Workplace Productivity Tools Part 3
Summary
TLDRThis tutorial demonstrates how to create a professional monthly employee report using Microsoft PowerPoint and Excel. It guides users through gathering data via Google Forms, organizing it in Excel, and presenting it in PowerPoint. Key steps include creating tables, inserting charts, and formatting slides. The tutorial also covers how to dynamically link Excel data to PowerPoint charts for real-time updates. Additionally, design tips for enhancing visual appeal and including company logos through Master Slides are provided. The overall goal is to present the data effectively and professionally, ensuring clarity and engagement.
Takeaways
- 😀 Begin by gathering data using a Google Form and consolidating the results in a Microsoft Excel spreadsheet.
- 😀 Use Microsoft Excel to count the number of employees hired each month and create a graph to visualize the data.
- 😀 Create a new PowerPoint presentation, selecting an appropriate template to structure your report effectively.
- 😀 Customize the title slide to include the topic of the report and your name as the presenter.
- 😀 Add a slide with the objectives of your presentation, such as presenting monthly hired employees and discussing the significance of the data.
- 😀 You can add or remove slides based on the relevance of the information you are reporting.
- 😀 Use PowerPoint’s features like hiding slides to manage content that may not be immediately relevant to the report.
- 😀 Insert images and other visual elements into your slides to enhance the presentation, such as logos or relevant pictures.
- 😀 Use tables in PowerPoint to display data from Excel, ensuring that the layout is consistent and clear.
- 😀 To insert a chart in PowerPoint, use the built-in chart tools, linking them to Excel so that updates in the data automatically reflect in the chart.
- 😀 Customize the design of your presentation using the Master Slide feature to add elements like company logos to all slides quickly.
- 😀 Always save your PowerPoint presentation and upload it to the necessary platform after completing your report.
Q & A
What is the main task described in the script?
-The main task described in the script is creating a PowerPoint presentation to report on the number of employees hired per month, based on data gathered from a Google Form survey and processed using Microsoft Excel.
What tools are used to create the report in the script?
-The tools used to create the report are Google Forms for data gathering, Microsoft Excel for consolidating and processing the data, and PowerPoint for presenting the final report.
What is the purpose of using a PowerPoint template in the script?
-The PowerPoint template is used to provide a ready-made structure with predefined slides and suggested contents, which helps in organizing the report and ensuring a professional presentation.
Why does the presenter choose to use a 'modern classic black recipe' template?
-The presenter chooses the 'modern classic black recipe' template because it has available slides and suggested contents, which makes it easier to build a presentation and modify it as needed.
How does the presenter adjust the number of slides in PowerPoint?
-The presenter can add or remove slides depending on the relevance of the information to be included in the report, starting with the default nine slides in the chosen template.
What is the purpose of the hidden slides in the presentation?
-The hidden slides are used for content that may not be relevant to the current report but could be used in a different presentation or at a later stage. They are hidden temporarily to avoid clutter.
How does the presenter insert and format the table in PowerPoint?
-The presenter creates a table in PowerPoint with columns for 'Month' and 'Employees Hired.' The data from Excel is copied and pasted into the table, and the layout is adjusted by merging cells and formatting the text size.
How is the chart in PowerPoint linked to the data in Excel?
-The presenter inserts a chart directly into PowerPoint and links it to the data in Excel. Any changes made to the data in Excel are automatically reflected in the chart in PowerPoint, ensuring the presentation stays up-to-date.
What does the presenter do if there is a change in the data, such as the addition or removal of employees?
-If there is a change in the data, such as the addition or removal of employees, the presenter updates the data in Excel. The linked chart in PowerPoint automatically updates to reflect the new values.
What is the role of the 'Master Slide' in the presentation?
-The 'Master Slide' is used to insert the company logo across all slides in the presentation. This ensures consistency and saves time by adding the logo to every slide at once, rather than inserting it individually.
Outlines

This section is available to paid users only. Please upgrade to access this part.
Upgrade NowMindmap

This section is available to paid users only. Please upgrade to access this part.
Upgrade NowKeywords

This section is available to paid users only. Please upgrade to access this part.
Upgrade NowHighlights

This section is available to paid users only. Please upgrade to access this part.
Upgrade NowTranscripts

This section is available to paid users only. Please upgrade to access this part.
Upgrade NowBrowse More Related Video
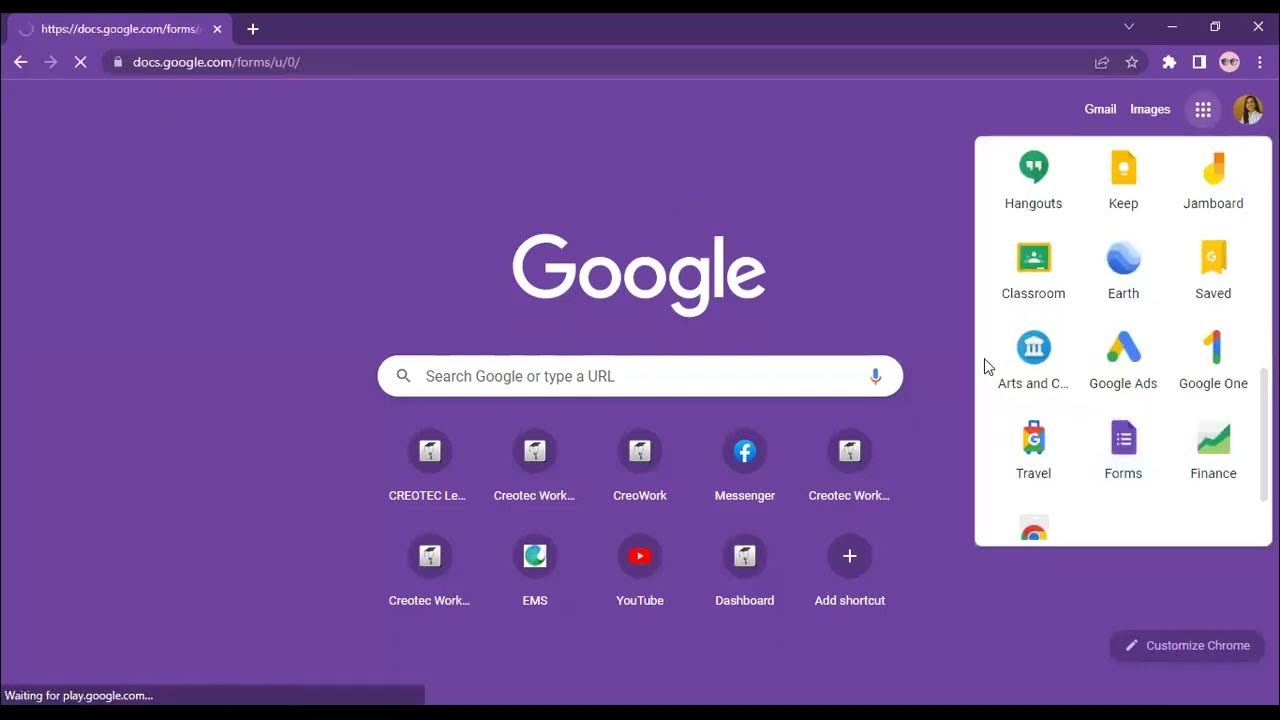
Workplace Productivity Tools Part 1
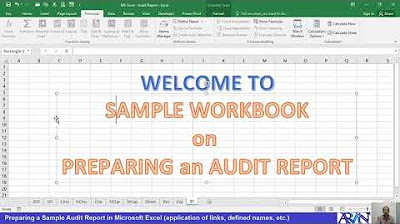
MS Excel Preparing a Sample Audit Report
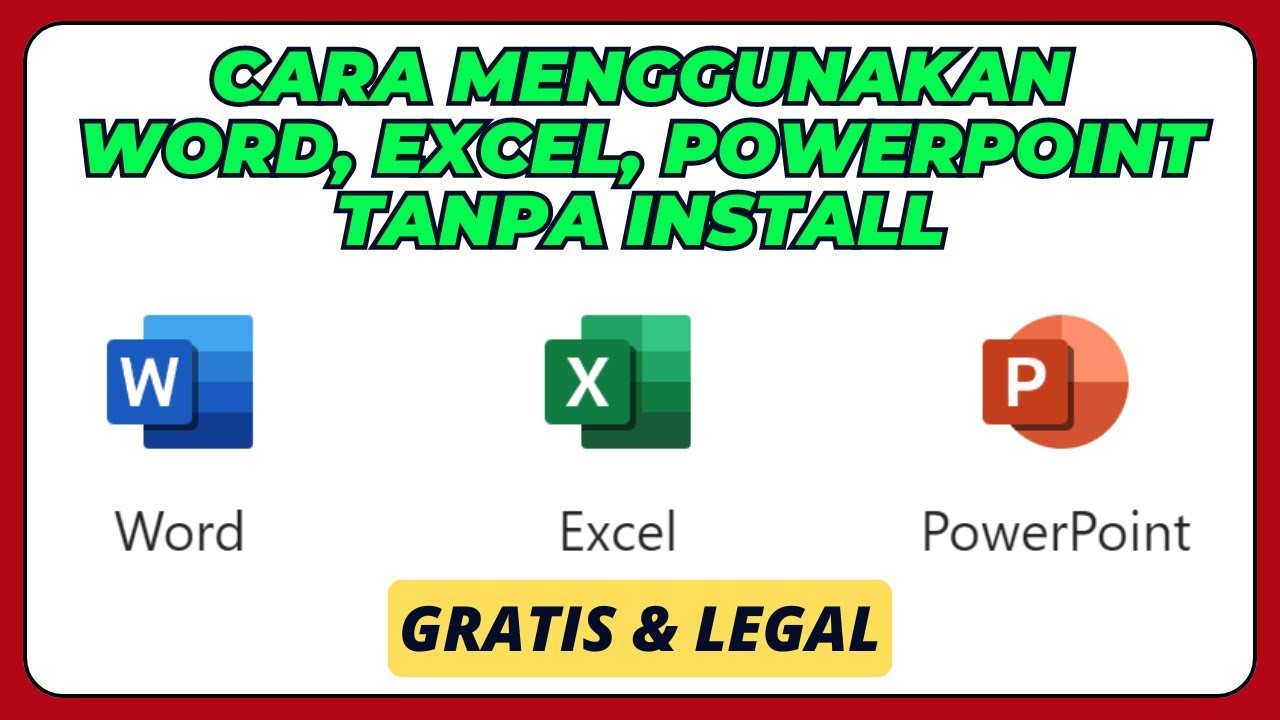
Cara Menggunakan Microsoft Office Word, Excel, PowerPoint, Tanpa Install Aplikasinya

cara object linking and embedding | integrasi office

Microsoft PowerPoint Tutorial - Beginners Level 1

Format Penulisan Laporan PKL, Skripsi, Makalah Agar Lebih Mudah Menggunakan MS.Word
5.0 / 5 (0 votes)