[CURSO GRATUITO DE SKETCHUP] AULA 01 - Interface e ferramentas de navegação
Summary
TLDRIn this introductory video for the free SketchUp course by the Giovar Teto project, Pedro Greg guides beginners through the basic interface and essential navigation tools of SketchUp. He covers customizing the workspace, using the Orbit, Pan, and Zoom tools effectively, and offers practical tips for smoother navigation. Viewers are encouraged to make use of shortcut keys, and learn how to set up their workspace to suit their needs. The course provides a strong foundation for mastering SketchUp, with a focus on making the interface intuitive and dynamic for new users.
Takeaways
- 😀 Get familiar with the SketchUp interface: The tutorial introduces the basic layout, including the menu bar, tool options, and the 3D workspace.
- 😀 Customization is key: You can arrange and modify the SketchUp interface, including adding/removing toolbars and setting up your workspace to suit your needs.
- 😀 Essential tools for navigation: Learn the three key navigation tools in SketchUp: Orbit, Pan, and Zoom, which are crucial for moving around your model.
- 😀 Orbit tool for rotating your view: Press the scroll wheel on your mouse to rotate around your model dynamically. Avoid using the 'O' keyboard shortcut for a smoother experience.
- 😀 Pan tool for moving your view: The 'H' key activates the Pan tool, allowing you to drag your model across the screen. Use the 'shift' key for a more fluid transition between Orbit and Pan.
- 😀 Zoom in and out efficiently: Use the scroll wheel on your mouse for zooming. You can also use the 'Z' key for a smoother zoom control and adjust your zoom area with the 'zoom window' tool.
- 😀 Manage toolbars through the 'View' menu: Add or remove toolbars from the 'View' tab to suit your workflow, including helpful tools like layers and styles.
- 😀 Centralize your model when lost: Use the 'Center Model' option to quickly reorient your model if you get disoriented in the workspace.
- 😀 Use shortcut keys for efficient navigation: Master essential shortcuts like 'O' for Orbit, 'H' for Pan, and 'Z' for Zoom to improve your workflow.
- 😀 Keep your hands on the keyboard and mouse for fluid work: Efficient navigation in SketchUp is easier when you switch between tools using the keyboard and mouse without excessive clicking.
Q & A
What is the purpose of the Project Giovar Teto channel mentioned in the video?
-The Project Giovar Teto channel provides a complete training course for learning SketchUp. It encourages viewers to subscribe and engage with the content to help expand the course's reach.
How can viewers get the full experience of studying with the project?
-Viewers can subscribe to PJ Mais, the subscription-based platform, which offers access to not only the SketchUp course but also many other courses relevant to architects, interior designers, and project designers.
What does the presenter, Pedro Greg, emphasize at the beginning of the video?
-Pedro Greg emphasizes the importance of watching the course in sequence to get the most out of the training and recommends revisiting any missed lessons to ensure a complete learning experience.
What is the significance of the SketchUp interface being discussed?
-The video explains the basic layout of SketchUp's interface, including the menu bar, toolbars, and navigation options, to help users become familiar with the environment for effective use of the software.
How does the instructor describe the differences between SketchUp versions?
-The instructor notes that the main visual difference between versions of SketchUp (2017/2018) is the human figure in the interface, which is used for scale reference in drawings.
What does the toolbar in SketchUp allow users to do?
-The toolbar provides access to various drawing and editing tools, and it is customizable, allowing users to adjust the interface based on their preferences or work habits.
What is the purpose of the 'Measure' box in SketchUp?
-The 'Measure' box displays the dimensions of a shape being drawn, providing real-time feedback on the size of objects, and can be manually adjusted to create precise measurements.
Why is navigation considered a major challenge for beginners in SketchUp?
-Navigation in SketchUp can be tricky for beginners, especially when trying to move around in 3D space. The instructor advises becoming familiar with the navigation tools to overcome common issues such as getting stuck inside walls or losing perspective.
How can users customize the interface in SketchUp for easier use?
-Users can add and arrange different toolbars by selecting options from the 'View' menu. This allows them to streamline their workflow by grouping tools they frequently use.
What are the three main navigation tools in SketchUp?
-The three main navigation tools are Orbit (rotation), Pan (movement), and Zoom (scaling), which can be accessed through specific shortcuts or mouse gestures for efficient navigation within the model.
Outlines

This section is available to paid users only. Please upgrade to access this part.
Upgrade NowMindmap

This section is available to paid users only. Please upgrade to access this part.
Upgrade NowKeywords

This section is available to paid users only. Please upgrade to access this part.
Upgrade NowHighlights

This section is available to paid users only. Please upgrade to access this part.
Upgrade NowTranscripts

This section is available to paid users only. Please upgrade to access this part.
Upgrade NowBrowse More Related Video

Getting Started with SketchUp Pro 2025! (BEGINNERS START HERE!)

Getting Started in SketchUp 2025 Part 2 - Modeling in 3D!
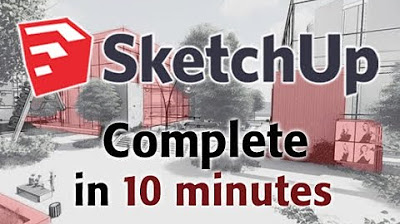
SketchUp - Tutorial for Beginners in 10 MINUTES! [ COMPLETE ]
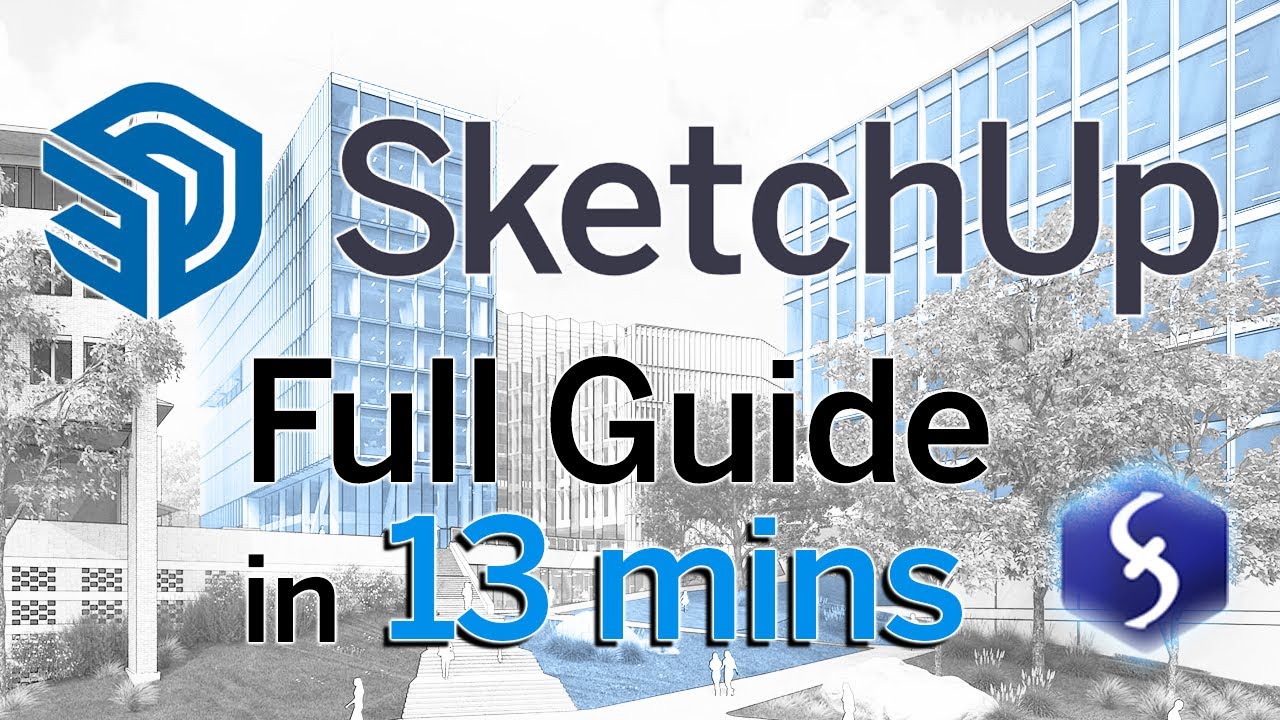
SketchUp - Tutorial for Beginners in 13 MINUTES! [ FULL GUIDE ]

SketchUp Tutorial for Beginners - Learn SketchUp in 10 MINUTES | (SketchUp Free 2022)

Aula 01 - Uso inicial do SketchUp
5.0 / 5 (0 votes)