Aula 01 - Uso inicial do SketchUp
Summary
TLDRThis tutorial offers a comprehensive introduction to SketchUp, covering essential tools and shortcuts for effective project creation. The video guides users through the interface, explaining the functions of axes, measurement tools, and essential keyboard shortcuts such as T (Tape Measure), H (Panorama), M (Move), R (Rectangle), and P (Push/Pull). It highlights the importance of precision in model manipulation, including moving and copying objects, as well as basic operations for creating environments, like walls and windows. The tutorial also emphasizes personalizing SketchUp's toolbars and saving default settings for efficiency in future projects.
Takeaways
- 😀 **SketchUp Interface**: Upon opening SketchUp, the user is presented with three main axes—blue (Z-axis), green (Y-axis), and red (X-axis)—representing the movement in different directions.
- 😀 **Shortcut for Tape Measure Tool**: The 'T' key activates the Tape Measure tool, allowing users to collect dimensions by clicking and dragging from one point to another.
- 😀 **Switch to Select Tool**: The 'Space' key switches to the Select tool (arrow), allowing users to move or interact with objects in the workspace.
- 😀 **Pan and Rotate Tools**: The 'H' key activates the Pan tool to move the camera view, while the 'O' key or the mouse middle button enables rotation for 360-degree camera movement.
- 😀 **Move and Copy Objects**: The 'M' key activates the Move tool, allowing users to select and drag objects. Holding the 'Ctrl' key while moving an object creates a duplicate.
- 😀 **Drawing Shapes**: The 'R' key activates the Rectangle tool to draw shapes, while the 'C' key is used for the Circle tool, offering versatility in creating various forms.
- 😀 **Push/Pull Tool**: The 'P' key activates the Push/Pull tool, enabling users to manipulate faces, extrude surfaces, or modify the 3D shapes in the model.
- 😀 **Custom Shortcuts**: SketchUp allows users to configure custom keyboard shortcuts via 'Window' > 'Preferences' > 'Shortcuts' to streamline workflow according to personal needs.
- 😀 **Saving Custom Templates**: After configuring custom settings and shortcuts, users can save them as templates via 'File' > 'Save as Template' to ensure consistency in future projects.
- 😀 **Efficient Tool Management**: Right-clicking on the toolbar enables users to activate additional tools, enhancing workflow and providing quick access to necessary features.
- 😀 **Advanced Features for Modeling**: As users advance, tools for creating dynamic components, doors, windows, and other complex features will become essential for detailed modeling.
Q & A
What are the basic axes in SketchUp and what do they represent?
-The basic axes in SketchUp are the blue, green, and red axes. The blue axis represents the Z-axis for vertical movement, the green axis represents the Y-axis for depth movement, and the red axis represents the X-axis for horizontal movement.
How can you activate the tape measure tool in SketchUp?
-You can activate the tape measure tool by pressing the 'T' key on your keyboard or by selecting the tape measure icon in the toolbar. This tool helps in measuring distances and creating guide points.
What does the Spacebar key do in SketchUp?
-The Spacebar key activates the Select tool, allowing you to interact with and move objects in your SketchUp project. It is a quick way to return to the selection mode.
What is the purpose of the Pan tool (activated by 'H') in SketchUp?
-The Pan tool, activated by the 'H' key, allows you to move the view horizontally or vertically within your SketchUp workspace without rotating the model. It is useful for adjusting your view of the project.
How do you rotate the camera view in SketchUp?
-You can rotate the camera view by pressing the 'O' key or by using the middle mouse button. This allows you to view your project from different angles, providing a 360-degree rotation.
What function does the 'M' key serve in SketchUp?
-The 'M' key activates the Move tool, which allows you to move selected objects within your SketchUp project. You can also hold the 'Ctrl' key while moving an object to create a copy of it.
What should you consider when moving an object in SketchUp using the Move tool?
-When using the Move tool, it is important to select the correct reference point, typically from the edges or corners of the object, rather than from the center, to ensure precise placement and alignment.
How do you draw a rectangle in SketchUp?
-To draw a rectangle, press the 'R' key to activate the Rectangle tool. Then click to set the starting point and drag to the desired size. You can adjust the size of the rectangle using the mouse scroll wheel for zooming.
What is the Push/Pull tool (activated by 'P') used for in SketchUp?
-The Push/Pull tool, activated by the 'P' key, allows you to extrude or push a surface to create 3D shapes or cut through a surface to create openings like doors and windows.
How can you configure custom keyboard shortcuts in SketchUp?
-You can configure custom keyboard shortcuts in SketchUp by going to 'Window' > 'Preferences' > 'Shortcuts'. From there, you can search for tools and assign specific keys to them according to your preferences.
Outlines

This section is available to paid users only. Please upgrade to access this part.
Upgrade NowMindmap

This section is available to paid users only. Please upgrade to access this part.
Upgrade NowKeywords

This section is available to paid users only. Please upgrade to access this part.
Upgrade NowHighlights

This section is available to paid users only. Please upgrade to access this part.
Upgrade NowTranscripts

This section is available to paid users only. Please upgrade to access this part.
Upgrade NowBrowse More Related Video

Getting Started with SketchUp Pro 2025! (BEGINNERS START HERE!)

Tutorial CorelDRAW | Belajar 12 Tools Dasar CorelDRAW Untuk Pemula (30 Menit Langsung Jago Abis)
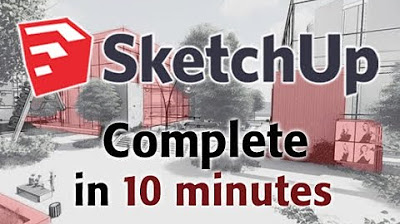
SketchUp - Tutorial for Beginners in 10 MINUTES! [ COMPLETE ]

[CURSO GRATUITO DE SKETCHUP] AULA 01 - Interface e ferramentas de navegação

Day 1 – Introduction of Excel

All 60+ Photoshop Tools Explained in Under 30 Minutes
5.0 / 5 (0 votes)