SketchUp - Tutorial for Beginners in 10 MINUTES! [ COMPLETE ]
Summary
TLDRThis video offers an introduction to Trimble SketchUp Free, a powerful yet free CAD software for architectural and concept designs. It covers the basics of starting a project, using intuitive tools for 2D and 3D modeling, and accessing features like the Push/Pull and Follow Me tools. The tutorial also touches on editing, reshaping, and visualizing objects, as well as applying materials for realistic previews. It guides beginners through creating an account, selecting tools, and utilizing SketchUp's interface for professional quality designs.
Takeaways
- 📚 Trimble SketchUp Free is a free and online CAD software for architectural and concept designs.
- 🌐 It offers an intuitive interface and workflow, making it beginner-friendly and suitable for basic projects or school work.
- 💼 For professional use, SketchUp Shop offers Pro or Studio subscription plans with a complete set of features and a desktop version.
- 🔑 To start with SketchUp Free, you need to create a Trimble Account and sign in to access the main interface.
- 🏗️ The main interface displays recent projects and options to open existing projects or create new ones with the correct measurement units.
- 📐 SketchUp provides various drawing and editing tools, as well as panels on the right side for additional functionalities.
- 📏 The Line tool allows for drawing straight segments, and the Freehand tool enables drawing with precision using the mouse wheel.
- 📊 Tools like Rectangle, Circle, and Polygon can create regular shapes with internal filling by default.
- 🖌️ The 3D Text tool lets you create 2D or 3D text with customizable font, size, filling, and extrusion length.
- 🎨 SketchUp offers visual aids and snapping features to assist with object keypoints and alignment with axes.
- 🛠️ The Push/Pull tool generates 3D objects from 2D bases, while the Follow Me tool creates 3D conductors following a defined path.
- 🔍 Visualization tools like Pan and Orbit allow for 3D navigation, and the Views panel provides standard perspective views.
- 📏 Measurement tools are available for determining length and area, with options to set units, annotation style, and precision.
- 🎭 The Styles panel offers different ways to preview objects, and the Entity Info panel allows for material application to enhance realism.
- ✂️ Editing and reshaping objects involve using the Select tool, and operations like moving, rotating, scaling, and offsetting can be performed.
- 🔄 The Move, Rotate, and Scale tools manipulate objects in 2D and 3D space, while the Offset tool creates contours at a fixed distance.
- 📁 The project can be saved as a .skp file through the Save button, and the Trimble account can store up to 10 GB of content.
Q & A
What is Trimble SketchUp Free?
-Trimble SketchUp Free is a free online version of professional CAD software designed for architectural and concept designs, offering most of the features needed for basic projects or school work.
How can I access Trimble SketchUp Free?
-To start using SketchUp Free, you need to create a Trimble Account and sign in, which opens the main account interface where you can open existing projects or create new ones.
What are the main features available in SketchUp Free for beginners?
-SketchUp Free provides an intuitive interface with drawing and editing tools, measurement units selection, and the ability to create basic 2D and 3D shapes, as well as text.
What are the advanced features available for professional use?
-For professional jobs, SketchUp offers a complete set of features with subscription plans on SketchUp Shop, Pro, or Studio, which include a desktop version of the software.
How do I start a new project in SketchUp Free?
-To start a new project, select the 'Create New' option from the main account interface and choose the correct measurement unit to use.
What is the purpose of the Line tool in SketchUp Free?
-The Line tool is used to draw straight segments by clicking on the preview or typing precise values, and it can be used to create shapes or freehand drawings.
How can I create regular shapes like rectangles, circles, and polygons in SketchUp Free?
-You can create regular shapes by using the Rectangle, Circle, and Polygon tools, which require fixing two points on the preview to define the shape.
What is the 3D Text tool used for in SketchUp Free?
-The 3D Text tool is used to create 2D and 3D text elements in the project, allowing you to specify font family, style, size, filling, and extrusion length.
How can I undo actions in SketchUp Free?
-To undo any drawing in progress, use the Escape key. To undo any action or modification, use the keyboard shortcut CTRL+Z.
What are the visual aids provided by SketchUp to assist in drawing?
-SketchUp provides visual aids such as axis colors for parallel and perpendicular lines, snapping to keypoints, and guidelines for perpendicular directions, intersections, and extensions.
How can I create 3D objects quickly in SketchUp Free?
-SketchUp Free offers the Push/Pull tool to generate 3D objects from their 2D base by defining the extrusion length, and the Follow Me tool to create 3D conductors by following a path.
What tools can I use to visualize and measure objects in SketchUp Free?
-You can use the Pan and Orbit tools to move around and rotate in 3D, the Views panel for standard perspective views, and the Measurement tools to measure length and area with customizable units and precision.
How do I edit and reshape objects in SketchUp Free?
-Use the Select tool to select objects or subcomponents, then use the Move, Rotate, Scale, and Offset tools to edit them. To modify the entire object, group its subcomponents or use the Explode option for text and ready models.
How can I apply materials to objects in SketchUp Free?
-You can apply materials to objects from the Entity Info panel by going to 'Material' and selecting from various options like metal, glass, or patterns. You can also choose a different material for the back side.
What is the file format used to save projects in SketchUp Free?
-Projects in SketchUp Free are saved as .skp files, which are listed within your project list inside your Trimble account.
Outlines

This section is available to paid users only. Please upgrade to access this part.
Upgrade NowMindmap

This section is available to paid users only. Please upgrade to access this part.
Upgrade NowKeywords

This section is available to paid users only. Please upgrade to access this part.
Upgrade NowHighlights

This section is available to paid users only. Please upgrade to access this part.
Upgrade NowTranscripts

This section is available to paid users only. Please upgrade to access this part.
Upgrade NowBrowse More Related Video
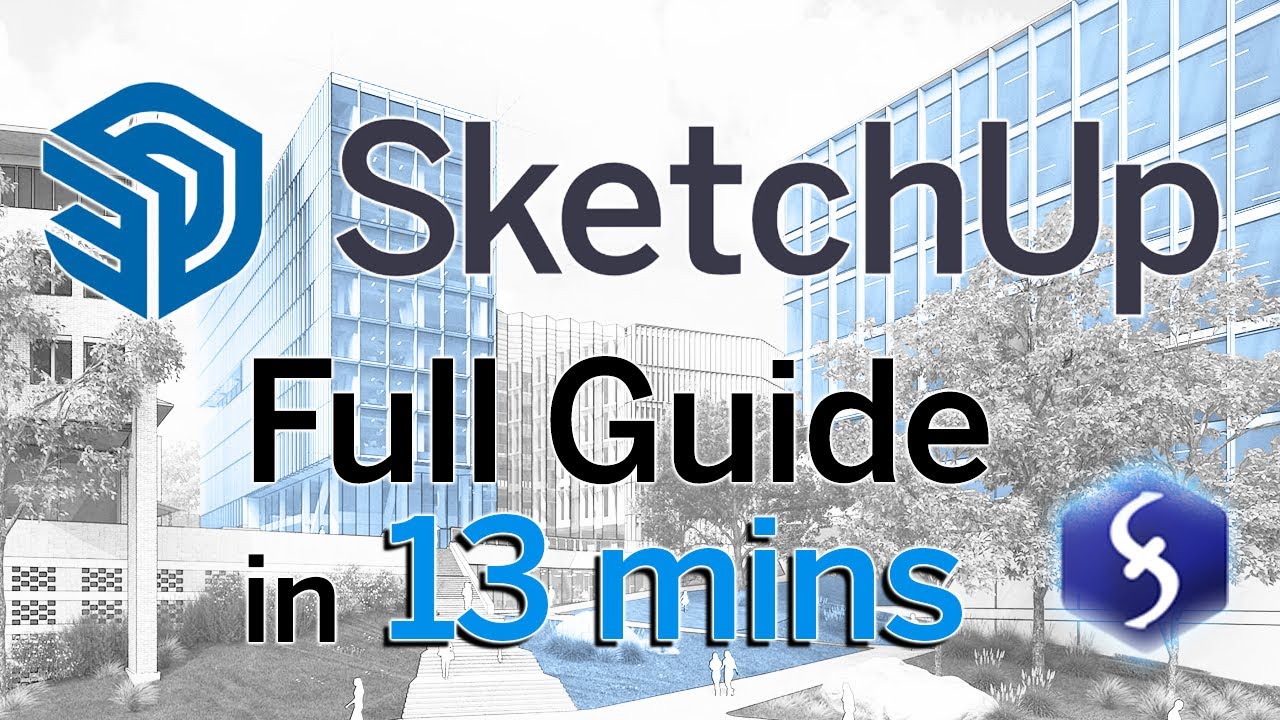
SketchUp - Tutorial for Beginners in 13 MINUTES! [ FULL GUIDE ]

[Curso AutoCAD DO ZERO 2018-2019 -Aula 01] Configure a tela inicial do AutoCAD EM POUCOS MINUTOS
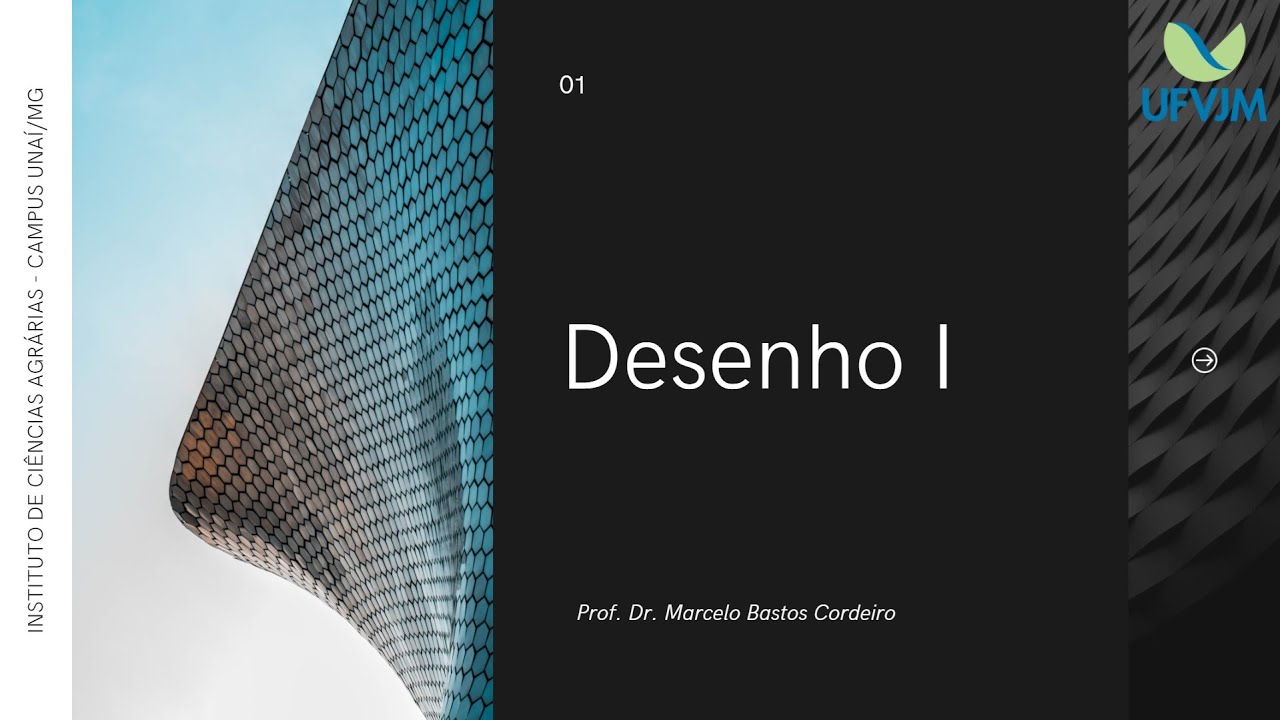
Desenho I - Aula 1: Planta baixa no AutoCad

24 free blender addons in 2024

[CURSO GRATUITO DE SKETCHUP] AULA 01 - Interface e ferramentas de navegação

SketchUp Tutorial for Beginners - Learn SketchUp in 10 MINUTES | (SketchUp Free 2022)
5.0 / 5 (0 votes)