SketchUp Tutorial for Beginners - Learn SketchUp in 10 MINUTES | (SketchUp Free 2022)
Summary
TLDRThis tutorial video offers a comprehensive guide for beginners to use SketchUp Free for 3D modeling. It starts with creating a table, teaching the use of basic tools like Rectangle, Push/Pull, and navigating the interface. The video emphasizes the importance of using groups and components for organization. Advanced techniques like beveling, tapering legs, and using the inference system for precise modeling are covered. The instructor, Matt Donley, also discusses material application and style changes, encouraging viewers to explore further SketchUp features.
Takeaways
- 🌐 Start by creating a free account at app.sketchup.com to access SketchUp Free in your browser.
- ✂️ Use the Rectangle tool to draw shapes by clicking and typing in precise measurements directly.
- 🔄 Remember that all drawing and modification tools accept dimensional input for precision.
- 🔙 Press CTRL Z to undo mistakes, and you can correct dimensions as many times as needed before starting a new action.
- 🏗️ Add thickness to 2D shapes using the Push/Pull tool to create your first 3D object.
- 🔒 Protect your work by wrapping entities in groups or components for easy manipulation and to prevent unwanted interactions.
- 🖱️ Navigate your SketchUp model using a 3-button mouse for zooming, orbiting, and panning.
- 📏 Use the Offset tool to create bevels by selecting a face and moving inward to set the bevel depth.
- 🔄 Components allow identical copies that update when one is edited, making it efficient for repetitive elements like table legs.
- 🔄 Utilize the Move and Rotate tools along with the inference system to copy and orient components accurately.
- 🎨 Apply materials and change the visual style of your model using the available styles and paint bucket tool.
Q & A
What is the main focus of the video?
-The main focus of the video is to teach complete beginners how to use SketchUp Free to create 3D objects like a table, all within the next 10 minutes.
How can one start using SketchUp Free?
-To start using SketchUp Free, one can go to app.sketchup.com, create a free account, and then click on 'create new' to begin modeling.
What is the first tool introduced in the video for creating shapes?
-The first tool introduced in the video for creating shapes is the Rectangle tool.
How does one input dimensions while using SketchUp tools?
-One can input dimensions by typing in the desired measurements and pressing ENTER, allowing for precise modeling.
What is the significance of using groups and components in SketchUp as mentioned in the video?
-Groups and components in SketchUp are significant because they allow users to protect entities, prevent them from sticking to other entities, and enable the movement of multiple entities as one assembly.
How does one add thickness to a 2D shape in SketchUp?
-To add thickness to a 2D shape in SketchUp, one can use the Push/Pull tool, click once on the shape, pull it to the desired thickness, and type in the dimension followed by ENTER.
What is the purpose of the 'Offset' tool in SketchUp as demonstrated in the video?
-The 'Offset' tool in SketchUp is used to create a new face parallel to an existing one, which is useful for adding details like bevels to a model.
How can users navigate and manipulate the view in SketchUp as explained in the video?
-Users can navigate and manipulate the view in SketchUp by using a 3-button mouse: scrolling to zoom and clicking the middle mouse button to orbit the camera. Holding down shift while orbiting allows panning.
What does the video suggest for organizing 3D models in SketchUp?
-The video suggests organizing 3D models in SketchUp by using groups and components for every part of the model, nesting them as needed to create logical assemblies.
How can one create identical copies of a component in SketchUp that update when one is edited?
-To create identical copies of a component in SketchUp that update when one is edited, one should make the item into a component, then use the Move tool to copy and position the instances as needed.
What is the role of the 'Tape Measure' tool in the modeling process as shown in the video?
-The 'Tape Measure' tool in SketchUp is used to create guides at specific distances from existing edges or faces, which can be helpful for creating complex shapes like tapers.
How does the video demonstrate adding a taper to a table leg?
-The video demonstrates adding a taper to a table leg by first creating a guide using the 'Tape Measure' tool, then subdividing the leg face with lines, and finally scaling the bottom of the leg inward using the Scale tool.
What is the inference system in SketchUp and how is it used in the video?
-The inference system in SketchUp is a feature that allows users to snap to edges, faces, and other model geometry for precise placement. In the video, it is used for copying and rotating table legs to the correct positions.
How can one apply materials to a model in SketchUp as mentioned in the video?
-One can apply materials to a model in SketchUp by selecting a material swatch and then using the paint bucket tool to paint the material onto the model.
What is the function of 'Styles' in SketchUp and how are they used in the video?
-Styles in SketchUp are used to change the visual appearance of a model by controlling various visual properties. In the video, styles are mentioned as a way to dramatically change the look of the model.
Outlines

This section is available to paid users only. Please upgrade to access this part.
Upgrade NowMindmap

This section is available to paid users only. Please upgrade to access this part.
Upgrade NowKeywords

This section is available to paid users only. Please upgrade to access this part.
Upgrade NowHighlights

This section is available to paid users only. Please upgrade to access this part.
Upgrade NowTranscripts

This section is available to paid users only. Please upgrade to access this part.
Upgrade NowBrowse More Related Video
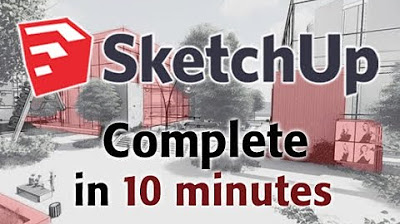
SketchUp - Tutorial for Beginners in 10 MINUTES! [ COMPLETE ]
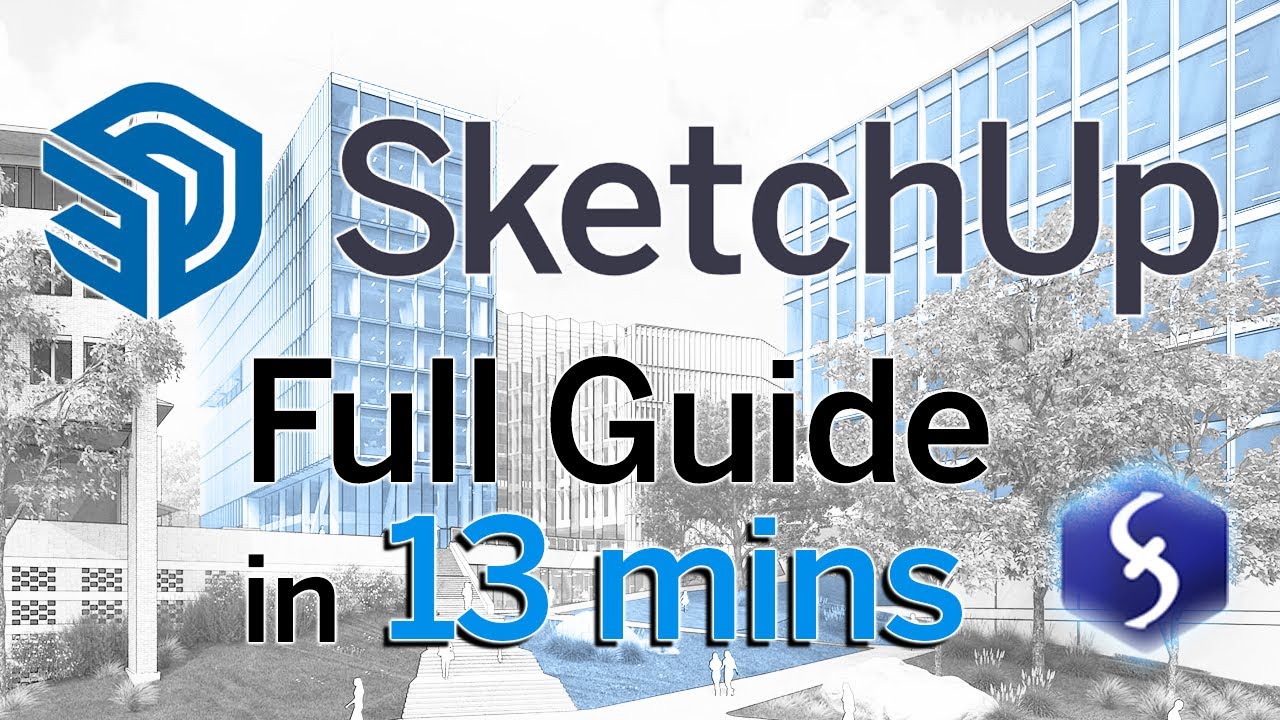
SketchUp - Tutorial for Beginners in 13 MINUTES! [ FULL GUIDE ]

Getting Started with SketchUp Pro 2025! (BEGINNERS START HERE!)
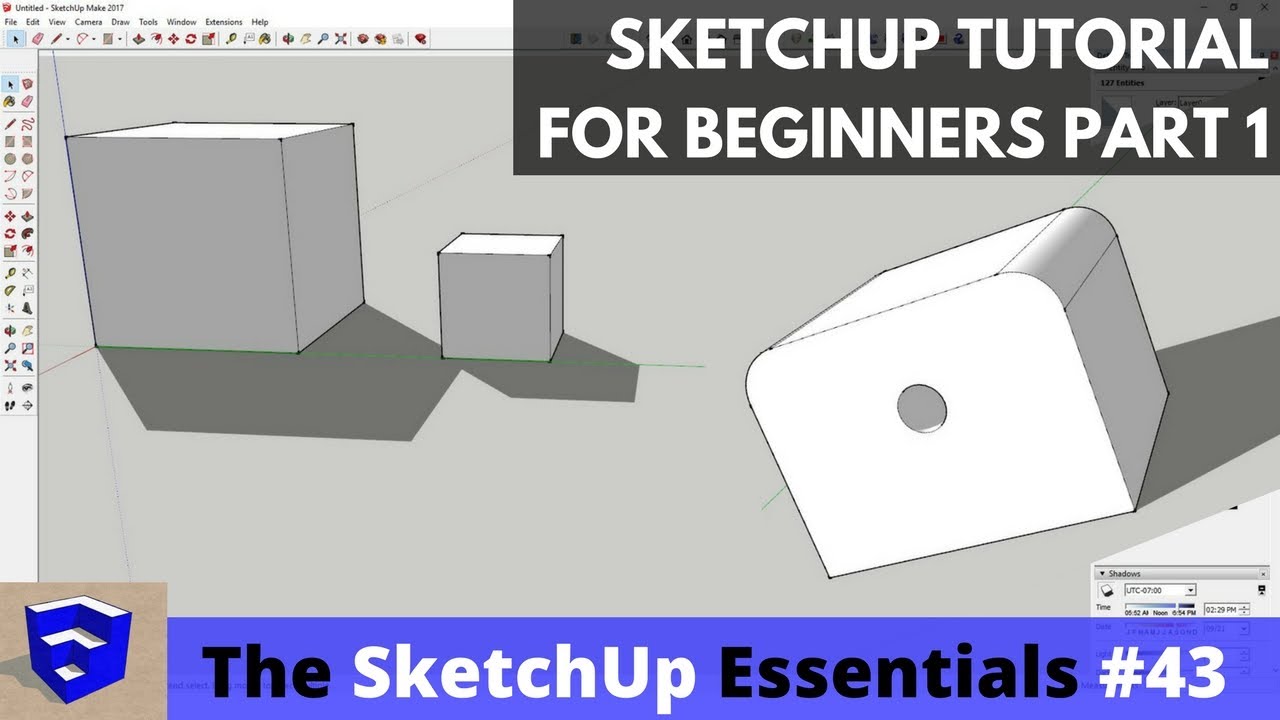
SketchUp Tutorial for Beginners - Part 1 - Basic Functions

Getting Started in SketchUp 2025 Part 2 - Modeling in 3D!
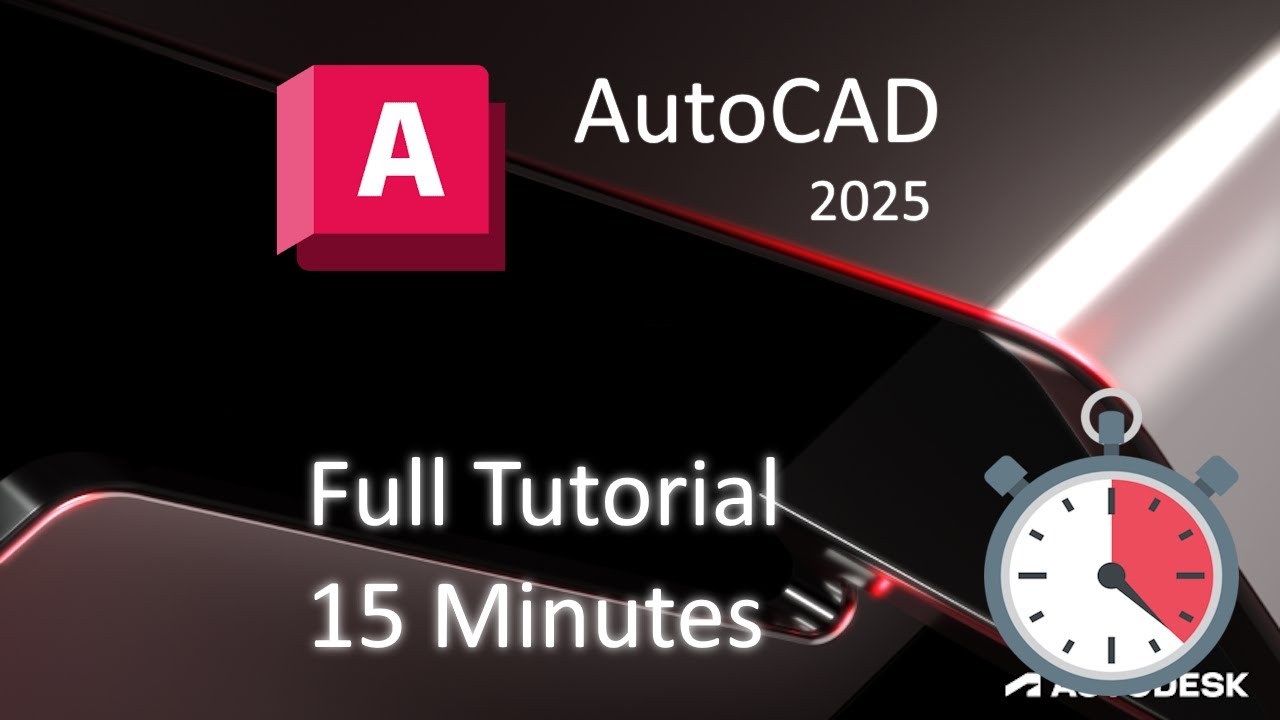
AutoCAD 2025 - 15 Minute Tutorial for BEGINNERS!
5.0 / 5 (0 votes)