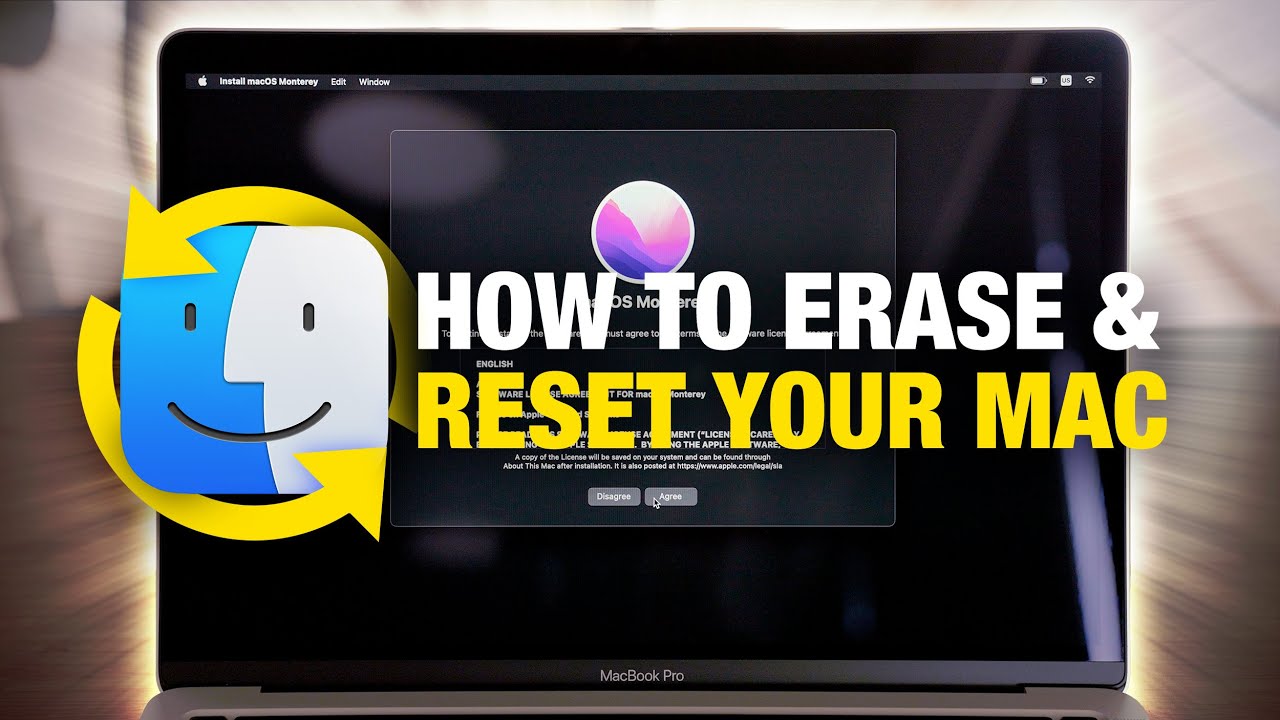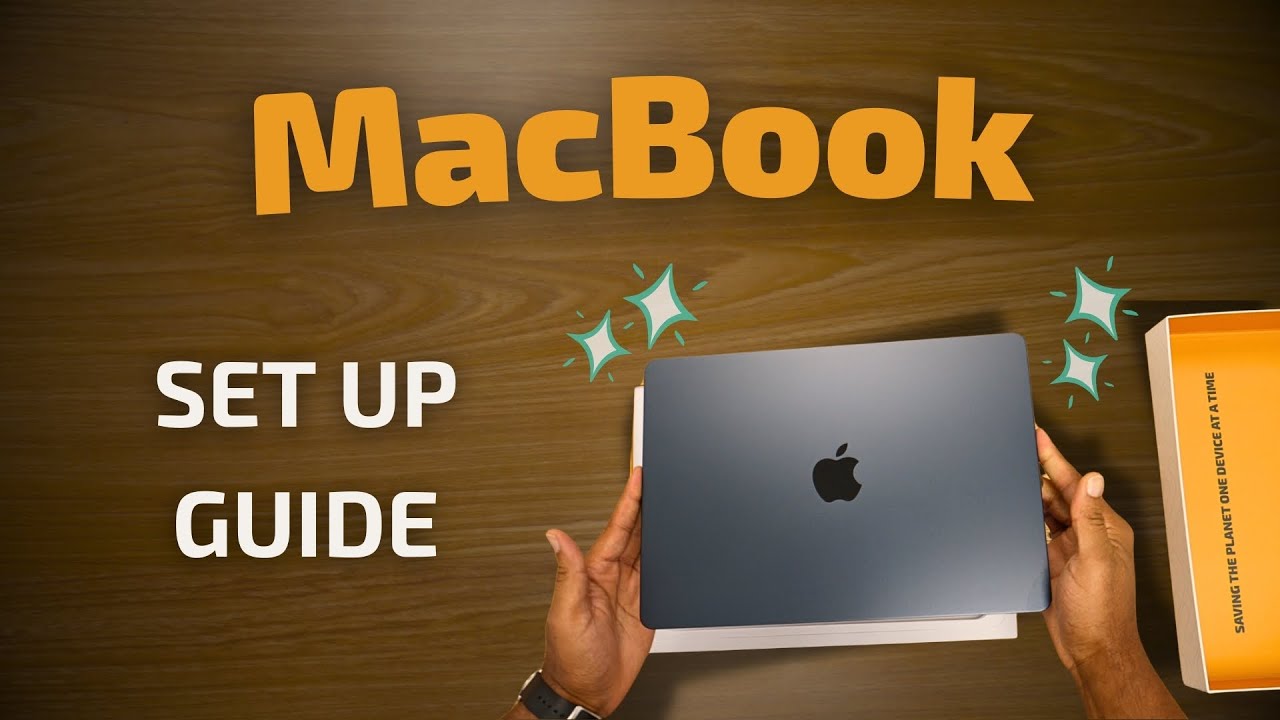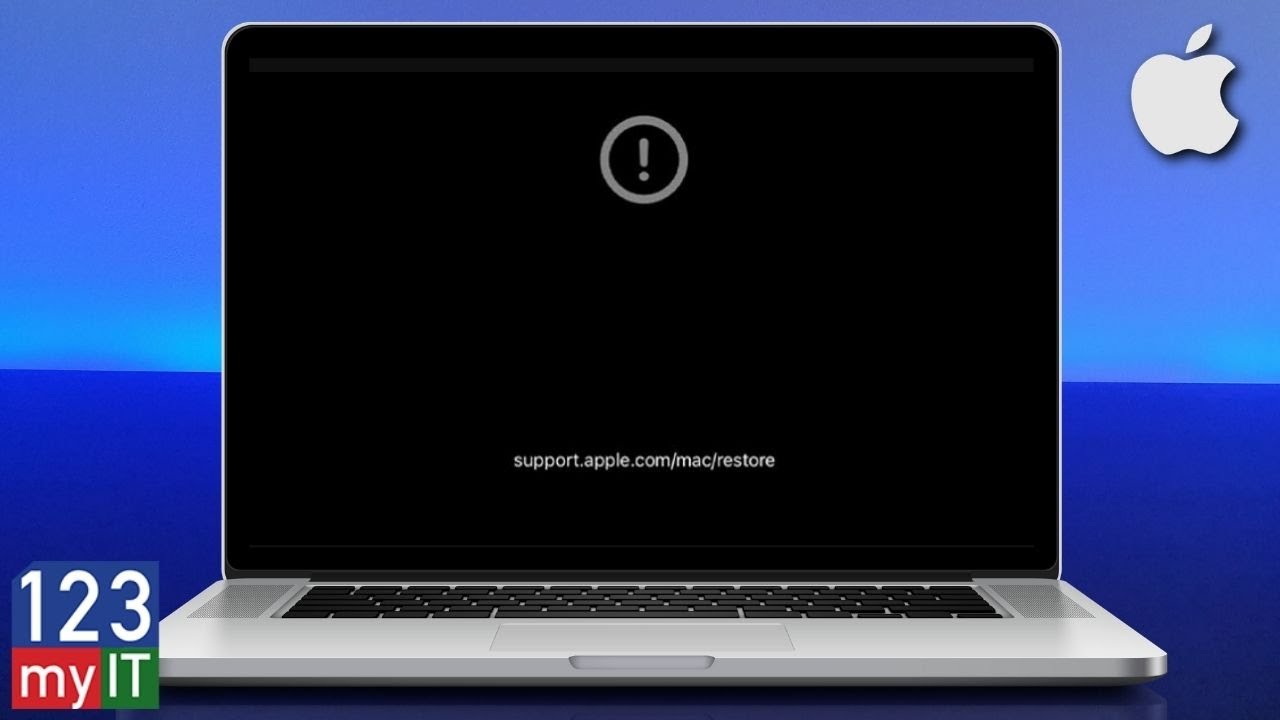Cara Install Ulang OS Mac Download, Bootable USB Hingga Reinstall
Summary
TLDRThis tutorial walks you through the process of reinstalling macOS on a MacBook, covering both Intel and Apple Silicon models. It explains how to create a bootable macOS installer using a USB drive and Terminal, download compatible macOS versions, and troubleshoot common errors. The guide also demonstrates how to use recovery mode to reinstall the OS, format the disk using Disk Utility, and set up your MacBook after the installation. Additionally, it provides options for purchasing pre-made installers or using built-in recovery tools, offering a comprehensive solution for upgrading or downgrading macOS.
Takeaways
- 😀 You can reinstall macOS on any MacBook, including both Intel and Apple Silicon models (e.g., M1, M2).
- 😀 To begin, you need a minimum 12 GB flash drive, a stable internet connection, and a functioning MacBook.
- 😀 First, determine which macOS version is compatible with your MacBook. Check Apple’s website for compatibility.
- 😀 If you are unable to find the macOS version on the App Store, use the website 'makmur.co.id' to download older versions of macOS.
- 😀 Once you've downloaded the desired macOS version, use Terminal to create a bootable macOS installer on a flash drive.
- 😀 In Terminal, use the 'sudo' command and drag the macOS installer file and flash drive to create the bootable installer.
- 😀 After the terminal process completes, safely eject the flash drive and connect it to the MacBook where you want to reinstall macOS.
- 😀 To begin the installation, power on the MacBook while holding the 'Alt' (Option) key to access the boot menu, and select the macOS installer.
- 😀 Use Disk Utility to format the hard drive before installing macOS. Choose the appropriate format (APFS for macOS High Sierra and later).
- 😀 After formatting, select 'Install macOS' from the macOS utilities and follow the on-screen prompts to complete the installation.
- 😀 An alternative to creating a bootable installer is using macOS Recovery, which reinstalls the current macOS without needing an installer file.
Q & A
What is the first step in reinstalling macOS on a MacBook?
-The first step is to download the macOS installer. You need to check your MacBook's model and determine which version of macOS is supported. You can find this information by searching online or by visiting the Apple website.
What do you need in order to create a bootable macOS installer?
-You will need a USB flash drive with at least 12GB of storage, a stable internet connection, and a Mac that functions properly. The process involves downloading the macOS installer and creating a bootable drive.
How do you check which macOS version is compatible with your MacBook?
-To check which macOS version is compatible with your MacBook, search online for your MacBook's model and check the specifications on Apple's official website. For example, a MacBook Pro 2012 supports macOS Catalina.
What should you do if you cannot find the macOS version you want to download on the Mac App Store?
-If the macOS version isn't available on the Mac App Store, you can search for 'Download old MacOS' online and visit websites like makmur.co.id to find links to older macOS versions available directly from Apple’s servers.
What is the command used to create a bootable macOS installer on the USB drive?
-To create a bootable installer, you use the Terminal application. The command starts with 'sudo' followed by the path to the macOS installer, and you add flags for the USB drive where you want to install macOS.
What is the purpose of the 'Disk Utility' during the macOS installation process?
-The 'Disk Utility' is used to format the target drive where macOS will be installed. You select the drive, choose the appropriate file format (APFS for newer macOS versions or Mac OS Extended for older ones), and then erase it before starting the installation.
Can you upgrade to a newer macOS version using this method?
-Yes, this method can be used not only for reinstalling macOS but also for upgrading to a newer version, provided that your Mac is compatible with the desired version of macOS.
What happens if you encounter an error during the macOS download process?
-If an error occurs during the download, the installer might not appear or might show a warning. In this case, you can try downloading the installer again or use a different method to obtain the macOS version, such as visiting other third-party websites like makmur.co.id.
What is the alternative to creating a bootable installer for reinstalling macOS?
-An alternative to creating a bootable installer is to use macOS Recovery. To do this, restart your Mac and hold down Command + R to boot into recovery mode, then select 'Reinstall macOS' from the options.
Why might you need to format the disk before installing macOS?
-You need to format the disk to prepare it for the fresh installation of macOS. Formatting ensures that there are no conflicting files or old system data left on the drive that could interfere with the installation process.
Outlines

This section is available to paid users only. Please upgrade to access this part.
Upgrade NowMindmap

This section is available to paid users only. Please upgrade to access this part.
Upgrade NowKeywords

This section is available to paid users only. Please upgrade to access this part.
Upgrade NowHighlights

This section is available to paid users only. Please upgrade to access this part.
Upgrade NowTranscripts

This section is available to paid users only. Please upgrade to access this part.
Upgrade NowBrowse More Related Video
5.0 / 5 (0 votes)