How to EASILY Erase and Factory Reset Your Mac!
Summary
TLDRThis informative video guides viewers through the process of erasing personal data and performing a full factory reset on their Mac. For newer Mac models with Apple Silicon or a T2 chip, running MacOS Monterey or later, the tutorial demonstrates an effortless method using the 'Erase All Content and Settings' option in system preferences. Older Macs require a more traditional approach, which includes backing up data, signing out of iCloud, restarting in Recovery Mode, using Disk Utility to erase the hard drive, and reinstalling MacOS. The video emphasizes the importance of backing up and provides step-by-step instructions to ensure a smooth reset process, making it accessible and straightforward for Mac users aiming to restore their devices to factory settings.
Takeaways
- 💻 For newer Macs with Apple Silicon or T2 chip running macOS Monterey or later, erasing data is straightforward via System Preferences.
- 🗑️ Use the 'Erase All Content and Settings' option in System Preferences for a quick factory reset.
- 🔧 Older Mac models require a manual process to erase data and reinstall macOS.
- 🔄 Before starting, ensure all important files and iCloud settings are backed up.
- 🍏 Sign out of iCloud before resetting by accessing your Apple ID in System Preferences.
- 🔄 To reset older Macs, restart and hold the Command and R keys to access macOS Utilities.
- 🛠️ Use Disk Utility to erase the hard drive, choosing 'Mac OS Extended (Journaled)' or 'APFS' format.
- 💾 After erasing the drive, reinstall macOS from the Utilities menu to complete the factory reset.
- 👍 The video aims to simplify the resetting process for both new and old Mac models.
- 📢 Encourages liking, commenting, and subscribing to help others find and benefit from the tutorial.
Q & A
What is the easiest method to erase all content and settings on a newer Mac running macOS Monterey or later?
-For newer Macs with Apple Silicon or a T2 chip running macOS Monterey or later, the easiest method to erase all content and settings is to open System Preferences, select 'Erase All Content and Settings' from the menu bar, and follow the on-screen prompts.
If the 'Erase All Content and Settings' option is not available, what type of Mac might you have?
-If the 'Erase All Content and Settings' option is not available, it's likely you have an older Mac that does not support this feature and requires manual erasure and reinstallation of macOS.
What is the first step to take before resetting your Mac, regardless of the method used?
-The first step before resetting your Mac is to back up any important files, iCloud settings, or any other data you wish to preserve.
How do you sign out of iCloud before erasing your Mac's data?
-To sign out of iCloud, go to System Preferences, tap on your Apple ID at the top, and then click on 'Sign out.'
What keys must be held down to boot into macOS Recovery mode?
-To boot into macOS Recovery mode, restart your Mac and hold down the Command and R keys as soon as you hear the startup tone until the macOS Utilities screen appears.
In Disk Utility, what are the possible format options for erasing the Mac's hard drive?
-The possible format options for erasing the Mac's hard drive in Disk Utility are either 'Mac OS Extended (Journaled)' or 'APFS'.
After erasing the hard drive, what is the next step to restore the Mac to factory settings?
-After erasing the hard drive, return to the macOS Utilities menu and select 'Reinstall macOS' to begin the reinstallation process and restore the Mac to factory settings.
What should you do after the macOS reinstallation process is complete?
-After the macOS reinstallation process is complete, go through the on-screen prompts to finish setting up the Mac, at which point it will be restored to factory settings.
Why is it important to sign out of iCloud before erasing your Mac?
-It is important to sign out of iCloud before erasing your Mac to ensure that all personal data and settings associated with your iCloud account are removed from the device.
What is the purpose of erasing all content and settings on a Mac before selling or giving it away?
-Erasing all content and settings on a Mac before selling or giving it away ensures that all personal data is removed, protecting your privacy and providing a clean system for the new owner.
Outlines

This section is available to paid users only. Please upgrade to access this part.
Upgrade NowMindmap

This section is available to paid users only. Please upgrade to access this part.
Upgrade NowKeywords

This section is available to paid users only. Please upgrade to access this part.
Upgrade NowHighlights

This section is available to paid users only. Please upgrade to access this part.
Upgrade NowTranscripts

This section is available to paid users only. Please upgrade to access this part.
Upgrade NowBrowse More Related Video
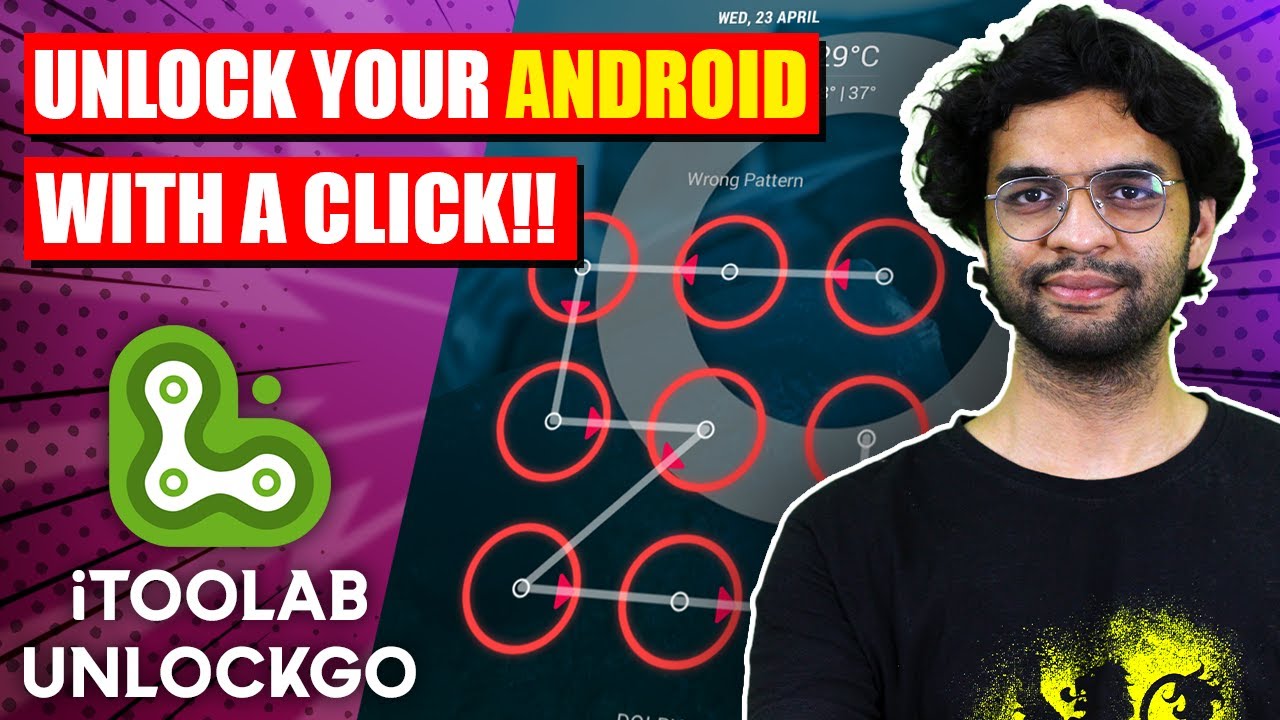
How to Unlock Google account on Android | FRP Bypass Samsung🔥| Android Unlock without Password
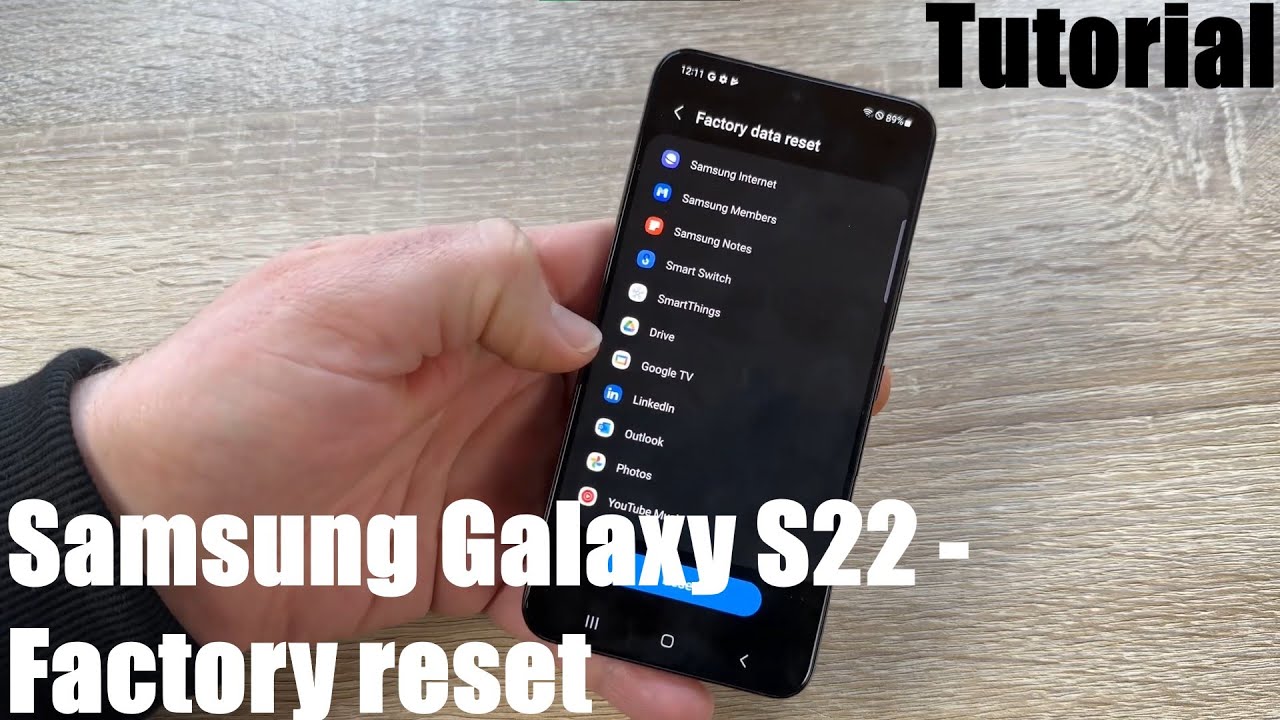
What to do before you sell or trade in your Samsung Galaxy S22 - How to factory reset Android 13 DIY
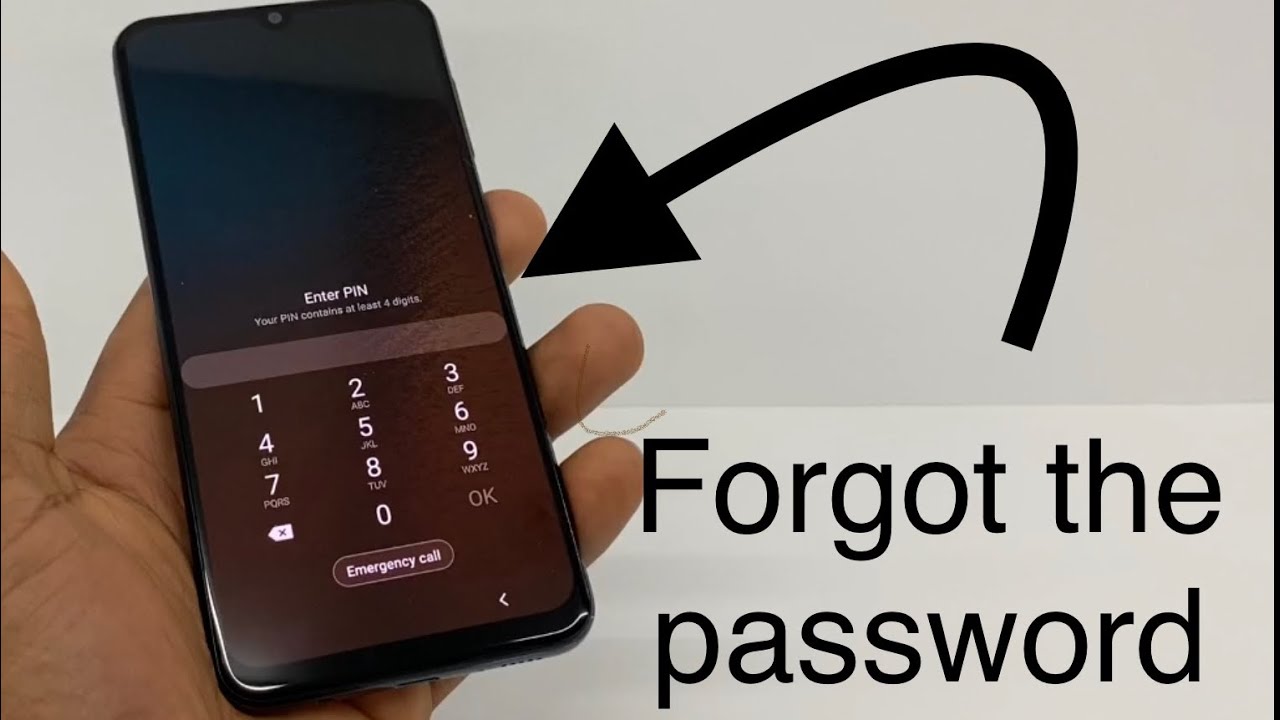
How to unlock Android phones when forgot Password

Install macOS on Windows 10/11 Using VirtualBox (Step-by-Step Guide)
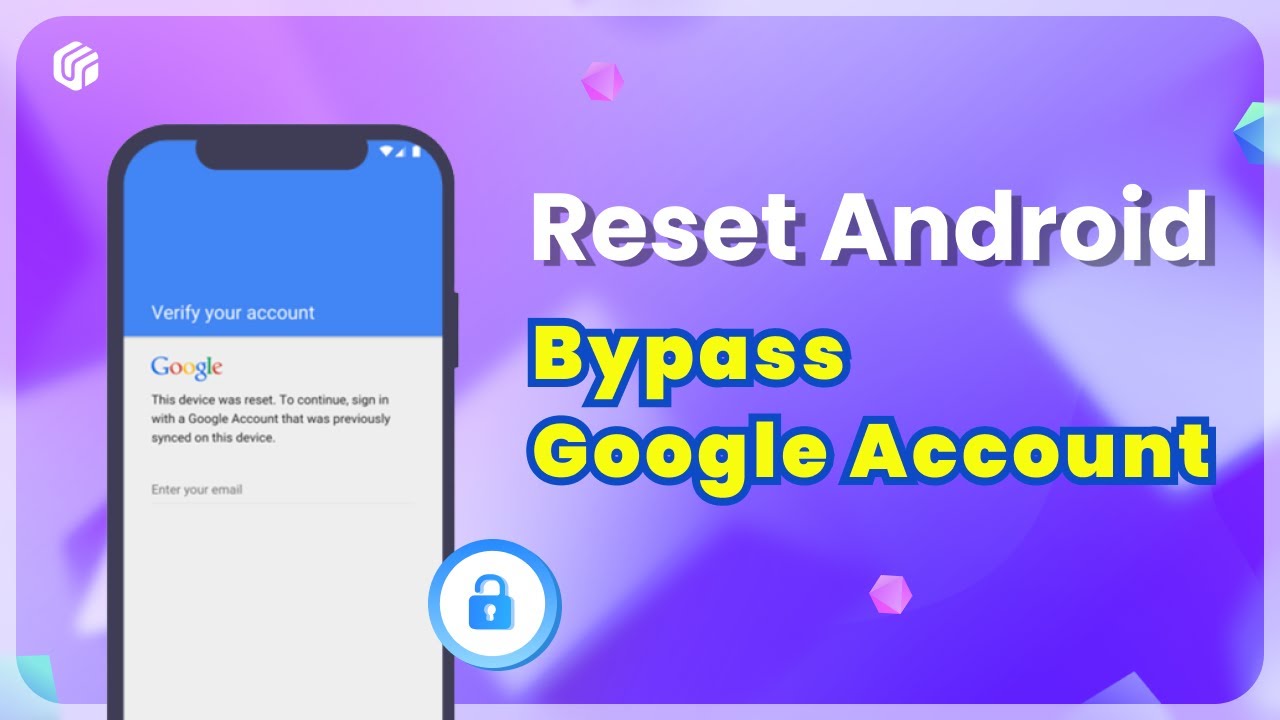
Easy Flashing FRP Bypass 8.0 APK | How to Reset Any Android Phone without Google Account
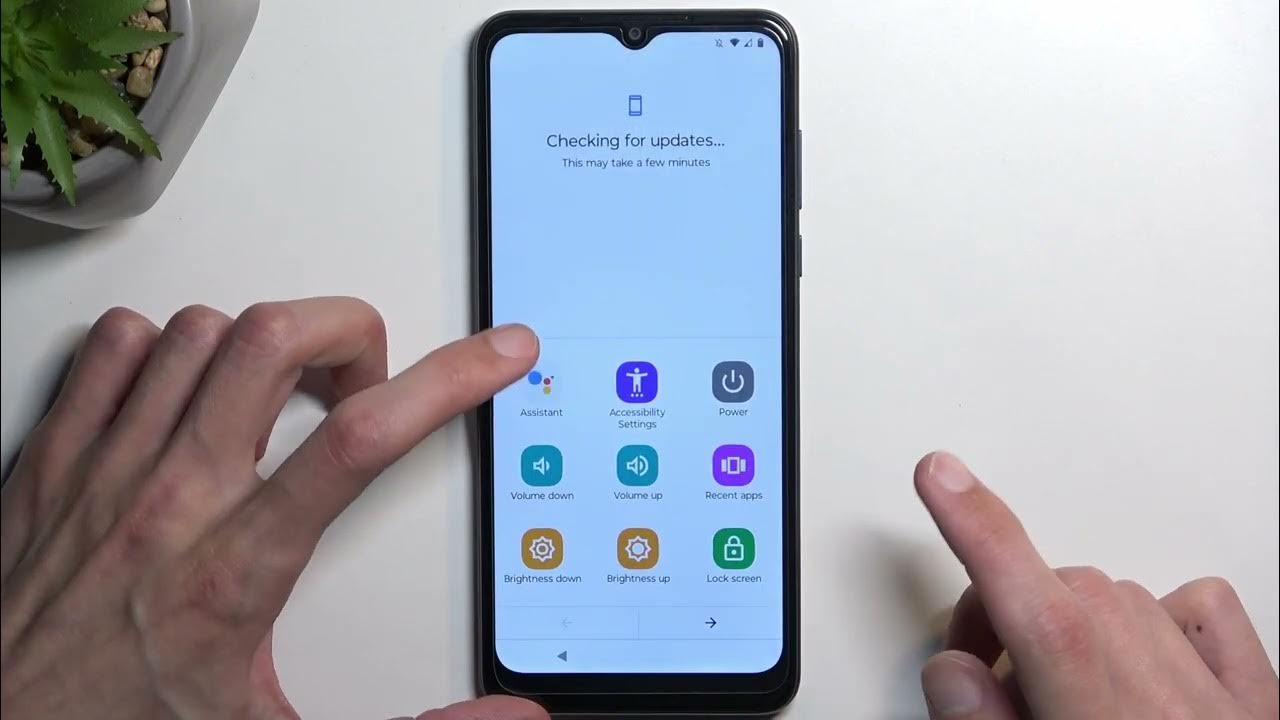
MOTOROLA Moto G Pure Bypass Google Account Verification / Unlock FRP / Skip Google Lock
5.0 / 5 (0 votes)