Fix Broken Bricked Mac with Restore Revive
Summary
TLDRThis video tutorial guides viewers on how to restore a non-functional MacBook, including those with the M1 chip, using the revive or restore process. It details the need for a working Mac, the use of Apple Configurator 2, and the steps to put the broken MacBook into DFU mode. The video explains the difference between a revive, which reinstalls the recovery OS, and a restore, which erases data and reinstalls both the recovery OS and macOS. It also provides troubleshooting tips and encourages viewers to subscribe for more tech content.
Takeaways
- 🔧 The video provides a guide to fix a bricked or broken MacBook, including MacBook M1 models.
- 🖥️ You will need access to another working Mac or MacBook to perform the revive or restore process.
- 🔌 Connect the working Mac to the broken one using USB-C cables as described in the video for data transfer.
- 📱 The process involves putting the broken MacBook into DFU (Device Firmware Update) mode, similar to an iPhone.
- 💻 Download and use 'Apple Configurator 2' from the App Store to assist with the revive or restore process.
- ⏯️ Press and hold specific keys in a certain sequence to enter DFU mode, which can be tricky and may require practice.
- 🔄 The 'Revive' option will reinstall the firmware and the latest recovery OS without erasing data.
- 🗑️ The 'Restore' option will erase all data, reinstall the firmware, and the latest recovery OS.
- 🛠️ If the process is not done correctly, the MacBook may display a padlock icon, indicating a problem.
- ⏲️ The revive or restore process may take some time, so patience is required.
- 🔄 After successful completion, the DFU icon should be replaced with a padlock, and the MacBook should be functional again.
Q & A
What is the main issue the video aims to address?
-The video aims to address the issue of fixing a bricked or broken MacBook, particularly those with a black screen and an exclamation mark.
What is the purpose of using another MacBook in the revive or restore process?
-Another MacBook is used to push the restore software to the broken MacBook, facilitating the revive or restore process.
What is the significance of the black screen with an exclamation mark on a MacBook?
-The black screen with an exclamation mark indicates that the MacBook is not booting properly and requires a restore or revive process.
Why might someone need to borrow a MacBook or visit an Apple Store?
-Someone might need to borrow a MacBook or visit an Apple Store if they don't have a second MacBook to perform the revive or restore process.
What are the steps to connect the working MacBook to the broken one?
-The steps include plugging the power cable into the working MacBook's right USB-C port, connecting a USB cable from the second MacBook to the left port, and then plugging another cable from the left port into the left port on the broken MacBook.
Why is Apple Configurator 2 necessary for the revive or restore process?
-Apple Configurator 2 is necessary to put the second MacBook in DFU mode and to initiate the revive or restore process.
How does one put a MacBook in DFU mode?
-To put a MacBook in DFU mode, one must press and hold the power button while simultaneously pressing the right shift, left option, and left control keys for about 10 seconds.
What is the difference between a revive and a restore in the context of the video?
-A revive reinstalls the latest version of recovery OS without erasing data, while a restore erases all data, reinstalls the firmware, and the latest version of recovery OS and macOS.
What should one do if the MacBook does not respond to the revive or restore process?
-If the MacBook does not respond, one should try the process again, ensuring to hold the correct keys and follow the instructions carefully.
What is the final step after a successful revive or restore process?
-The final step is to set up the MacBook again, indicating that the revive or restore process has been successful.
Outlines

This section is available to paid users only. Please upgrade to access this part.
Upgrade NowMindmap

This section is available to paid users only. Please upgrade to access this part.
Upgrade NowKeywords

This section is available to paid users only. Please upgrade to access this part.
Upgrade NowHighlights

This section is available to paid users only. Please upgrade to access this part.
Upgrade NowTranscripts

This section is available to paid users only. Please upgrade to access this part.
Upgrade NowBrowse More Related Video
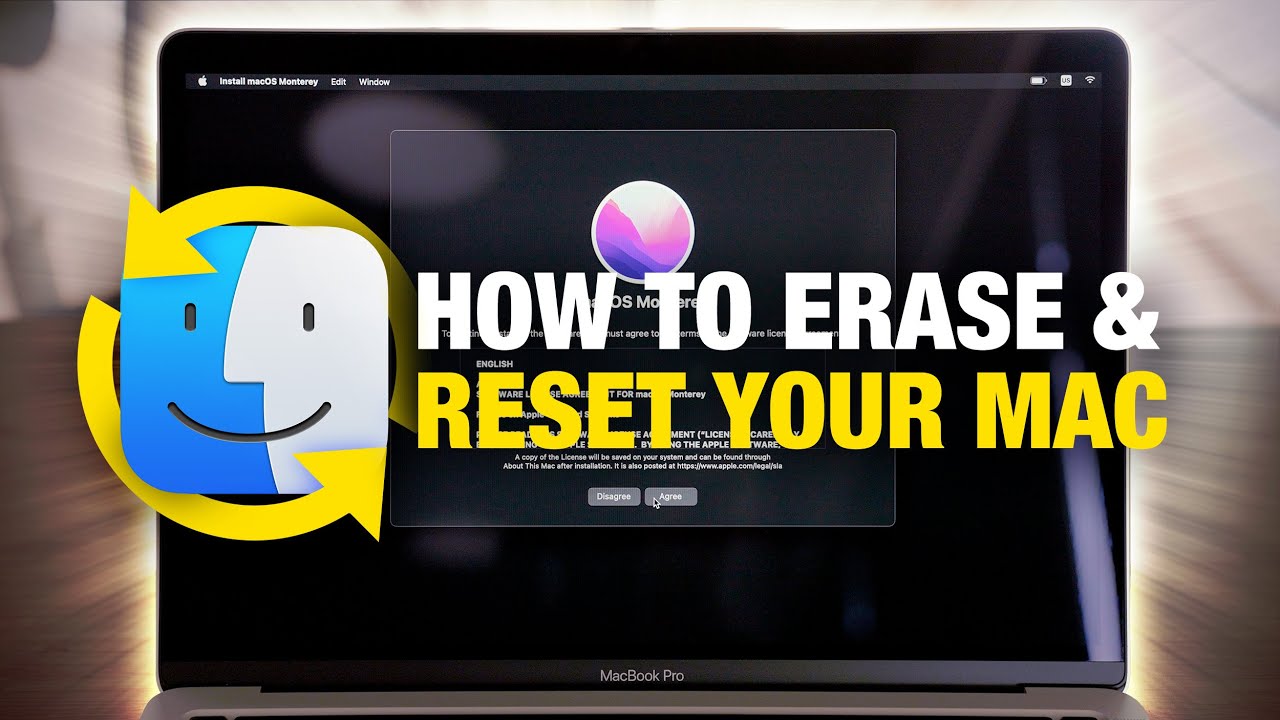
How to EASILY Erase and Factory Reset Your Mac!

NEW M4 MacBook Air | The Ultimate Budget Laptop for Creatives (Honest Review)

MacBook Air M1 vs MacBook Pro M1 - Which is Best? | The Tech Chap

WatchOS 10 to WatchOS 9 - How to Downgrade?

How to Reset Windows 11 Password Without Any Software

Solved: Lost admin rights in Windows 11
5.0 / 5 (0 votes)