Data Cleaning in Excel | 8 Tricks to Make You a Pro User
Summary
TLDRThis video teaches viewers how to transform raw data into a clean, professional dataset in Excel using eight essential steps. Starting with separating names into first and last, it covers fixing inconsistent brand names, standardizing product text, and eliminating extra spaces in location data. The video also explains how to convert percentages and format numbers correctly. Finally, it shows how to remove blank rows using the Ctrl+G shortcut for efficient data cleaning. This guide is perfect for anyone looking to improve their Excel skills, especially for business or finance applications.
Please replace the link and try again.
Q & A
What is the first step in cleaning the customer data in Excel?
-The first step is to separate the first name and last name, which are currently combined in a single column with an underscore. This can be done using the 'Text to Columns' feature in Excel.
How can you identify unique brand names in the dataset?
-You can use the 'UNIQUE' function in Excel. By selecting the brand column and applying this function, Excel will return a list of unique brand names, helping to spot inconsistencies like 'Nike Inc.' and 'Nike UK'.
What is the purpose of the 'PROPER' function in Excel?
-The 'PROPER' function in Excel capitalizes the first letter of each word in a text string. This is useful for cleaning up product names with inconsistent capitalization.
How do you remove extra spaces in the location data?
-The 'TRIM' function is used to remove unnecessary spaces in the location data. This will clean up any extra spaces before, after, or between words in the text.
What is Flash Fill in Excel, and how is it useful?
-Flash Fill is an automatic feature in Excel that detects patterns in your data and fills in the remaining cells based on those patterns. It’s useful for tasks like separating city names from country names.
How can you convert fulfillment data into percentages?
-To convert fulfillment data into percentages, you can use 'Paste Special'. First, multiply the data by 100, then format it as a percentage. This ensures the data is displayed in the correct percentage format.
What should you do if the price data contains commas instead of periods?
-You can use the 'SUBSTITUTE' function to replace commas with periods. Then, use the 'VALUE' function to convert the text data into numerical values, enabling accurate calculations like sum or average.
How do you handle blank rows in your dataset?
-To remove blank rows, select the entire dataset, go to 'Go To > Special', and select 'Blanks'. Then, press 'Ctrl + Minus' to delete entire rows containing blank cells.
Why is it important to standardize brand names in the dataset?
-Standardizing brand names is crucial to ensure accurate analysis. If brands like 'Nike Inc.' and 'Nike UK' aren’t standardized to just 'Nike', they could lead to incorrect totals or insights in your analysis.
What Excel feature can be used to separate a full address into city and country columns?
-Flash Fill can be used to automatically separate city and country names. By typing a sample city and country pair, Excel will fill in the rest of the column with the correct city and country data.
Outlines

This section is available to paid users only. Please upgrade to access this part.
Upgrade NowMindmap

This section is available to paid users only. Please upgrade to access this part.
Upgrade NowKeywords

This section is available to paid users only. Please upgrade to access this part.
Upgrade NowHighlights

This section is available to paid users only. Please upgrade to access this part.
Upgrade NowTranscripts

This section is available to paid users only. Please upgrade to access this part.
Upgrade NowBrowse More Related Video
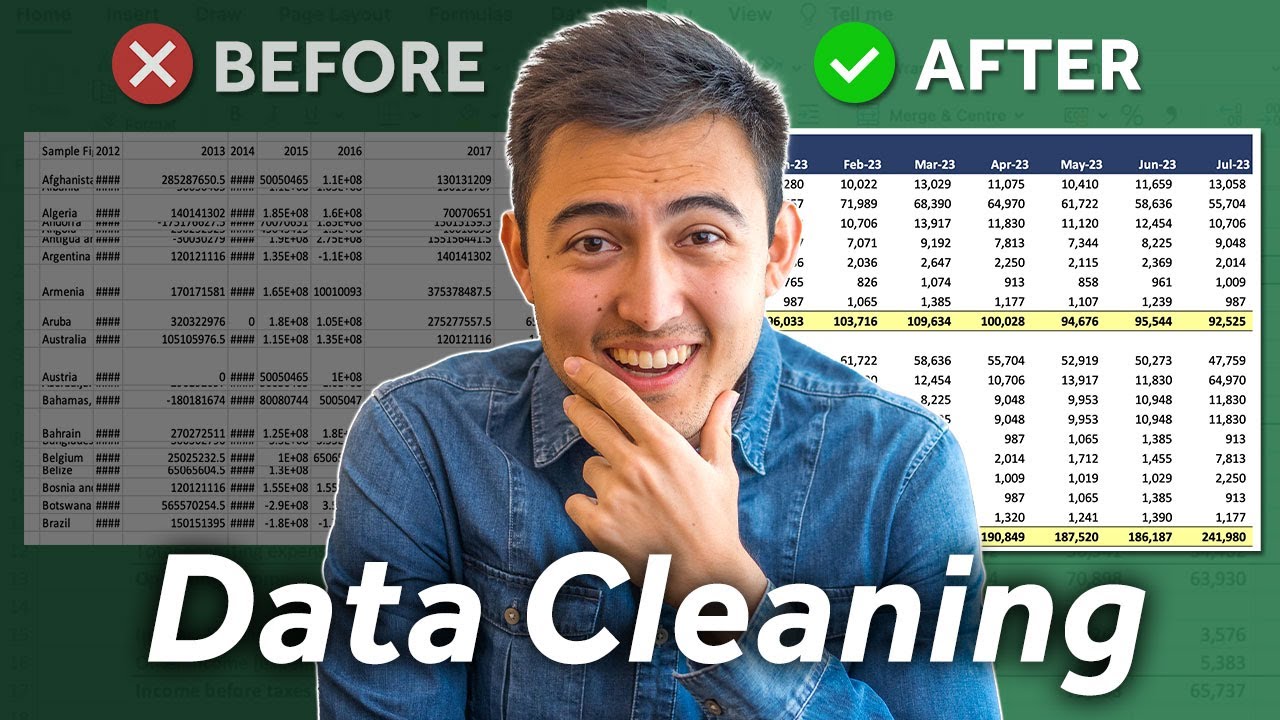
Master Data Cleaning Essentials on Excel in Just 10 Minutes

8 Rumus Statistik di Excel yang Lo Wajib Bisa!
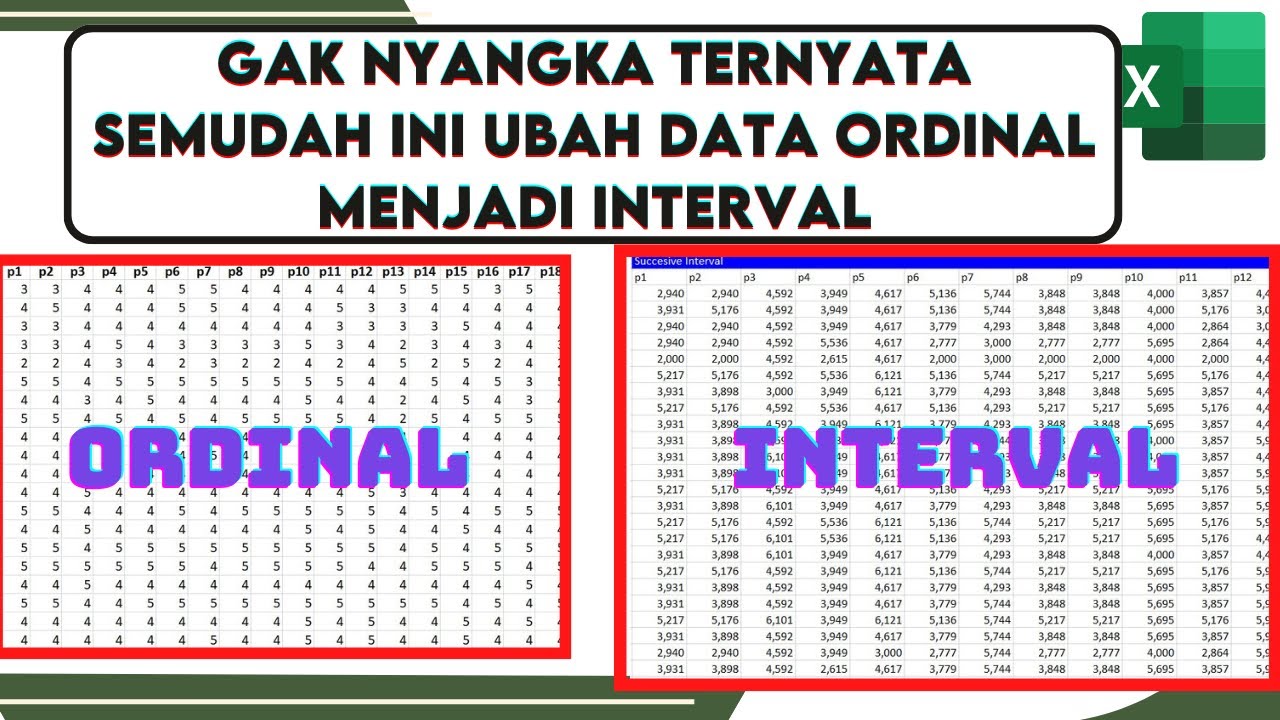
🔴Cara Mengubah Data Ordinal ke Interval Dengan excel | Mengubah data ordinal ke interval dengan MSI

The Basics of the Marketing Research Process

Cara Membuat Tabulasi Data Kuesioner Dengan Excel & SPSS
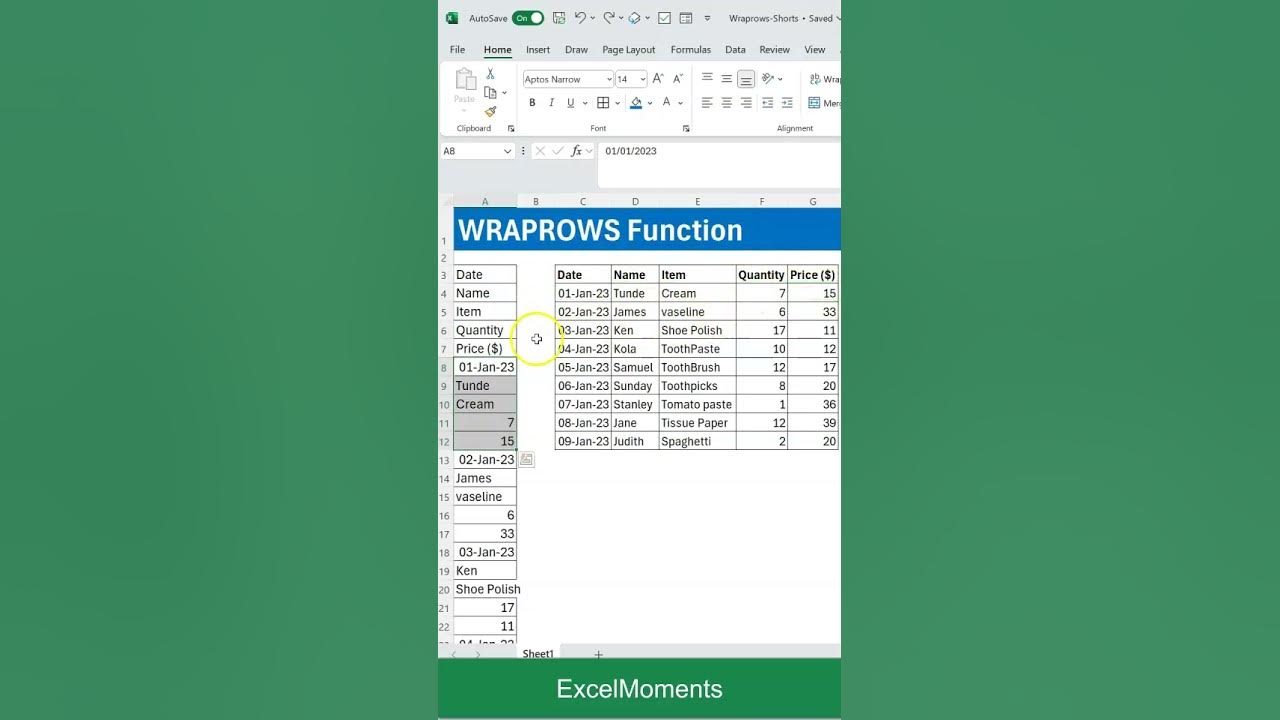
WRAPROWS Function-Quickly convert 1 column to multiple in Excel #shorts
5.0 / 5 (0 votes)