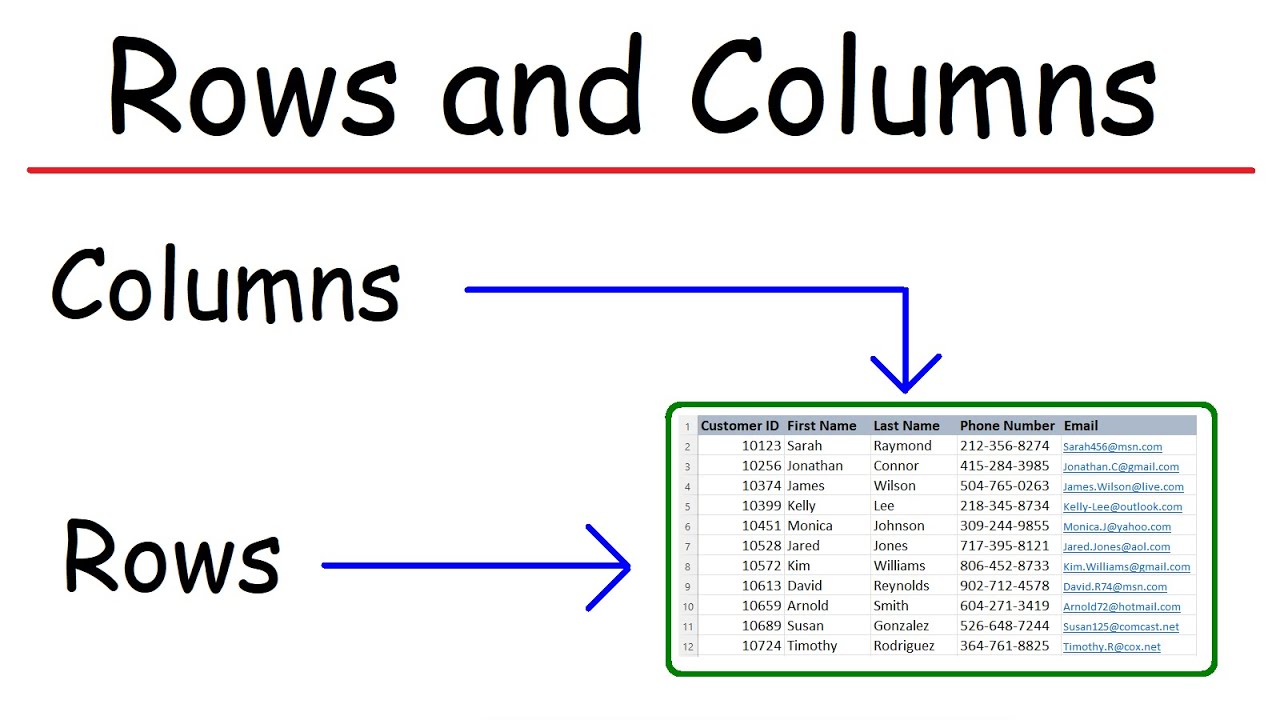WRAPROWS Function-Quickly convert 1 column to multiple in Excel #shorts
Summary
TLDRThis script introduces a method to transform a single column of data into multiple columns using an Excel function called 'Wrap Rows.' The presenter demonstrates how to select the data, apply the function, and set the 'Wrap Count' to control the number of columns before moving to a new row. The process is simple and efficient, allowing users to reorganize their data with ease, resulting in a dataset with five columns per row as an example.
Takeaways
- 📊 The script discusses a method to transform a single column of data into multiple columns.
- 🔄 It demonstrates a specific technique using Excel to achieve this transformation.
- 📝 The process involves the use of the 'Wrap Rows' function in Excel.
- 🔍 The script explains that the first five rows of data will become five columns.
- 🔢 The next set of five rows will also form five columns, continuing this pattern.
- 💡 The 'Wrap Rows' function requires selecting a vector, which can be a column or a row of data.
- ⌨️ The script provides keyboard shortcuts for selecting data: 'Control + Shift + Down Arrow' and 'Control + Backspace'.
- 📋 The 'Wrap Count' is a parameter in the function that specifies how many columns to process before moving to the next row.
- 📈 The script's example shows that after every five columns, the data wraps to the next row.
- 🔑 The final step is to close the function's bracket and press 'Enter' to execute the transformation.
- 🎓 The script emphasizes the ease of performing this task once one is familiar with the Excel function.
Q & A
What is the main topic of the video script?
-The main topic of the video script is transforming a single column of data into multiple columns using an Excel function.
What Excel function is mentioned in the script for transforming data?
-The Excel function mentioned in the script is 'Wrap Rows'.
What is the purpose of the 'Wrap Rows' function in Excel?
-The 'Wrap Rows' function is used to transform a single column of data into multiple columns, moving to a new row after a specified number of columns.
How many columns does the script mention for the data transformation?
-The script mentions that after every five columns, the data should move to the next row.
What is the first step in using the 'Wrap Rows' function according to the script?
-The first step is to select the data you want to transform by using Control+Shift+Down Arrow and then Control+Backspace to deselect the last row.
What is the term used in the 'Wrap Rows' function for the number of columns before moving to a new row?
-The term used in the 'Wrap Rows' function for this purpose is 'wrap count'.
How many columns should be specified in the 'wrap count' according to the script?
-According to the script, the 'wrap count' should be set to five.
What happens after entering the 'Wrap Rows' function and the wrap count in Excel?
-After entering the 'Wrap Rows' function and specifying the wrap count, the data is transformed into the desired format with multiple columns per row.
Is there any specific pattern mentioned for how the data should be arranged after transformation?
-Yes, the data should be arranged such that every five rows from the original column become five columns in the transformed dataset.
Can the 'Wrap Rows' function be used for any number of columns or is it specific to five?
-The 'Wrap Rows' function can be used for any number of columns, but in the script, it is demonstrated with a wrap count of five.
What is the final outcome of using the 'Wrap Rows' function as described in the script?
-The final outcome is a dataset where the original single column is transformed into multiple columns, with a new row starting every five columns.
Outlines

This section is available to paid users only. Please upgrade to access this part.
Upgrade NowMindmap

This section is available to paid users only. Please upgrade to access this part.
Upgrade NowKeywords

This section is available to paid users only. Please upgrade to access this part.
Upgrade NowHighlights

This section is available to paid users only. Please upgrade to access this part.
Upgrade NowTranscripts

This section is available to paid users only. Please upgrade to access this part.
Upgrade Now5.0 / 5 (0 votes)