Ce SIMPLE outil me protège à 100 %
Summary
TLDRThe video teaches how to enable Windows Sandbox, a secure isolated desktop environment, on Windows 10 or 11. It recommends upgrading to Windows Pro using a discounted license key. Instructions are given for activating the Sandbox feature. The Sandbox lets you securely test programs and browse websites without risking your main system. Any changes made inside the Sandbox are deleted after closing it. The Sandbox protects your PC by containing malware or other threats downloaded inside it.
Takeaways
- 😀 Dominique demonstrates how to use Windows Sandbox to safely test suspicious links and files.
- 👍 Windows Sandbox creates an isolated virtual environment to contain threats.
- 🔑 You need Windows 10 or 11 Pro to use Windows Sandbox.
- 💡 You can upgrade from Home to Pro with a product key from Keyfans for ~$13.
- 💰 Use code LEF50 for 50% off at Keyfans.
- ⚙️ Activate Windows Sandbox in Windows Features.
- 🗂 Pin Windows Sandbox to your taskbar for easy access.
- 🕵️ Test suspicious links, files, programs inside the sandbox with no risk.
- 😃 The sandbox keeps you safe - infections stay inside the box.
- 🌟 Highly recommend using Windows Sandbox for secure computing.
Q & A
What is the video about?
-The video is a tutorial explaining how to use Windows Sandbox, a feature that allows you to run an isolated Windows environment inside your main Windows installation.
What versions of Windows support Windows Sandbox?
-Windows Sandbox is only available in Windows 10 Pro, Enterprise, and Education editions, as well as Windows 11 Pro and Enterprise.
How can you upgrade to Windows Pro if you have Windows Home?
-You can purchase a Windows 10 Pro product key at a discount through the sponsor Keyfans using the promo code provided in the video description.
What are the benefits of using Windows Sandbox?
-Windows Sandbox allows you to test software, visit websites, and experiment safely without impacting your main Windows installation. It helps protect your device from malware.
How do you access Windows Sandbox?
-Search for 'Windows Sandbox' from the start menu and pin it to your taskbar. Then click the icon to launch a sandboxed Windows instance.
What happens to changes made inside Windows Sandbox?
-The Windows Sandbox is discarded after closing so any programs installed, browser history, cookies etc. are deleted. Your main Windows system remains unaffected.
Can you transfer files from the sandbox to your main Windows installation?
-No, Windows Sandbox is isolated so you cannot transfer files or programs to the host. You can test software inside the sandbox and later install on the host if desired.
Is Windows Sandbox secure?
-Yes, Windows Sandbox uses hardware virtualization for security. No software installed in sandbox can access the host device or network.
Does Windows Sandbox affect performance?
-There is a small performance impact. The virtual machine uses approximately 100-200MB of RAM when running.
What else can you disable using Optional Windows Features?
-Many Windows features like Internet Explorer, Media Features, SNMP, Telnet Client etc. can be enabled/disabled through this interface.
Outlines

This section is available to paid users only. Please upgrade to access this part.
Upgrade NowMindmap

This section is available to paid users only. Please upgrade to access this part.
Upgrade NowKeywords

This section is available to paid users only. Please upgrade to access this part.
Upgrade NowHighlights

This section is available to paid users only. Please upgrade to access this part.
Upgrade NowTranscripts

This section is available to paid users only. Please upgrade to access this part.
Upgrade NowBrowse More Related Video

How to Dual Boot Arch Linux and Windows 11 (2024) // BRAND NEW INSTALL GUIDE

Windows 11 vs Windows 10: The Real Differences That Matter
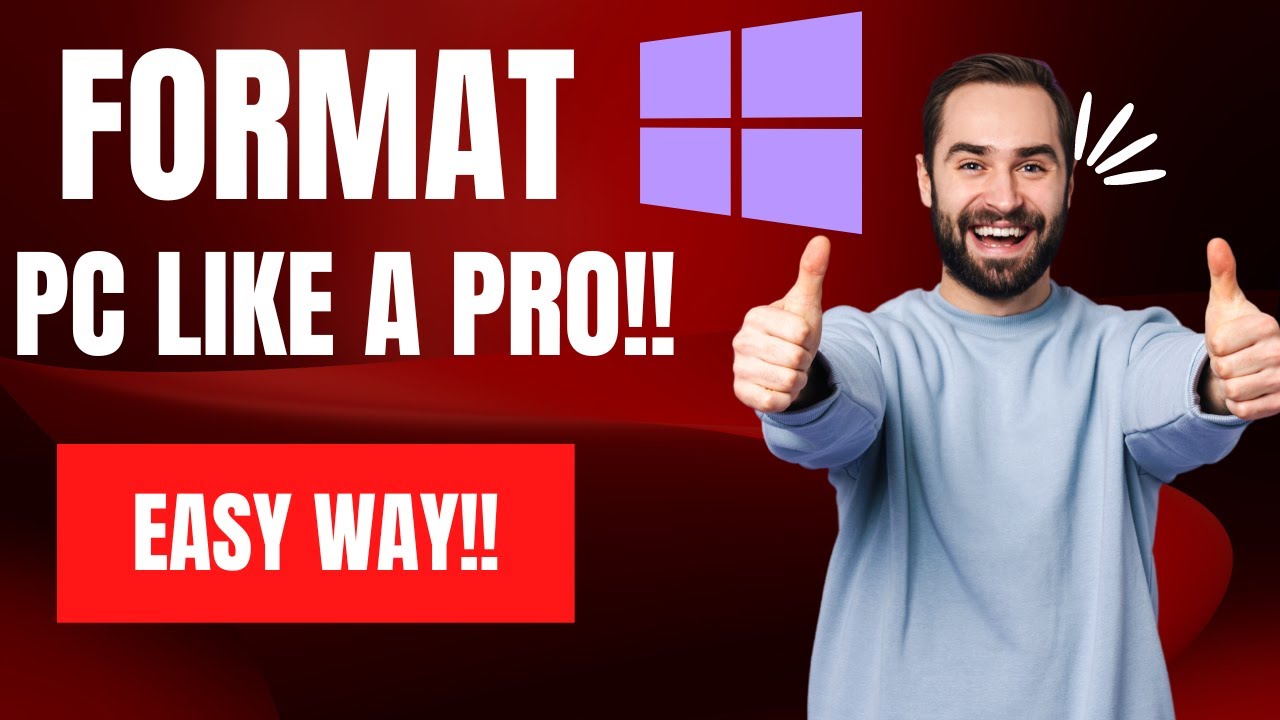
How To Reset Windows 10/11 | How To Format Laptop (2022)

Was Windows 8 THAT bad?

How to Install Windows 10 from a USB Flash Drive {in 2024}
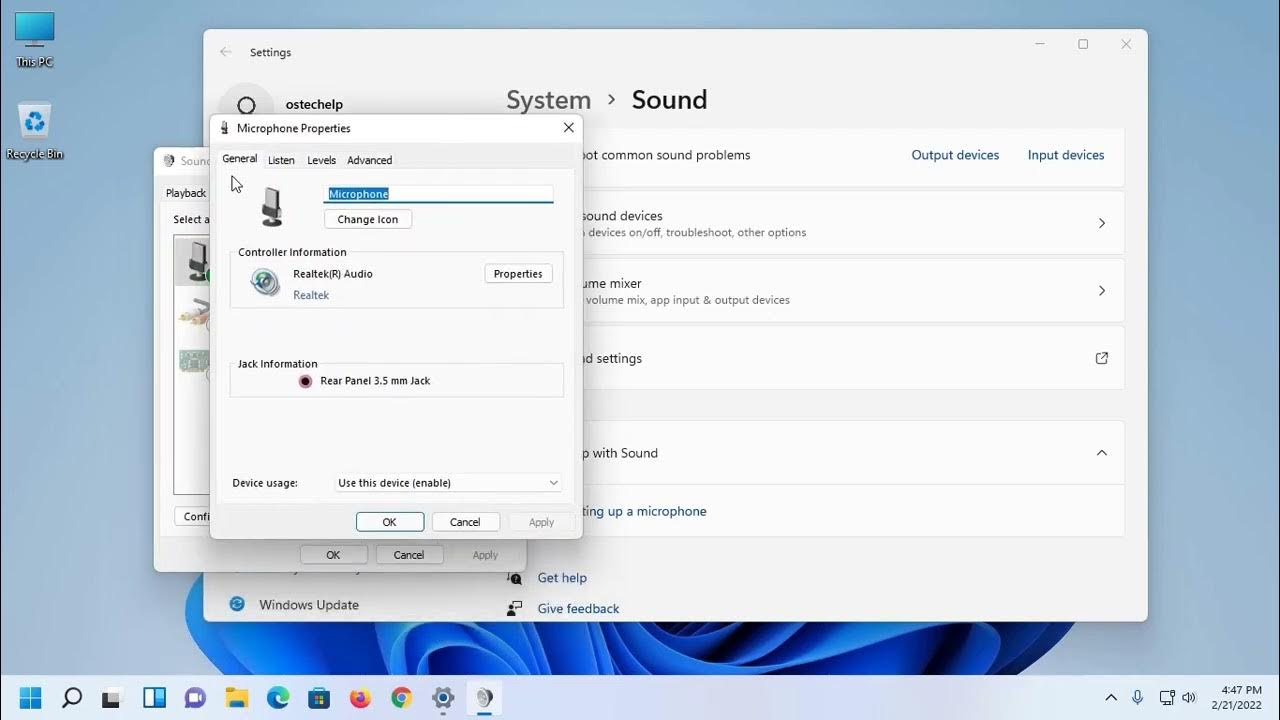
How to Remove Background Noise from Microphone on Windows 11 / 10 | How to Enable Noise Cancellation
5.0 / 5 (0 votes)