How to Install Windows 10 from a USB Flash Drive {in 2024}
Summary
TLDRThis video provides a step-by-step guide on how to install Windows 10 using a bootable USB drive. It covers downloading the Media Creation Tool, creating the bootable USB, formatting the drive, and booting from it. The process includes selecting the desired Windows 10 version, partitioning the hard drive, and completing the installation. Additionally, the video demonstrates how to set up the system by signing in with a Microsoft or offline account and configuring privacy settings. The result is a fresh, fully functional installation of Windows 10 on your laptop or desktop.
Takeaways
- 😀 A USB flash drive with at least 8GB of space is required to create a bootable Windows 10 installation media.
- 😀 To create the bootable USB, download the Media Creation Tool from Microsoft's website and select 'Create installation media'.
- 😀 Choose the language and architecture (64-bit recommended) during the setup process.
- 😀 Select 'USB flash drive' as the installation media option and ensure the USB drive is properly formatted before use.
- 😀 The Media Creation Tool will take around 15-20 minutes to download and create the bootable USB drive.
- 😀 Once the USB drive is ready, restart your laptop and press the boot menu key (F12 or Esc depending on the manufacturer).
- 😀 Select the 'USB storage device' option from the boot menu to boot the laptop from the USB drive.
- 😀 The Windows 10 installation process will start; choose the edition (e.g., Windows 10 Pro) and click 'Next'.
- 😀 During installation, delete any existing partitions and create a new partition on your hard drive for a clean install.
- 😀 The installation process may take 20-30 minutes to complete; once finished, the system will prompt for setup customization.
- 😀 After installation, choose your region, keyboard layout, and either sign in with a Microsoft account or create an offline account.
Q & A
What do I need to create a bootable USB drive for Windows 10 installation?
-You need a USB flash drive with a minimum capacity of 8 GB and a working computer with internet access to download the Windows 10 Media Creation Tool.
Where can I download the Windows 10 Media Creation Tool?
-You can download the Windows 10 Media Creation Tool from Microsoft's official website by searching for 'Windows 10 Media Creation Tool' in your browser.
What are the options provided by the Windows 10 Media Creation Tool?
-The tool provides two main options: 'Upgrade this PC now' and 'Create installation media for another PC.' To create a bootable USB, you should select 'Create installation media for another PC.'
What should I do with the USB flash drive before using it to create a bootable drive?
-You should back up any important data on the USB drive because the process will format the drive, erasing all its contents.
How do I format the USB drive before creating a bootable media?
-Right-click on the USB drive, select 'Format,' and click 'Start' to erase all data and prepare it for the bootable media creation.
How do I boot from the USB flash drive after preparing it?
-Insert the bootable USB into your computer, restart it, and press the boot menu key (F12 for many laptops). Select the 'USB storage device' option to boot from the USB drive.
What are the steps after booting from the USB flash drive?
-Once the system boots from the USB, you'll see the Windows installation screen. Select your desired Windows edition, accept the license terms, and then choose 'Custom' to delete old partitions and create a new partition for the installation.
How long does it take to install Windows 10 from a bootable USB?
-The installation process typically takes around 20-30 minutes, depending on your system's performance and the speed of the USB drive.
What should I do when the installation is almost complete?
-After the installation, you'll be prompted to customize your settings, including region, keyboard layout, account setup, and privacy settings.
Can I set up a local account instead of using a Microsoft account during the Windows 10 installation?
-Yes, you can choose to create an offline account by selecting the 'Offline account' option during setup, which doesn't require a Microsoft account.
Outlines

This section is available to paid users only. Please upgrade to access this part.
Upgrade NowMindmap

This section is available to paid users only. Please upgrade to access this part.
Upgrade NowKeywords

This section is available to paid users only. Please upgrade to access this part.
Upgrade NowHighlights

This section is available to paid users only. Please upgrade to access this part.
Upgrade NowTranscripts

This section is available to paid users only. Please upgrade to access this part.
Upgrade NowBrowse More Related Video

Cara Install Windows 10 Dengan Flashdisk Step by Step 2022 LENGKAP!
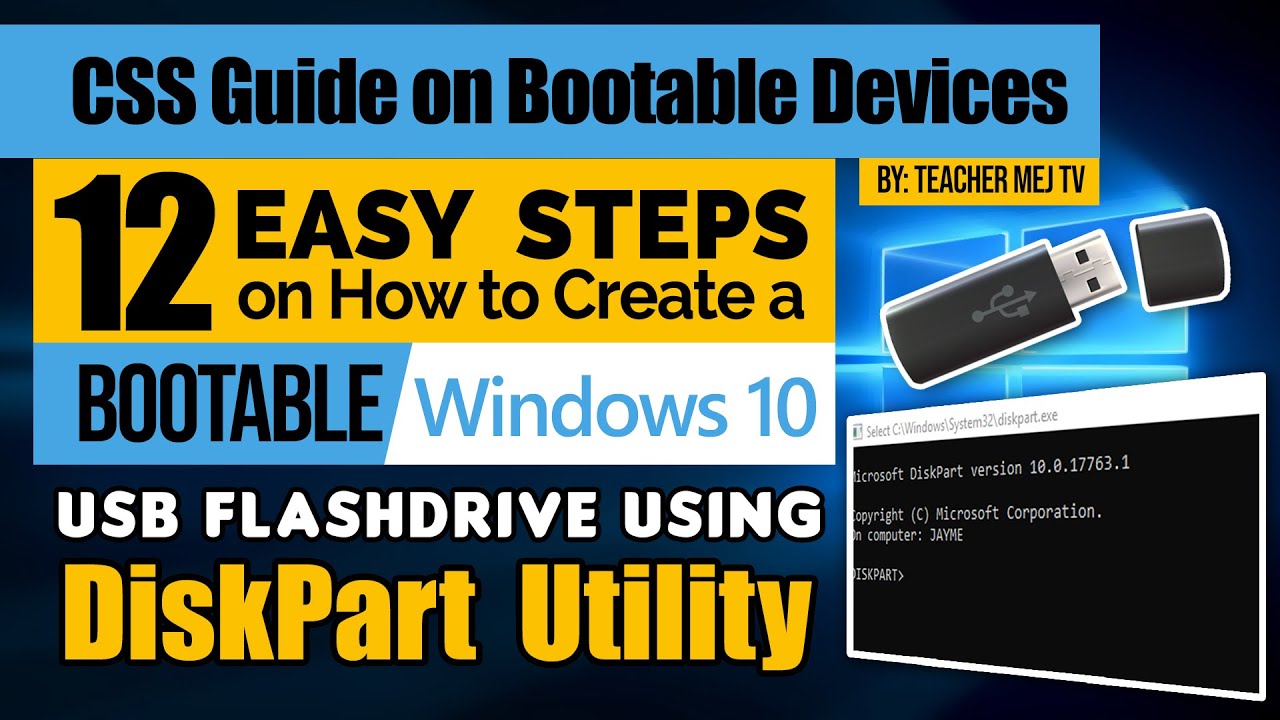
How to Create a Windows 10 Bootable USB Drive using DiskPart | Computer Systems Servicing Guide

Cara Install Windows 10 Pro Terbaru 2020 - LENGKAP (Cara Download , Buat Bootable, Cara Install)
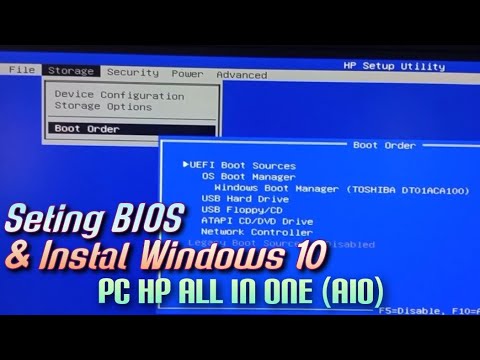
Setting BIOS dan Instal Windows 10 Pada PC HP All In One (AIO)

How To Create A Bootable USB in Windows 10 Using CMD

CARA INSTALL WINDOWS 10 PRO 2021 - LENGKAP (Cara Download, Buat Bootable,Cara Install, Cara Partisi)
5.0 / 5 (0 votes)