How to Dual Boot Arch Linux and Windows 11 (2024) // BRAND NEW INSTALL GUIDE
Summary
TLDRThis tutorial video offers a detailed guide on dual booting Arch Linux with Windows 11, ensuring data safety and simplicity. It covers creating free space, downloading Arch Linux, partitioning, installation, and configuring the system, including network setup and desktop environment. The video also addresses how to safely remove Arch Linux and restore the system to a single-boot Windows 11, providing a comprehensive resource for users looking to explore Linux alongside Windows.
Takeaways
- 😀 The video provides a step-by-step guide on how to dual boot Arch Linux with Windows 11 safely without risking data loss.
- 🔍 It emphasizes the importance of watching the entire video to avoid confusion and ensure a successful dual boot setup.
- 💿 The prerequisites include having Windows 11 installed, an 8GB or higher USB drive, and at least 40GB of free space on the hard drive.
- 📏 The process starts with creating free space for Arch Linux using Disk Management, allocating a minimum of 40GB.
- 🌐 After creating the bootable USB, it's recommended to create a system restore point in Windows for safety.
- 🔧 The video guides through entering BIOS settings to enable USB boot, disable Secure Boot, and adjust boot order for installation.
- 🖥️ It explains how to connect to the internet via Ethernet or Wi-Fi for Arch Linux installation using specific commands.
- 💾 The script details the partitioning process for Arch Linux, including creating EFI, root, and swap partitions.
- 🛠️ It covers the installation of the base system of Arch Linux, including the necessary packages and configuration files.
- 🔄 The video demonstrates how to generate a file system table (fstab) for persistent storage configuration.
- 🔄 It also shows how to set up the GRUB boot loader, which is essential for booting both Arch Linux and Windows 11.
- 🔧 If uninstalling Arch Linux, the video explains how to remove the Linux partitions and restore the space back to Windows.
- 🖼️ As a bonus, the script includes instructions for installing a GUI environment like KDE Plasma and fixing the boot menu to include Windows 11.
Q & A
What is the purpose of the video?
-The video provides a guide on how to dual boot Arch Linux with Windows 11 on a computer, ensuring data safety and offering a step-by-step process.
Why is caution necessary when installing Arch Linux?
-Caution is necessary because installing Arch Linux is not as straightforward as other Linux distributions and there is a risk of data loss if not done correctly.
What are the minimum hardware requirements for installing Arch Linux as per the video?
-The minimum requirements include Windows 11 installed on the PC, an 8GB or higher USB drive for creating a bootable disk with Arch Linux, and at least 40 GB of free space on the hard drive.
How does one create free space for Arch Linux installation?
-Free space is created by using Disk Management to shrink an existing partition, allocating a minimum of 40 GB for Arch Linux.
What is the recommended method to burn the Arch Linux ISO to a USB drive?
-The recommended method is using Rufus or a similar tool to create a bootable USB drive with the Arch Linux ISO.
Why is it important to disable Secure Boot when installing Arch Linux?
-Disabling Secure Boot is important because it allows the system to boot from the USB drive and is a requirement for Arch Linux to boot properly.
How does one connect to the internet during the Arch Linux installation process?
-If connected via Ethernet, use the `ping` command to check the connection. For Wi-Fi, use the `iwd` tool to connect by entering the Wi-Fi network name and password.
What are the three main partitions needed for Arch Linux installation?
-The three main partitions are EFI partition (around 800 MB), root partition (20 GB or higher), and swap partition (using the remaining free space).
What command is used to generate the fstab file during Arch Linux installation?
-The `genfstab` command is used to generate the fstab file, which tells the system how to mount the partitions.
How can one fix the issue of Windows 11 not showing in the GRUB menu after installing Arch Linux?
-To fix this, install the `os-prober` package, edit the `/etc/default/grub` file to enable `os_prober`, and then update GRUB with the `grub-mkconfig` command.
What steps are involved in uninstalling Arch Linux from a dual boot system with Windows 11?
-Uninstalling Arch Linux involves deleting the Arch Linux partitions using Disk Management and Command Prompt, and then merging the free space back with the Windows partition.
Outlines

This section is available to paid users only. Please upgrade to access this part.
Upgrade NowMindmap

This section is available to paid users only. Please upgrade to access this part.
Upgrade NowKeywords

This section is available to paid users only. Please upgrade to access this part.
Upgrade NowHighlights

This section is available to paid users only. Please upgrade to access this part.
Upgrade NowTranscripts

This section is available to paid users only. Please upgrade to access this part.
Upgrade NowBrowse More Related Video

How To Install Arch Linux On Any PC or Laptop (FASTLY) // Arch Linux Installation Guide 2024
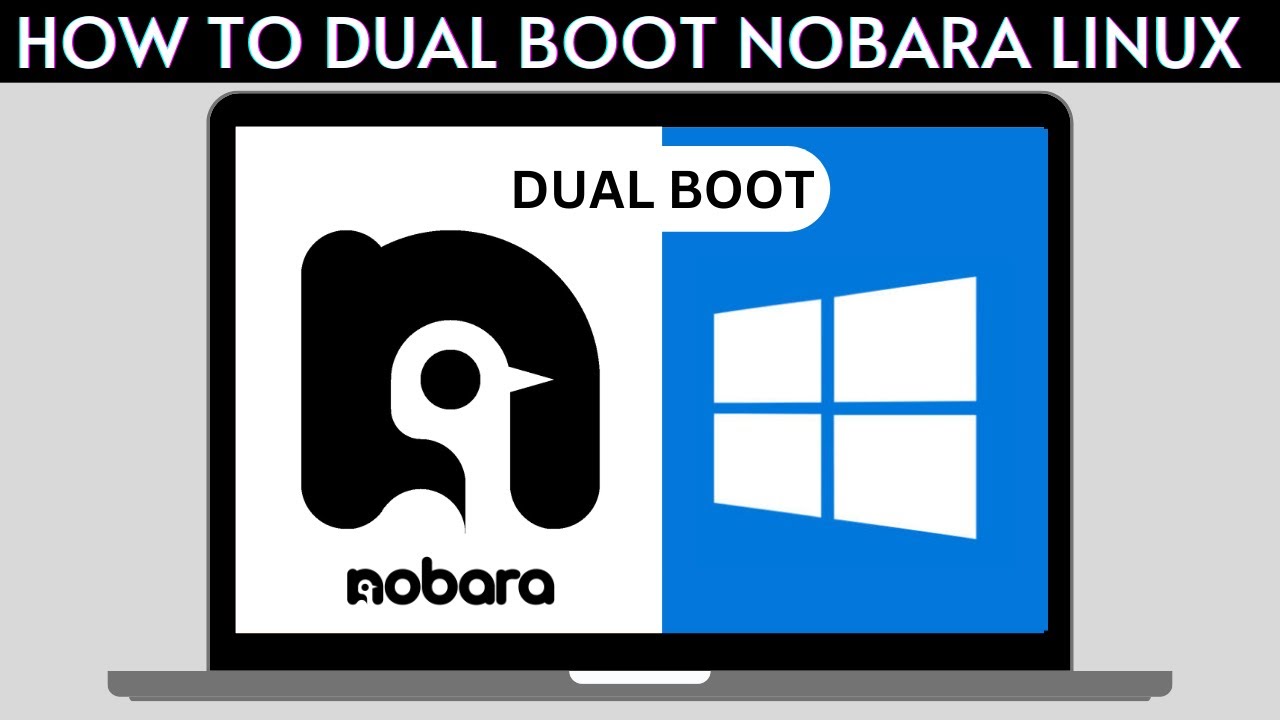
How to Dual Boot Nobara Linux and Windows 10/11

Cara Instal Linux Ubuntu Terbaru di Laptop (Update 2025) | Cepat & Mudah!
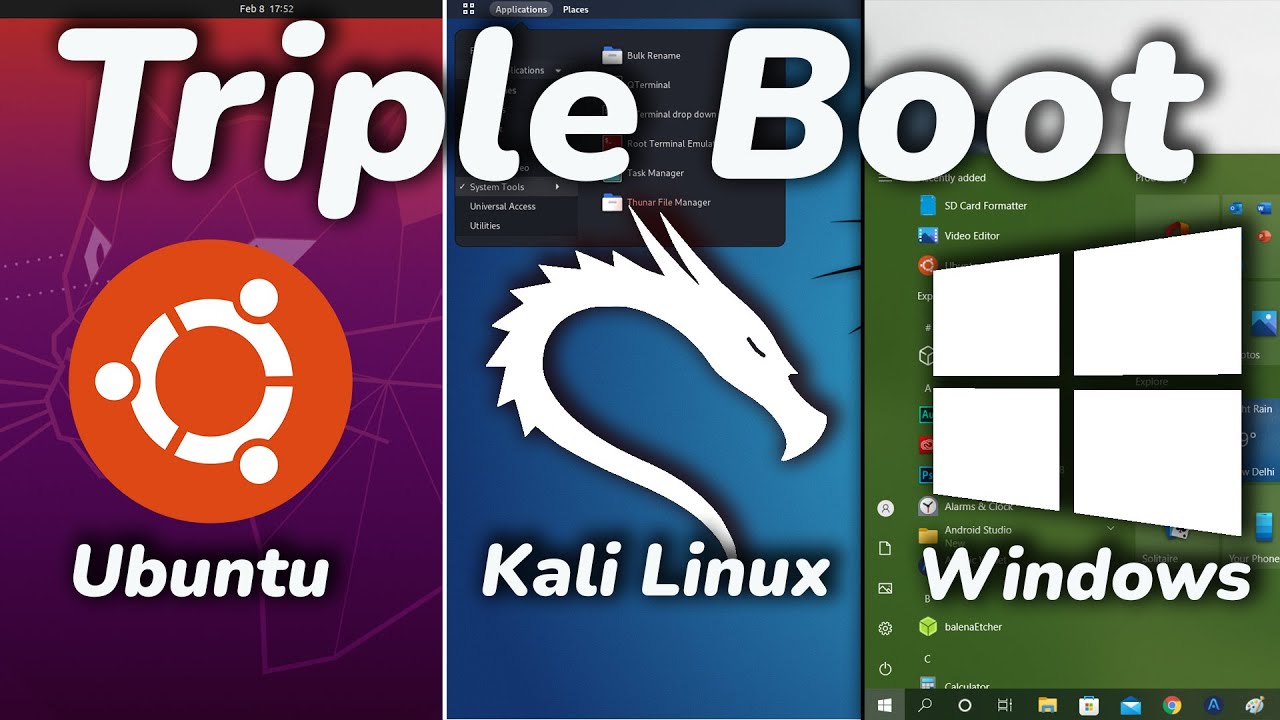
How To TRIPLE Boot Ubuntu, Kali Linux And Windows 10/11 [ 2022 ]
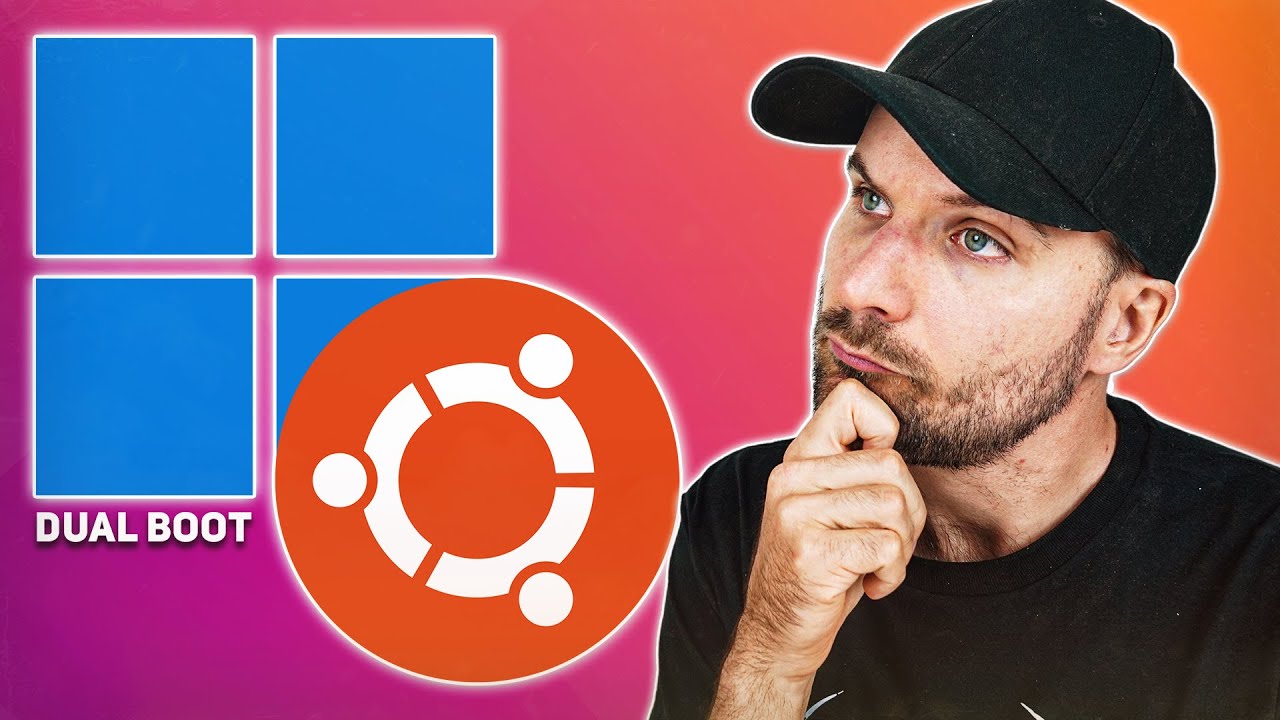
How to Dual Boot Windows 11 & Ubuntu Easily!
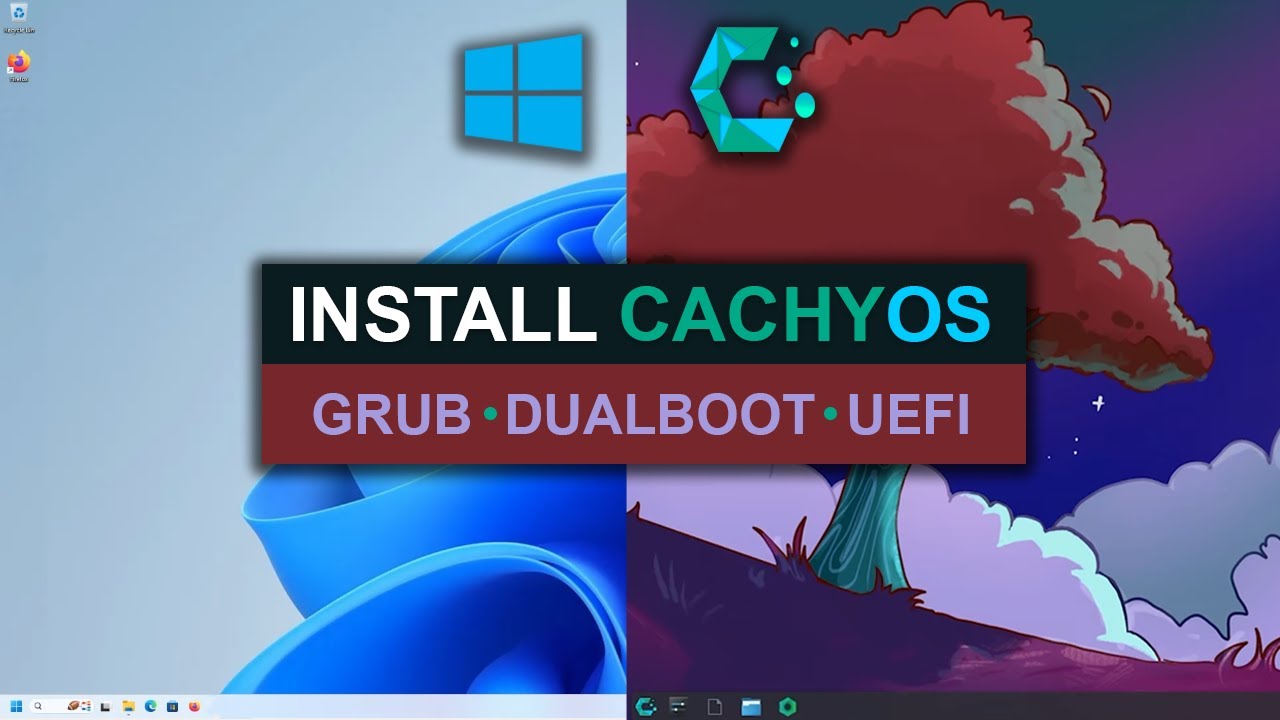
How To Install CachyOS - Dual Boot With Windows
5.0 / 5 (0 votes)