How to Remove Background Noise from Microphone on Windows 11 / 10 | How to Enable Noise Cancellation
Summary
TLDRThis video tutorial explains how to reduce background noise and enhance microphone sound quality on Windows 11. First, access the sound settings, navigate to 'More sound settings,' and adjust the microphone properties under the 'Recording' tab. Set the microphone boost level to 10 dB and the microphone sound level to 100%. If this doesn't work, open the Realtek Audio Console and enable noise suppression, which helps minimize unwanted noise. These steps are designed to improve audio clarity on both Windows 11 and 10. Viewers are encouraged to like, comment, and share the video.
Takeaways
- 🎧 Open Sound Settings to adjust microphone settings.
- 🔍 Scroll down to find 'More sound settings'.
- 🔑 Click on the 'Recording' tab to access microphone options.
- 🎤 Select the microphone and open its properties.
- 📊 Go to the 'Levels' tab to adjust sound levels.
- 🔉 Set the microphone boost level to 10 dB.
- 📈 Increase the microphone sound level up to 100%.
- ✅ Click 'Apply' and then 'OK' to save settings.
- 🔧 If the initial settings don't work, use Real Tech audio console.
- 🛠 In Real Tech audio console, enable noise suppression to reduce stationary noises.
- 📈 These settings can improve microphone clarity on both Windows 11 and 10.
Q & A
What is the first step to remove background noise from a microphone in Windows 11?
-The first step is to open the sound settings, then scroll down and open 'More sound settings'.
Where can you adjust the microphone levels in Windows 11?
-You can adjust the microphone levels by going to 'More sound settings', clicking on the 'Recording' tab, selecting the microphone, and opening its properties.
What specific setting should you adjust to boost microphone sound?
-You should adjust the 'Microphone boost' level, setting it to 10 dB. You can also increase the 'Microphone sound level' up to 100%.
What should you do if adjusting the microphone boost does not resolve the background noise issue?
-If adjusting the microphone boost doesn't work, you should open the Realtek Audio Console, select the microphone, and turn on 'Noise suppression' to reduce background noise.
What is the purpose of the 'Noise suppression' setting in Realtek Audio Console?
-The 'Noise suppression' setting helps to reduce stationary noises, such as background hums, from the microphone input.
Is this process applicable only to Windows 11, or can it be used on Windows 10 as well?
-The process can be used on both Windows 11 and Windows 10.
What might happen if you set the microphone boost level too high?
-Setting the microphone boost level too high can amplify background noise and distortion, making the audio quality worse.
Why is it important to adjust both the microphone sound level and microphone boost level?
-It's important to adjust both settings because the microphone sound level controls the volume, while the boost level amplifies the signal. Adjusting both ensures clarity and minimizes background noise.
What kind of noises can the Realtek 'Noise suppression' feature reduce?
-The Realtek 'Noise suppression' feature reduces stationary noises, such as fan hums, air conditioning, or other constant background sounds.
What should you do if none of these settings work to remove background noise?
-If none of these settings work, you may need to consider using external noise suppression software or upgrading your microphone to one with better noise-cancelling capabilities.
Outlines

This section is available to paid users only. Please upgrade to access this part.
Upgrade NowMindmap

This section is available to paid users only. Please upgrade to access this part.
Upgrade NowKeywords

This section is available to paid users only. Please upgrade to access this part.
Upgrade NowHighlights

This section is available to paid users only. Please upgrade to access this part.
Upgrade NowTranscripts

This section is available to paid users only. Please upgrade to access this part.
Upgrade NowBrowse More Related Video
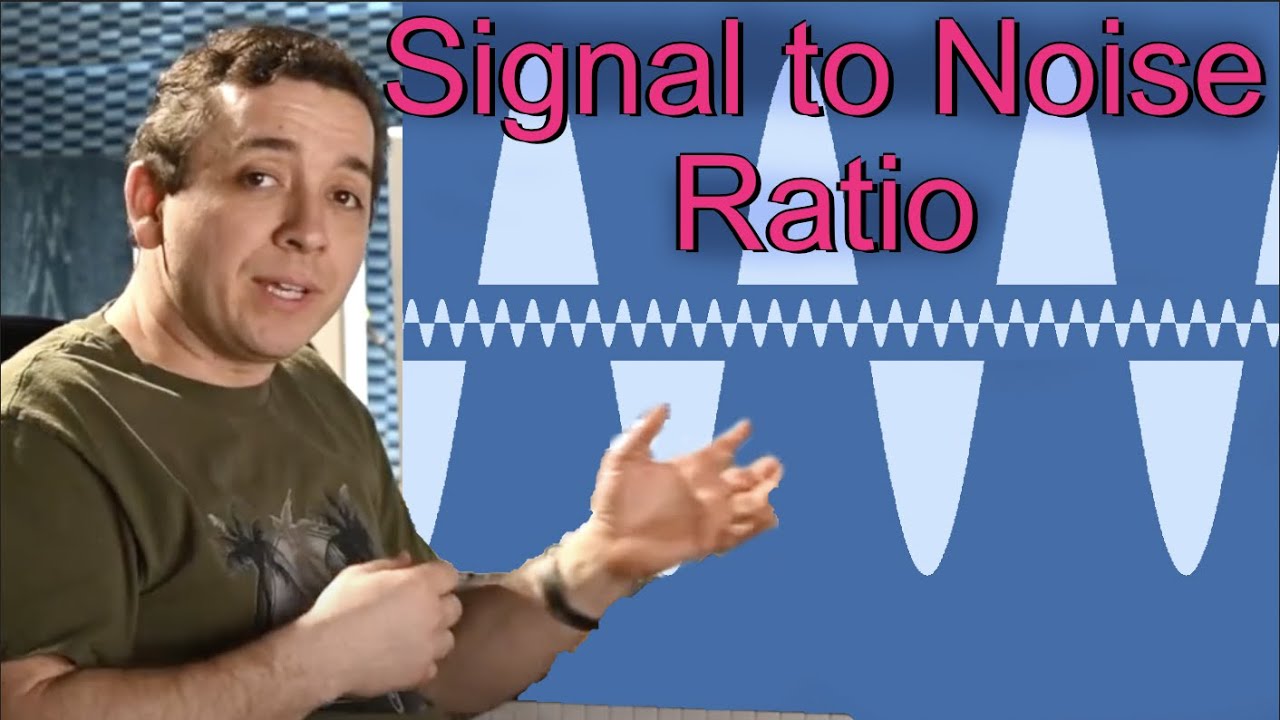
Understanding Signal to Noise ratio. Lesson 7

Which USB Microphone Should You Buy?? | Best Mic Under $50

Mastering Your Audio in Under 5 Minutes | Adobe Audition Tutorial - Get the best sound quality

4 Tips to Improve Your Audio When Recording with a Smartphone
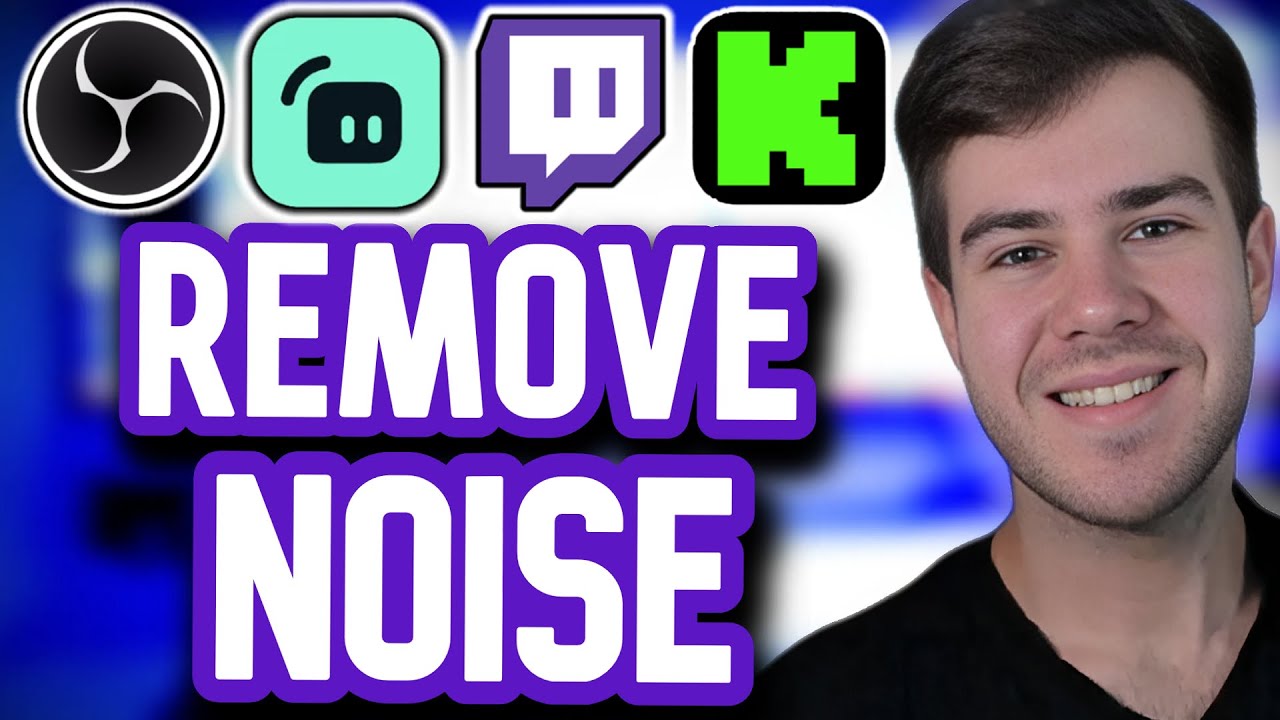
How To Remove Background Noise on Your Microphone (OBS Studio)
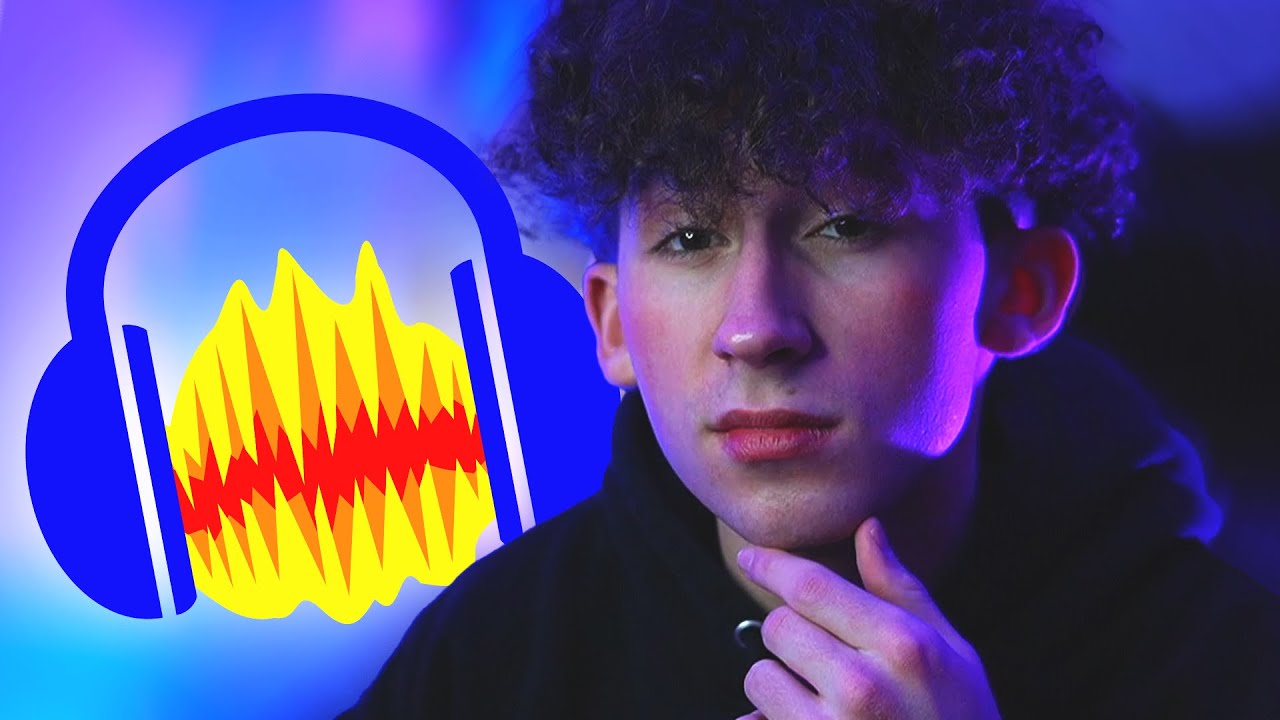
How To Make ANY Mic Sound PROFESSIONAL (Audacity)
5.0 / 5 (0 votes)