Fungsi dan Cara Menggunakan Layer di AutoCAD | Belajar AutoCAD Dari Nol #7
Summary
TLDRIn this video tutorial, viewers learn about layer properties in AutoCAD, building on previous lessons. The instructor explains how to organize and manage drawings by separating objects into different layers, making it easier to work with complex designs. Key concepts such as turning layers on/off, freezing layers, and locking them for protection are covered in detail. Additionally, the video introduces how to customize layer settings like color, line type, and plot options. The tutorial emphasizes the importance of effective layer management for both simple and complex AutoCAD projects.
Takeaways
- 😀 Layers in AutoCAD help organize objects into different groups, such as furniture, doors, and windows, making it easier to manage complex drawings.
- 😀 You can view and manage layers through the Layer Properties Manager dialog or the Layer dropdown in the AutoCAD interface.
- 😀 Layers can be turned 'on' or 'off' to show or hide objects in a drawing, making it easy to focus on specific elements.
- 😀 'Freeze' is used to temporarily freeze layers, which hides objects and prevents them from being selected, while 'Off' only hides them but still allows selection.
- 😀 Locking a layer prevents any changes to its objects, such as editing or deleting them, helping maintain the integrity of specific parts of a drawing.
- 😀 Layer properties such as color, line type, and line weight can be customized to suit the specific requirements of your drawing.
- 😀 'Plot' controls whether a layer will be included when printing the drawing. If a layer is set to 'off' in Plot, its objects won’t appear in the printout.
- 😀 You can create new layers by clicking the 'New Layer' icon or using the keyboard shortcut (Alt + N), and you can delete layers through the Layer Properties Manager.
- 😀 Layers can be activated simply by double-clicking on them or selecting the layer and clicking the 'Set' button, making it the active layer for drawing new objects.
- 😀 The 'Map Layer' feature allows you to assign an object to the same layer as another selected object, ensuring consistent layer management across objects in your drawing.
Q & A
What is the purpose of layers in AutoCAD?
-Layers in AutoCAD help organize and separate different elements in a drawing, making it easier to manage complex designs. They allow you to control visibility, editing, and printing of specific objects within the drawing.
How can you access the Layer Properties Manager in AutoCAD?
-You can access the Layer Properties Manager by clicking the 'Layer Properties' icon, typing 'LA' in the command bar, or using the dropdown layer list from the Layer panel.
What is the difference between 'On/Off' and 'Freeze' options for layers?
-'On/Off' makes the layer's objects visible or invisible, but they can still be selected. 'Freeze' makes the objects invisible and also prevents them from being selected or interacted with, offering better performance for complex drawings.
What does the 'Lock' option do for a layer?
-The 'Lock' option prevents any changes to the objects on that layer. Once a layer is locked, its objects cannot be edited, moved, or deleted, protecting them from accidental modifications.
How do you create a new layer in AutoCAD?
-To create a new layer, right-click in the Layer panel and select 'New Layer,' or click the 'New Layer' icon. You can also use the shortcut 'Alt + N'. Once created, you can name the layer and set its properties.
What is the function of the 'Color' option in Layer Properties?
-The 'Color' option allows you to change the color of objects on a specific layer, helping to distinguish different elements in the drawing for better visualization.
What happens when you use the 'Plot' option for a layer?
-The 'Plot' option determines whether a layer's objects will be printed or not. If a layer's plot option is unchecked, its objects will not appear in the printed version of the drawing.
Can you delete a layer directly from the Layer dropdown list?
-No, layers can only be deleted through the Layer Properties Manager. You can right-click on the layer and select 'Delete Layer,' or click the 'Delete Layer' icon.
What is the difference between 'On/Off' and 'Freeze' when managing layers?
-Both options hide the objects of a layer, but the key difference is that 'Freeze' also prevents those objects from being selected or edited, while 'Off' only hides them visually without disabling interaction.
How does the 'Match Layer' tool work in AutoCAD?
-The 'Match Layer' tool allows you to move an object to the same layer as another selected object. This is useful when you want to align multiple objects to the same layer for consistent properties.
Outlines

This section is available to paid users only. Please upgrade to access this part.
Upgrade NowMindmap

This section is available to paid users only. Please upgrade to access this part.
Upgrade NowKeywords

This section is available to paid users only. Please upgrade to access this part.
Upgrade NowHighlights

This section is available to paid users only. Please upgrade to access this part.
Upgrade NowTranscripts

This section is available to paid users only. Please upgrade to access this part.
Upgrade NowBrowse More Related Video
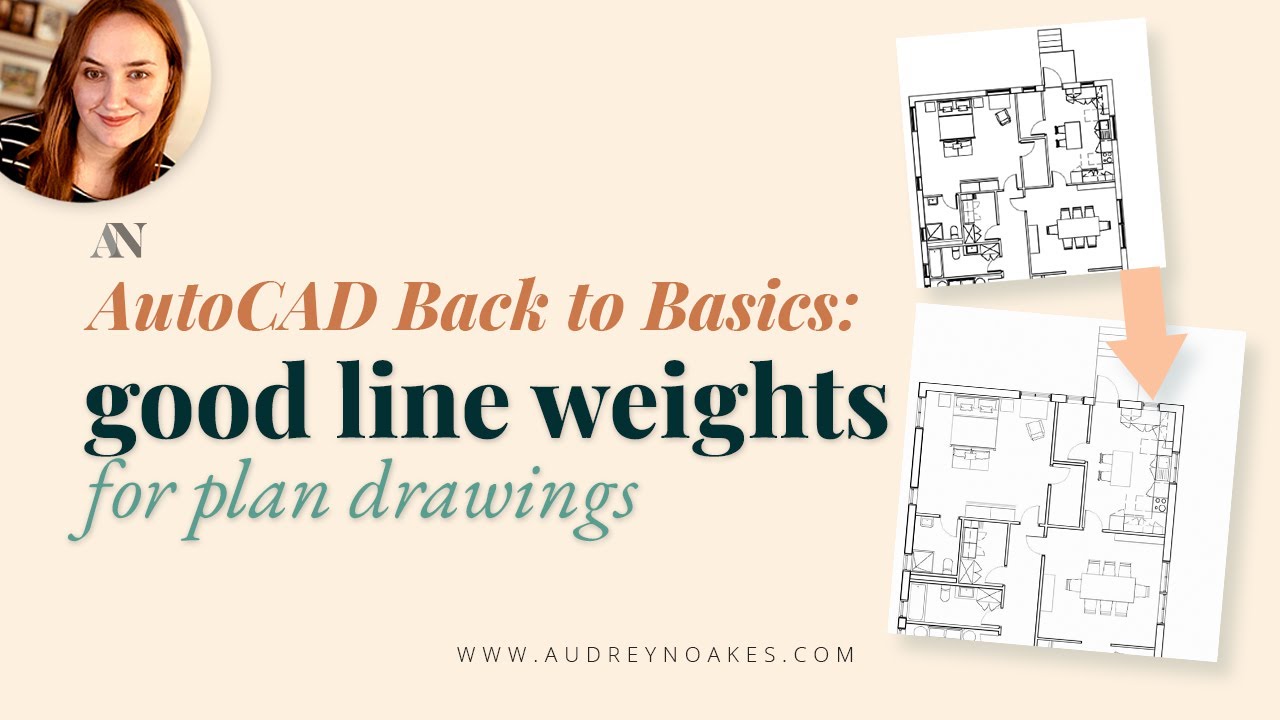
Setting up LINE WEIGHTS with hierarchy in AutoCAD

[Curso AutoCAD DO ZERO 2018-2019 -Aula 01] Configure a tela inicial do AutoCAD EM POUCOS MINUTOS

Job Order Costing [PART 2] - Laporan ala Cost Accounting, bisa untuk Catering atau Konveksi lho...
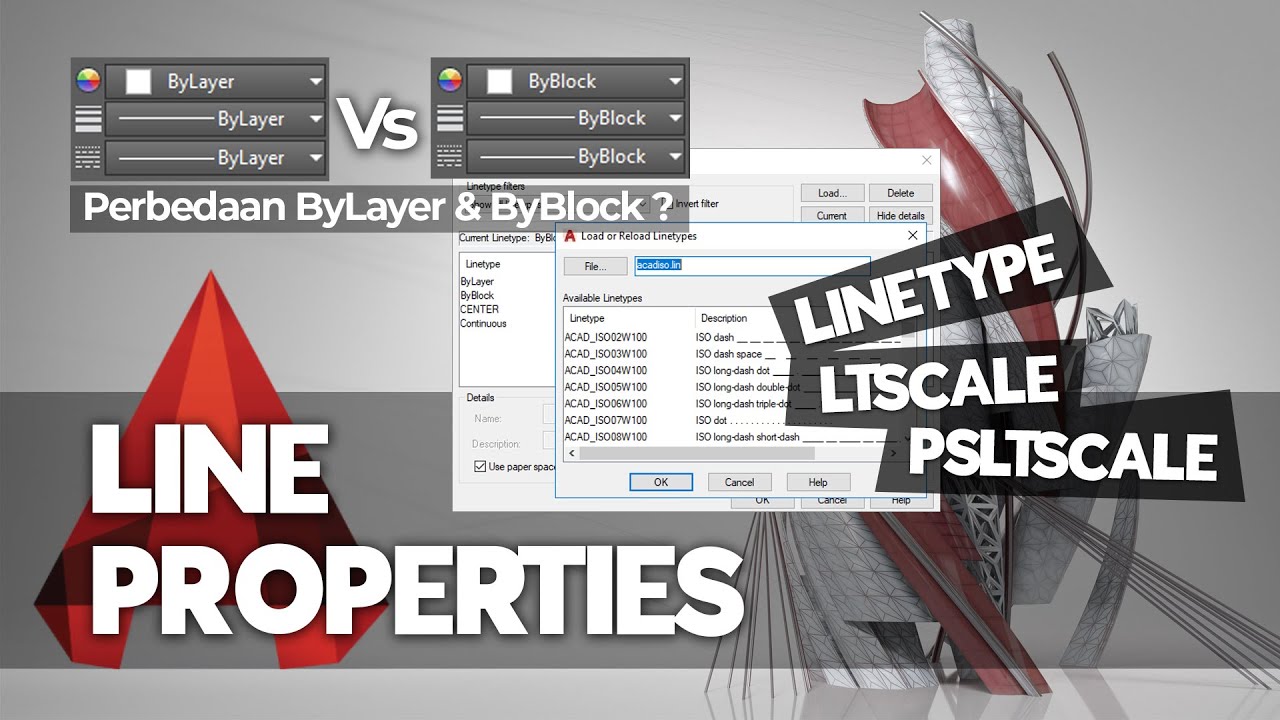
Line Properties dan Solusi Masalah Garis yang Umum Terjadi | Belajar AutoCAD Dari Nol #6

Membuat Gambar Flange 2D dengan Toleransi Geometrik di AutoCAD
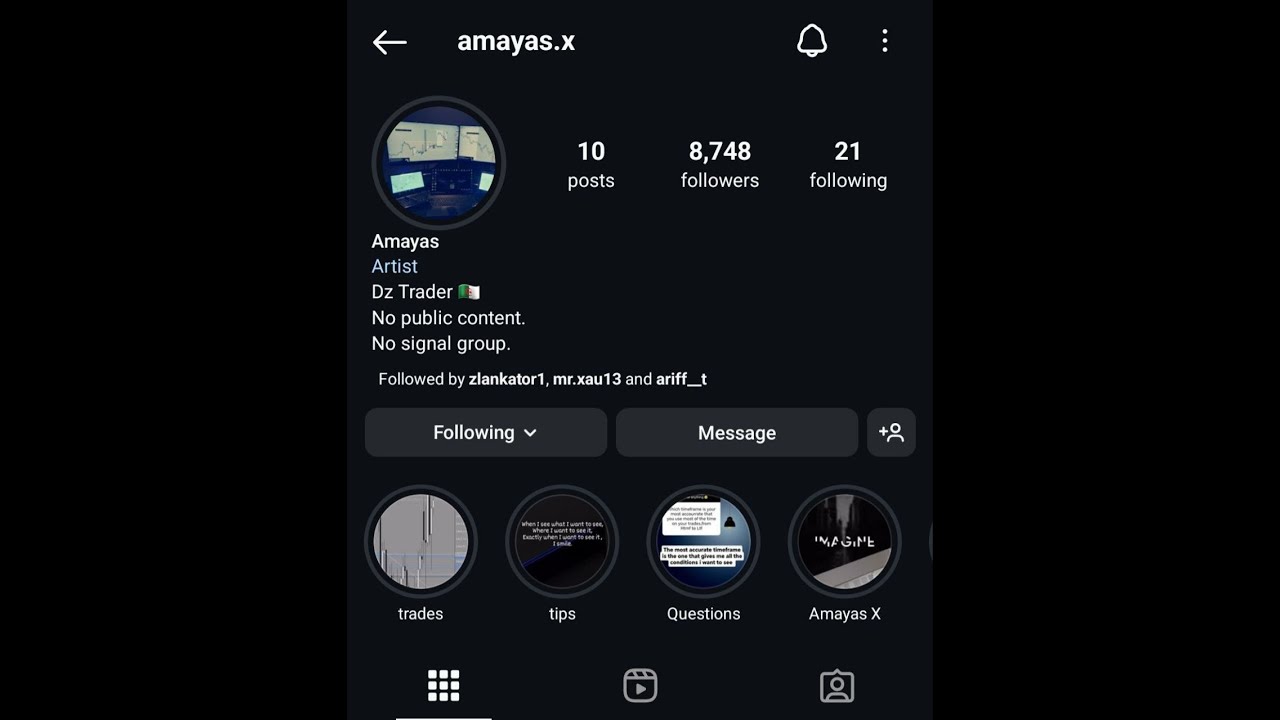
AMAYAS-X 3RD VIDIO G SETUPS
5.0 / 5 (0 votes)