Membuat Gambar Flange 2D dengan Toleransi Geometrik di AutoCAD
Summary
TLDRThis video is part of a tutorial series on AutoCAD, specifically aimed at teaching viewers how to create 2D technical drawings. In this episode, the instructor demonstrates the process of drawing a flange, using a front and side view along with various dimensioning techniques. The video covers key AutoCAD tools such as layer management, circle and line commands, and dimensioning methods, including how to add tolerances and annotations. It also explains how to manage different projection methods (European vs. American) and incorporates advanced techniques like mirror and offset commands. The tutorial is designed for both beginners and those looking to refine their AutoCAD skills.
Takeaways
- 😀 The video is part of an AutoCAD tutorial series, focusing on 2D technical drawing from scratch.
- 😀 The tutorial includes both front and side views of a mechanical part (Flank), demonstrating how to create accurate 2D representations.
- 😀 The drawing utilizes 'First Angle Projection' (European projection) and provides details on how this differs from 'Third Angle Projection' (American projection).
- 😀 The video demonstrates how to use AutoCAD templates for a more efficient drawing process, including custom layer settings like center lines, dimension lines, and hatching.
- 😀 The importance of accurate dimensioning and geometric tolerances is emphasized, including applying symbols like diameter (⌀) and tolerance values for precision.
- 😀 Multiple methods for creating shapes and lines, such as using the 'Circle' tool, 'Line' command, and 'Offset' function, are covered to build the part geometries.
- 😀 The tutorial shows how to apply various annotations such as 'keyways', 'holes', and 'flatness' tolerances, helping to communicate specific manufacturing requirements.
- 😀 AutoCAD’s 'Multileader' and 'Dimension' tools are used to add detailed notes and dimension tolerances, which are crucial for technical documentation.
- 😀 The importance of layer management in AutoCAD is highlighted, including how to move elements to the appropriate layers (e.g., center lines, hatch) for clarity and organization.
- 😀 The tutorial concludes with tips for printing the final drawing, adjusting viewports, and scaling to ensure the drawing fits correctly for printing and review.
Q & A
What is the main focus of this video tutorial?
-The video focuses on teaching how to create a 2D technical drawing in AutoCAD, including the process of adding dimensions and geometric tolerances to a design based on a specific example image (Flank).
What are the two types of projection mentioned in the tutorial?
-The two types of projection mentioned are 'European projection' (first angle projection) and 'American projection' (third angle projection). The tutorial briefly explains how the placement of section views differs between these two projection methods.
How does the use of templates in AutoCAD impact the drawing process?
-The tutorial uses a custom AutoCAD template (AutoCAD 004) that includes pre-configured layers and multileader styles, helping users save time when creating technical drawings. However, users are not required to download the template and can set up their own layers and styles manually.
What is the significance of using the 'osnap' and 'autosnap' features in AutoCAD?
-The 'osnap' (object snap) and 'autosnap' (automatic snap) features in AutoCAD help ensure precision while drawing, particularly when aligning objects and creating lines or circles at specific points or angles, such as when drawing the circles in the tutorial.
What does the tutorial teach about dimensioning in AutoCAD?
-The tutorial covers how to add dimension lines to a 2D drawing, including linear and diameter dimensions, and how to adjust the appearance of the dimensions. It also explains the process of adding tolerances to dimensions, such as symmetrically and deviational tolerances.
What is the purpose of the 'multileader' style in AutoCAD, and how is it used?
-The 'multileader' style in AutoCAD is used to add annotations with leader lines, allowing users to label parts of a drawing with specific details like hole diameters or keyway dimensions. In the tutorial, it is used to provide additional information on the drawing, such as the dimensions of holes and keyways.
What is the process of adding tolerances to dimensions in AutoCAD?
-To add tolerances in AutoCAD, users first select the dimension, then access the properties panel to input the tolerance type and values (e.g., symmetrically or deviational tolerances). The tutorial demonstrates how to input values like 'plus/minus 0.5' for certain dimensions.
How are center lines used in the drawing process?
-Center lines are used to indicate the center of circles or symmetrical parts of a drawing. In the tutorial, center lines are applied to various circles, such as the largest circle, to aid in alignment and to visually distinguish the center of holes and other features.
What is the role of the 'Hatch' tool in AutoCAD, and how is it demonstrated?
-The 'Hatch' tool in AutoCAD is used to fill an area with a specific pattern, such as ANSI 31, to indicate a material or surface texture in the drawing. In the tutorial, the Hatch tool is used to fill specific areas, like the cut-out sections, to enhance the visual representation of the drawing.
What does the tutorial suggest about customizing dimension text and line types?
-The tutorial suggests that users can customize the dimension text size and line types to improve readability and the appearance of the drawing. For example, it demonstrates changing the line type scale for center lines to make them appear dashed and adjusting dimension text height for tolerances.
Outlines

This section is available to paid users only. Please upgrade to access this part.
Upgrade NowMindmap

This section is available to paid users only. Please upgrade to access this part.
Upgrade NowKeywords

This section is available to paid users only. Please upgrade to access this part.
Upgrade NowHighlights

This section is available to paid users only. Please upgrade to access this part.
Upgrade NowTranscripts

This section is available to paid users only. Please upgrade to access this part.
Upgrade NowBrowse More Related Video
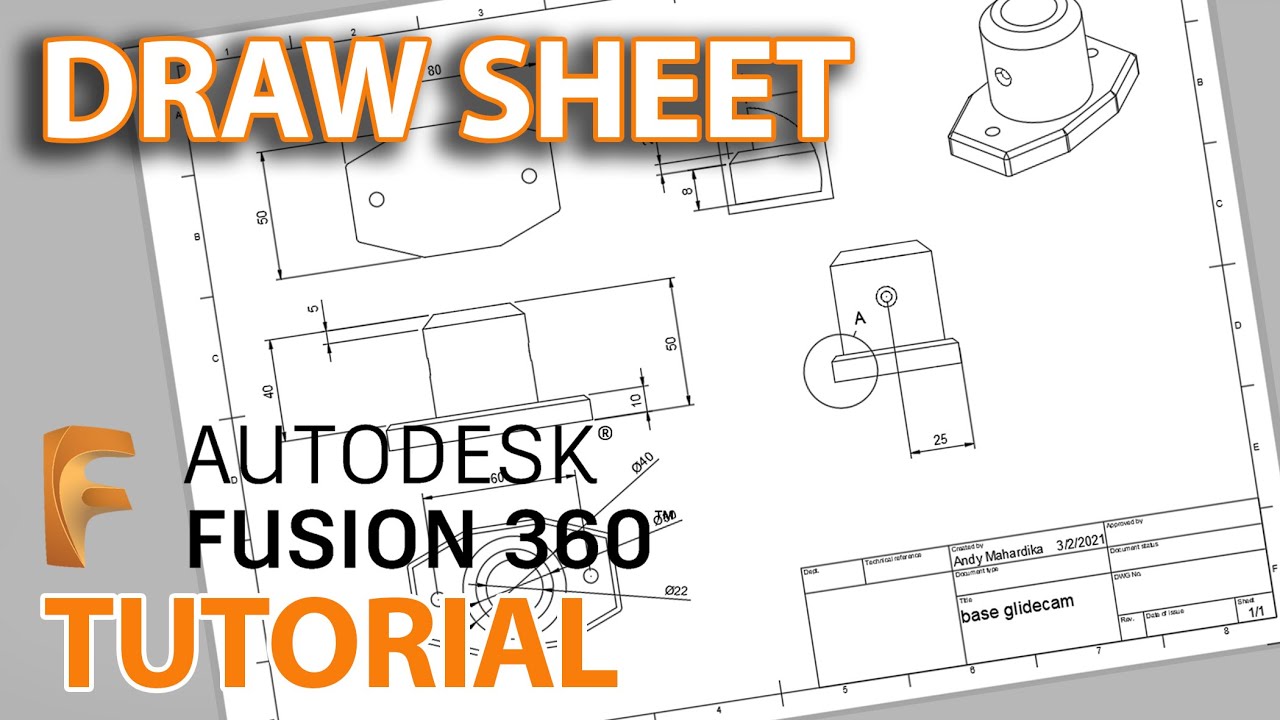
Fusion 360 Tutorial : Membuat Gambar kerja - Untuk pemula

Cara Print Gambar dari AutoCAD Supaya Hasilnya Sesuai Skala

Autocad 2dimensional to 3dimensional beginner # 42 mechanical engineering
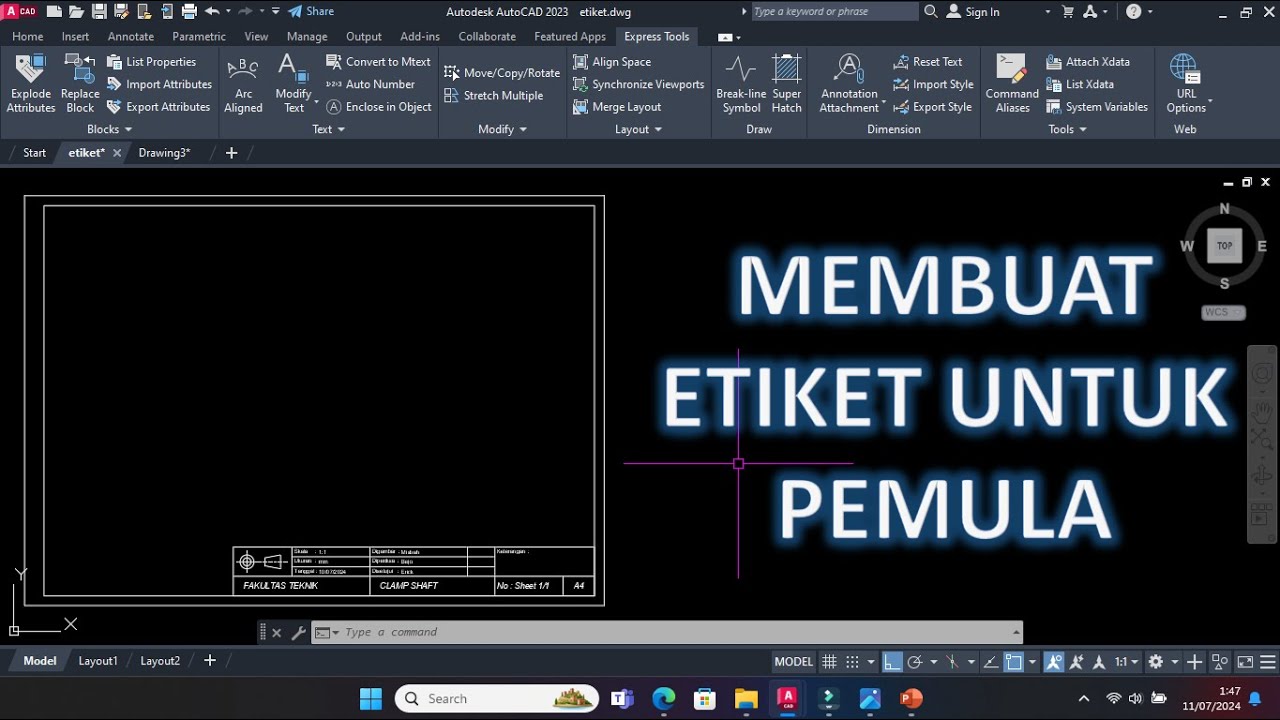
Cara Membuat Etiket/kepala gambar di Autocad
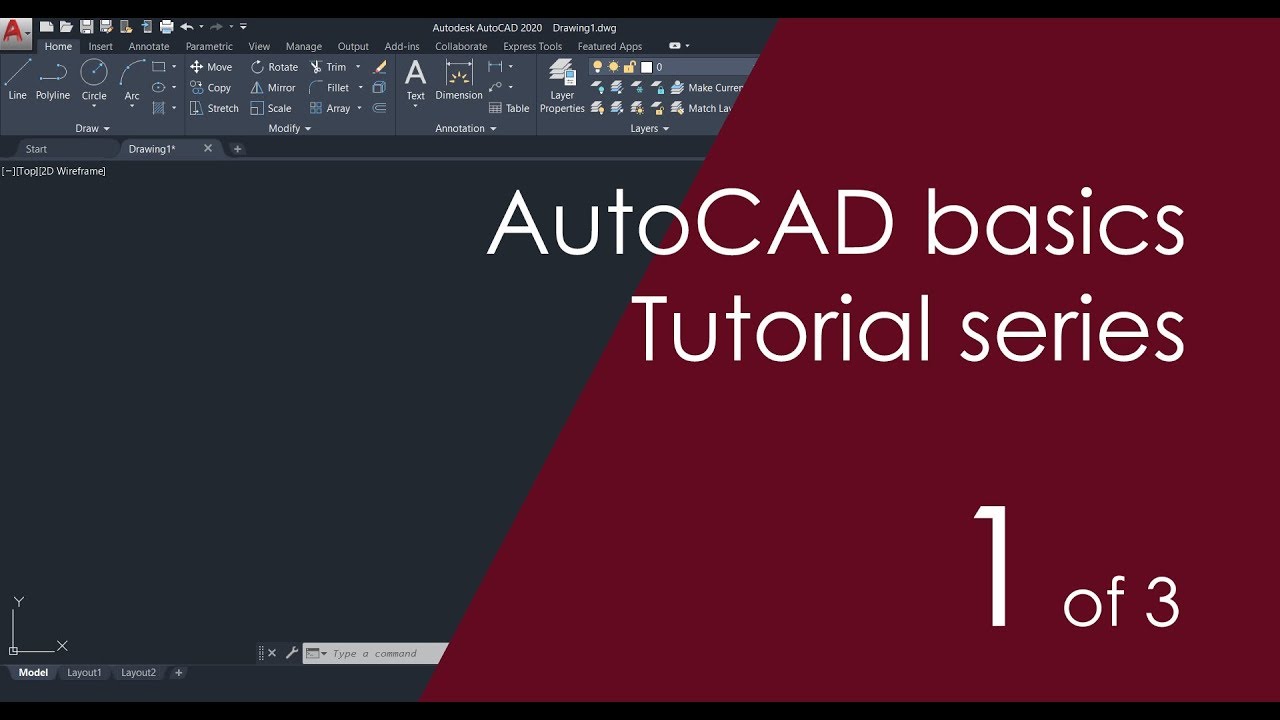
AutoCAD Basic Tutorial for Beginners - Part 1 of 3

Cara Membuat Garis Tepi dan Etiket Gambar Teknik Kertas A4 di Autodesk AutoCad
5.0 / 5 (0 votes)