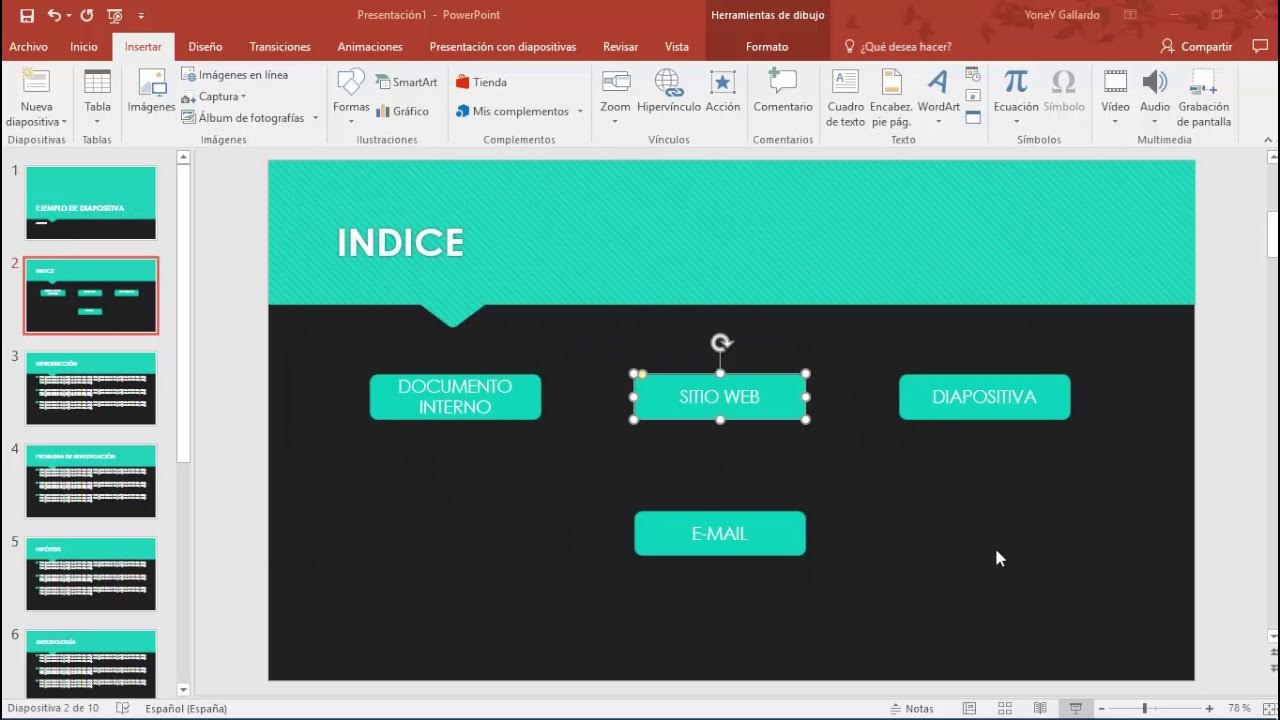📖 Libreta interactiva en Power Point!! ✅ (cualquier versión) ✅
Summary
TLDREn este tutorial, Jesús Man enseña cómo crear un efecto interactivo de libreta o cuaderno en PowerPoint, ideal para presentaciones, catálogos digitales o menús virtuales. A través de pasos simples, el tutorial explica cómo diseñar la cubierta, simular una espiral, agregar líneas de texto y aplicar transiciones para simular el pase de página. También se detallan técnicas para crear botones interactivos que permitan navegar entre las diapositivas. Con consejos adicionales sobre personalización y efectos, el resultado final es una presentación visualmente atractiva y dinámica.
Takeaways
- 😀 Utiliza PowerPoint para crear un efecto de libreta o cuaderno digital en solo unos pasos.
- 😀 Comienza eliminando los elementos predeterminados de la diapositiva y configurando una forma rectangular que cubra toda la diapositiva.
- 😀 Usa un relleno degradado en el fondo de la libreta para crear una cubierta con colores marrones claros y oscuros.
- 😀 Añade una forma blanca dentro de la libreta para simular una hoja de papel.
- 😀 Crea una espiral de cuaderno con un pequeño rectángulo negro y semi-círculos, agrúpalos y duplica para obtener el efecto de espiral continuo.
- 😀 Inserta líneas horizontales para simular las líneas de escritura en la página del cuaderno.
- 😀 Duplica la diapositiva para crear una segunda página de la libreta, asegurándote de alinear la espiral con precisión.
- 😀 Aplica la transición 'Enrollar página' para dar el efecto de pasar página con la opción 'Doble izquierda'.
- 😀 En la última diapositiva, elimina las líneas y la hoja blanca para simular que el cuaderno se cierra.
- 😀 Crea botones interactivos con hipervínculos para navegar entre las páginas del cuaderno, agregando una experiencia dinámica.
- 😀 Personaliza el efecto aún más utilizando la transición 'Transformación' para obtener un efecto de animación más fluido, disponible en PowerPoint 2019 o Office 365.
Q & A
¿Qué versión de PowerPoint es compatible con el efecto de libro descrito en el tutorial?
-El efecto funciona en versiones de PowerPoint 2013 en adelante.
¿Cómo se comienza a crear el efecto de libro en PowerPoint?
-Se comienza insertando un cuadro que cubra toda la diapositiva, eliminando el contorno y aplicando un relleno degradado con colores marrones para simular la cubierta del libro.
¿Cuál es el propósito de usar un relleno degradado en el fondo?
-El relleno degradado se usa para crear un fondo visualmente atractivo que simule la cubierta de un libro o cuaderno, con un efecto de color que varía de claro a oscuro.
¿Cómo se simula la espiral de un cuaderno en PowerPoint?
-Se inserta una forma rectangular pequeña, se cambia su color a negro, luego se inserta un medio círculo que simula la espiral, agrupándolos para crear una unidad y duplicándolos para formar la espiral completa.
¿Por qué se usa la función 'Agrupar' en PowerPoint durante la creación de la espiral?
-La función 'Agrupar' permite que las formas de la espiral se comporten como una sola unidad, facilitando la duplicación y alineación precisa de los elementos.
¿Cómo se agrega el efecto de pasar la página en PowerPoint?
-Se utiliza la transición 'Enrollar página' y se configuran las opciones para que la página se desplace hacia la izquierda, ajustando la duración para lograr un efecto más fluido.
¿Qué se debe hacer en la última diapositiva para simular el cierre del libro?
-En la última diapositiva, se debe eliminar la hoja blanca y las líneas, y ajustar las espirales para crear la sensación de que el libro está cerrado.
¿Cómo se crea un botón interactivo para navegar entre las diapositivas?
-Se insertan formas de botones, se les asignan hipervínculos a las diapositivas correspondientes y se colocan en posiciones estratégicas para simular la navegación por las páginas del libro.
¿Qué efecto se puede aplicar a la primera diapositiva para mejorar el efecto de transición?
-Se puede aplicar la transición de 'Transformación' en lugar de 'Enrollar página' para lograr un efecto más dinámico y profesional, pero esta opción está disponible solo en PowerPoint 2019 o 365.
¿Qué consejos adicionales se dan para mejorar la presentación final del efecto de libro?
-Se recomienda ser creativo, agregar elementos interactivos y diseñar las diapositivas con títulos, gráficos y contenido relevante para hacer que el efecto sea más atractivo e interesante.
Outlines

This section is available to paid users only. Please upgrade to access this part.
Upgrade NowMindmap

This section is available to paid users only. Please upgrade to access this part.
Upgrade NowKeywords

This section is available to paid users only. Please upgrade to access this part.
Upgrade NowHighlights

This section is available to paid users only. Please upgrade to access this part.
Upgrade NowTranscripts

This section is available to paid users only. Please upgrade to access this part.
Upgrade Now5.0 / 5 (0 votes)