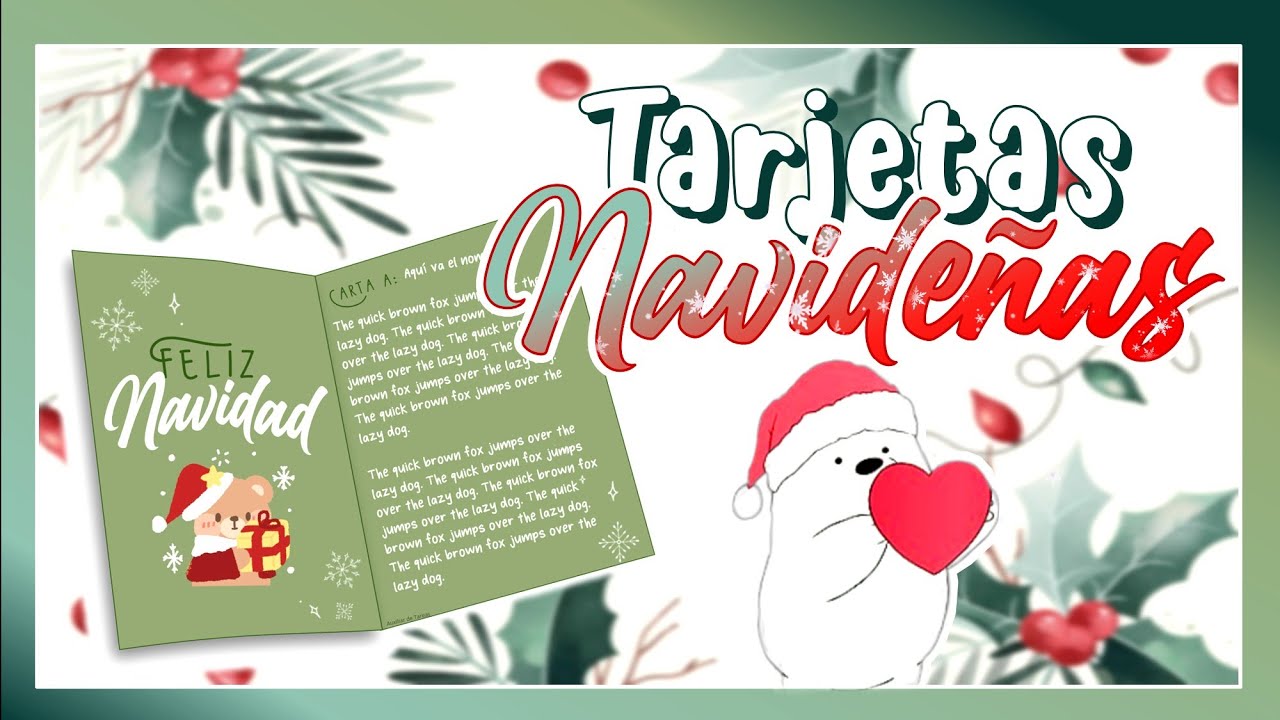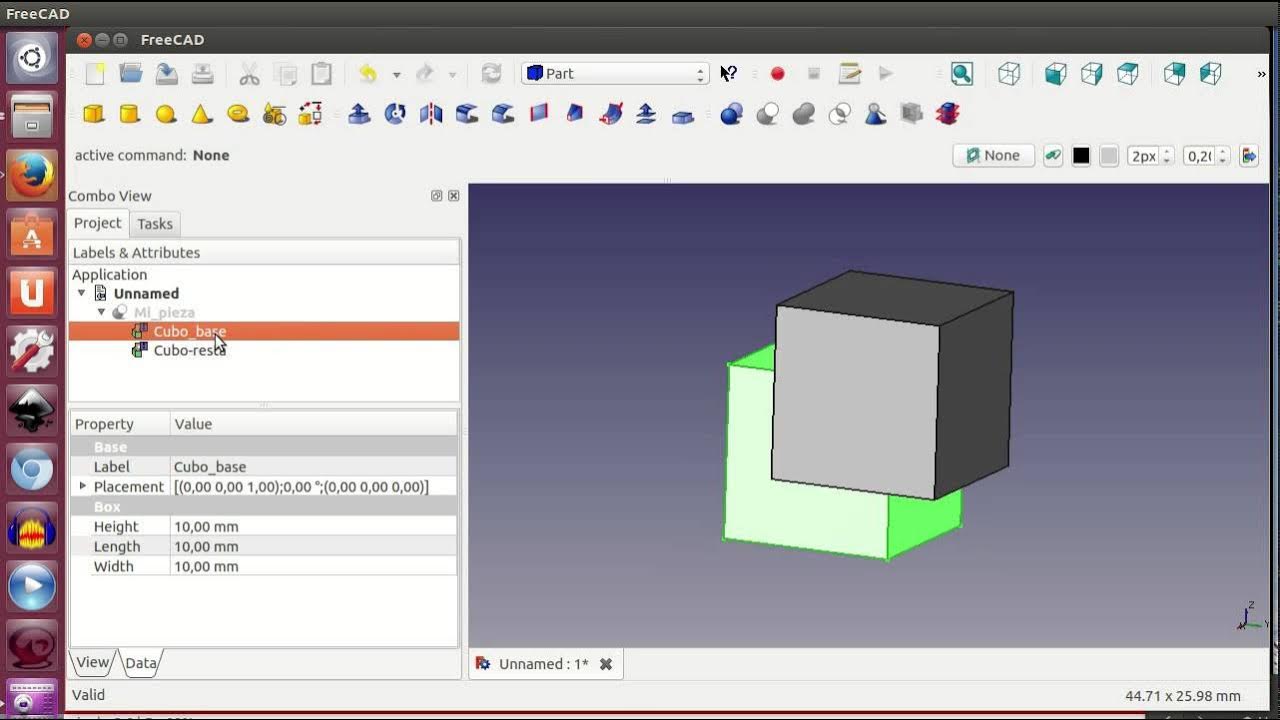EFECTO CUBO - POWERPOINT 2016
Summary
TLDREn este tutorial, Marisol enseña cómo crear un efecto 3D de cubo en PowerPoint utilizando imágenes personalizadas. Explica cómo insertar una forma, aplicar una imagen como textura, y luego dar formato con efectos 3D ajustando la rotación, perspectiva y profundidad. También muestra cómo duplicar los cubos y cambiar las imágenes, así como agregar sombras y degradados para mejorar el efecto visual. Este proceso es sencillo y rápido, y se puede realizar en PowerPoint 2016 o versiones anteriores. Al final, invita a los espectadores a descargar el archivo de PowerPoint desde el enlace proporcionado para replicar el efecto fácilmente.
Takeaways
- 😀 Primero, inserta una forma cuadrada en una diapositiva nueva de PowerPoint y ajusta su tamaño a 7 cm x 7 cm.
- 😀 Elimina el contorno de la forma seleccionando la opción 'sin línea' en el menú de formato.
- 😀 Utiliza la opción 'relleno con imagen o textura' para insertar una imagen en la forma.
- 😀 Aplica un giro 3D a la forma usando la opción 'efectos' y selecciona un giro preestablecido en perspectiva.
- 😀 Ajusta las rotaciones en los ejes X, Y y Z para conseguir el efecto deseado, con valores de 40° en X y 10° en Y.
- 😀 Configura la perspectiva del giro a 20° para obtener una vista tridimensional más realista.
- 😀 Agrega profundidad a la forma 3D configurando la opción de profundidad a 180 o 200 puntos.
- 😀 Elige un material mate y ajusta la iluminación a un estilo equilibrado para mejorar el efecto visual.
- 😀 Duplica el cubo creado para generar múltiples cubos con diferentes imágenes en cada uno.
- 😀 Personaliza el fondo de la diapositiva utilizando un relleno de gradiente o seleccionando colores más claros u oscuros.
- 😀 Añade sombras con un efecto de perspectiva para dar aún más profundidad y realismo a los cubos 3D.
Q & A
¿Qué versión de PowerPoint se utiliza en el tutorial?
-El tutorial utiliza PowerPoint 2016, pero también es aplicable a versiones anteriores, como 2007, 2010 y 2013.
¿Cuál es el primer paso para crear el efecto de cubo 3D en PowerPoint?
-El primer paso es insertar una forma en una nueva diapositiva, asegurándose de que tanto el ancho como la altura sean iguales (en este caso, 7 cm).
¿Cómo se elimina el contorno de la forma?
-Se elimina el contorno seleccionando 'sin línea' o 'sin contorno' en las opciones de formato de forma.
¿Qué opción se elige para rellenar la forma con una imagen?
-Se selecciona la opción 'relleno con imagen o textura' y luego se inserta una imagen desde un archivo.
¿Cómo se aplica el efecto de rotación 3D en la forma?
-En la pestaña 'Formato', se elige 'Efectos', luego 'Giros 3D' y se selecciona un preestablecido, como 'Perspectiva izquierda 15'.
¿Qué valores de rotación se ajustan para obtener el efecto 3D deseado?
-Se ajustan los valores de rotación X a 40°, Y a 10° y Z a 20° para lograr el giro correcto en 3D.
¿Qué se debe hacer para dar profundidad a la forma 3D?
-Para dar profundidad, se selecciona 'Formato 3-D' y se ajusta la profundidad, estableciéndola, por ejemplo, en 180 puntos.
¿Cómo se duplica el cubo 3D para crear más cubos?
-El cubo 3D se duplica seleccionándolo, copiándolo y pegándolo en la diapositiva, y luego cambiando la imagen dentro de cada cubo.
¿Qué opciones de formato 3D se pueden aplicar a la parte superior e inferior del cubo?
-Se puede aplicar un bisel circular a la parte superior e inferior, o elegir otros efectos como 'Bajo relieve' o 'Inclinación especial'.
¿Cómo se ajusta el fondo de la diapositiva para mejorar el efecto visual?
-Se puede cambiar el fondo utilizando un relleno de degradado, o ajustando el color con el cuentagotas para obtener tonalidades más claras o más oscuras.
Outlines

This section is available to paid users only. Please upgrade to access this part.
Upgrade NowMindmap

This section is available to paid users only. Please upgrade to access this part.
Upgrade NowKeywords

This section is available to paid users only. Please upgrade to access this part.
Upgrade NowHighlights

This section is available to paid users only. Please upgrade to access this part.
Upgrade NowTranscripts

This section is available to paid users only. Please upgrade to access this part.
Upgrade Now5.0 / 5 (0 votes)