Tarjetas Navideñas escolares para niños de primaria, editar con PowerPoint, DESCARGA GRATIS 👇
Summary
TLDREn este tutorial, aprenderás cómo crear y personalizar tarjetas navideñas digitales utilizando PowerPoint. El video ofrece recursos descargables, incluyendo cinco diseños de tarjetas que puedes modificar y convertir en imágenes o PDFs. Se explica cómo editar el fondo, agregar fotografías, eliminar fondos no deseados, y personalizar el texto. Además, te enseña a guardar las tarjetas en formato imagen o PDF para su distribución. Ideal para educadores y personas que buscan personalizar sus tarjetas navideñas de manera creativa y sencilla.
Takeaways
- 😀 Bienvenida a un canal educativo con recursos didácticos y tutoriales prácticos para personalizar tarjetas navideñas.
- 😀 Puedes descargar, editar y convertir tarjetas navideñas en imágenes o PDFs usando PowerPoint.
- 😀 Se ofrecen cinco diseños de tarjetas navideñas, que puedes personalizar según tus preferencias.
- 😀 Para descargar las tarjetas, solo necesitas enviar tu correo electrónico y recibirás los archivos en tu bandeja de entrada.
- 😀 Si usas Gmail, tienes dos opciones para descargar las tarjetas: a través de un visor en línea o como miniaturas descargables.
- 😀 Si usas otro servicio de correo, solo podrás descargar las tarjetas desde un enlace de lista.
- 😀 Las tarjetas son fáciles de editar: puedes cambiar el fondo, insertar imágenes y agregar texto con PowerPoint.
- 😀 Se explica cómo cambiar el fondo de las tarjetas usando la opción 'Formato de Fondo' en PowerPoint.
- 😀 Puedes personalizar las tarjetas con tus propias fotos, usando la herramienta de 'Eliminar Fondo' para hacerlas más personales.
- 😀 Es posible guardar las tarjetas como PDFs o imágenes PNG para compartirlas o imprimirlas en alta calidad.
- 😀 Al final del tutorial, se invita a los usuarios a suscribirse, compartir el contenido y explorar más recursos educativos en el canal.
Q & A
¿Cómo puedo descargar las tarjetas navideñas que se mencionan en el tutorial?
-Para descargar las tarjetas, debes enviarme un mensaje con tu correo electrónico. En breve te enviaré un correo con los enlaces para descargar los diseños y las imágenes de fondo.
¿Cuáles son las opciones de descarga si mi correo es de Gmail?
-Si tu correo es de Gmail, tienes dos opciones de descarga: la primera es en formato de lista, donde verás un enlace para cada plantilla; la segunda es ver las tarjetas como miniaturas y descargarlas directamente desde allí.
¿Qué debo hacer si mi correo no es de Gmail?
-Si tu correo no es de Gmail, solo tendrás la opción de descargar las tarjetas en formato de lista a través del visor de internet, sin la opción de ver las miniaturas.
¿Cómo puedo cambiar el fondo de las tarjetas en PowerPoint?
-Para cambiar el fondo de las tarjetas en PowerPoint, debes ir a la ficha de 'Diseño', en el grupo 'Personalizar', y seleccionar 'Dar formato al fondo'. Luego, elige 'Relleno con imagen o textura' y selecciona la imagen que deseas usar como fondo.
¿Es posible aplicar el mismo fondo a todas las diapositivas?
-Sí, al cambiar el fondo, puedes optar por aplicar el fondo a todas las diapositivas, para que mantengan el mismo diseño visual en todo el documento.
¿Puedo agregar una foto personalizada en las tarjetas?
-Sí, puedes agregar una foto personalizada arrastrándola directamente al área de trabajo de PowerPoint o seleccionando la opción 'Insertar' > 'Imágenes'. Luego puedes ajustar la foto a tu gusto.
¿Cómo elimino el fondo de una foto en PowerPoint?
-Para quitar el fondo de una foto en PowerPoint, selecciona la imagen, ve a la pestaña 'Formato' y haz clic en 'Quitar fondo'. A continuación, ajusta las áreas que deseas mantener o eliminar usando las herramientas 'Marcar áreas para mantener' y 'Marcar áreas para quitar'.
¿Puedo agregar texto a las tarjetas? ¿Cómo lo hago?
-Sí, puedes agregar texto a las tarjetas utilizando la opción de 'Cuadro de texto' en la ficha 'Insertar'. Solo tienes que dibujar el cuadro y escribir el mensaje que desees. Luego puedes darle formato al texto según lo prefieras.
¿Cómo puedo guardar mis tarjetas como archivo PDF o imagen?
-Para guardar las tarjetas como PDF, ve a 'Archivo' > 'Guardar como' y selecciona 'PDF' en el tipo de archivo. Para guardarlas como imagen, elige 'Formato de gráficos de red portátiles (PNG)' en las opciones de guardado. Esto te permitirá guardar cada diapositiva como una imagen de alta calidad.
¿Puedo personalizar cada tarjeta para diferentes destinatarios?
-Sí, para personalizar las tarjetas para cada alumno o destinatario, puedes duplicar las diapositivas. Ve a la ficha 'Inicio', en el grupo 'Diapositivas', y selecciona 'Duplicar diapositiva seleccionada'. Así podrás hacer ajustes específicos para cada una sin modificar las demás.
Outlines

This section is available to paid users only. Please upgrade to access this part.
Upgrade NowMindmap

This section is available to paid users only. Please upgrade to access this part.
Upgrade NowKeywords

This section is available to paid users only. Please upgrade to access this part.
Upgrade NowHighlights

This section is available to paid users only. Please upgrade to access this part.
Upgrade NowTranscripts

This section is available to paid users only. Please upgrade to access this part.
Upgrade NowBrowse More Related Video
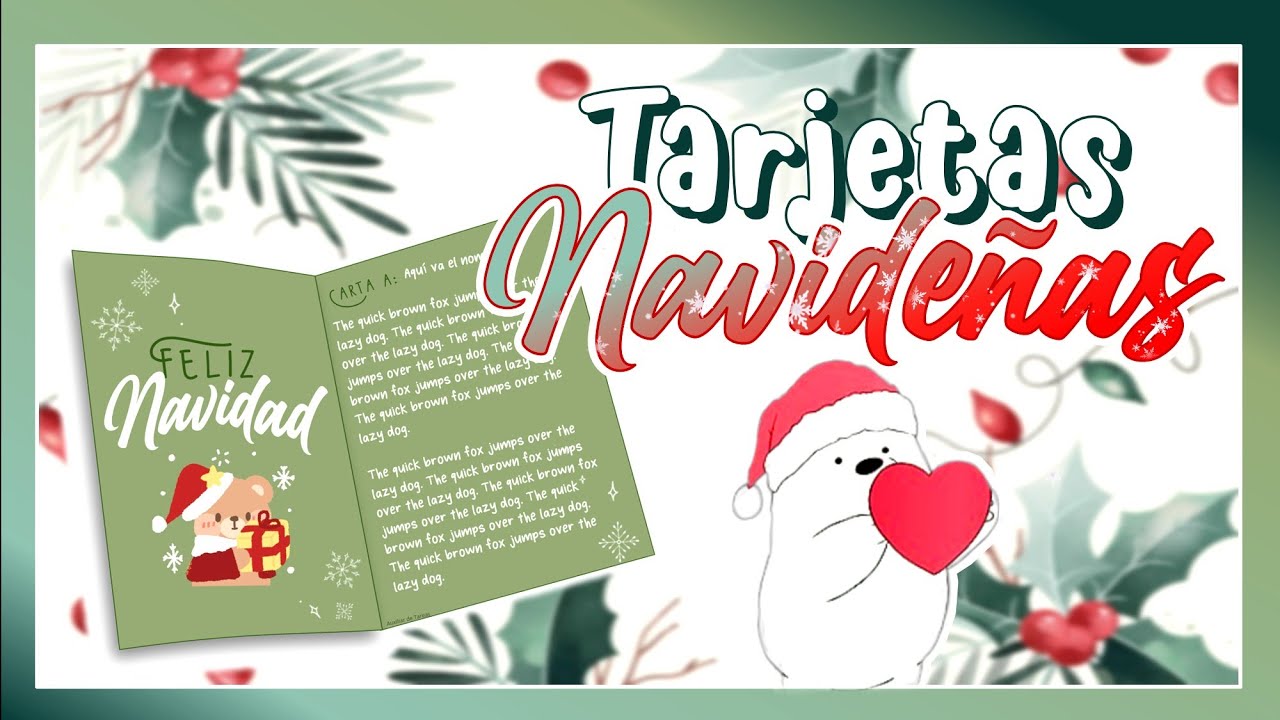
CÓMO HACER TARJETAS NAVIDEÑAS EN POWERPOINT 🎄🌟

ANIMACIÓN EN IMÁGENES EFECTO _ BLANCO NEGRO A COLOR - CON POWERPOINT

Crea TARJETAS de NAVIDAD ANIMADAS en powerpoint, Animated Christmas Card

Piano Con Arduino | Tutorial | Fácil y Rápido | Código + Circuito
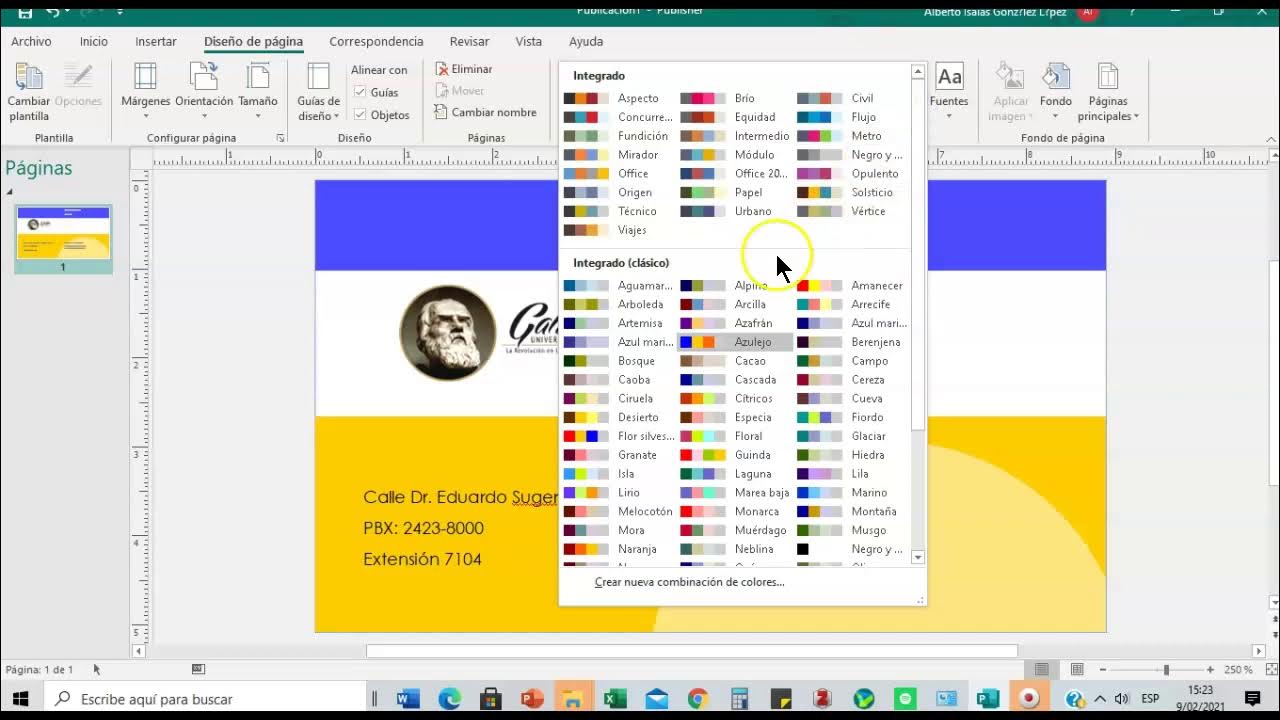
Pasos Básicos para usar publisher

Cómo Crear un Póster Profesional con PowerPoint Fácilmente
5.0 / 5 (0 votes)
