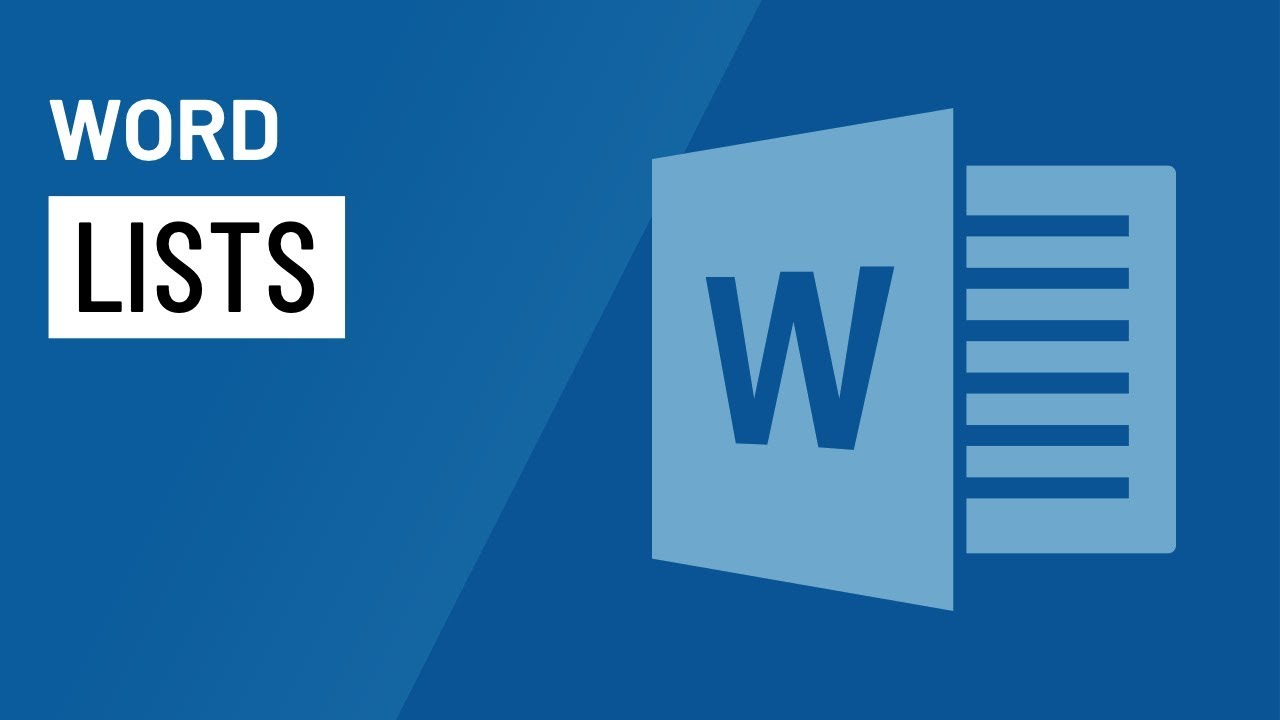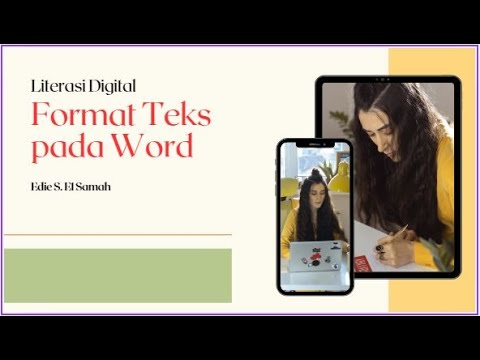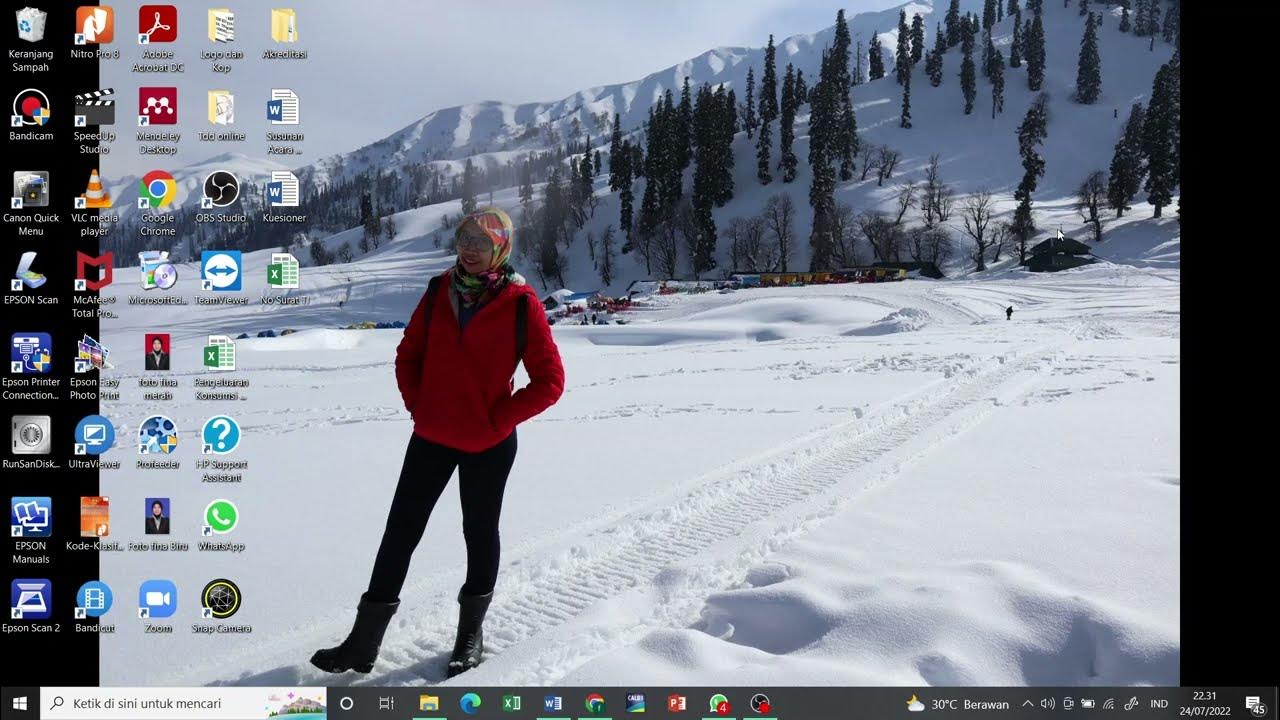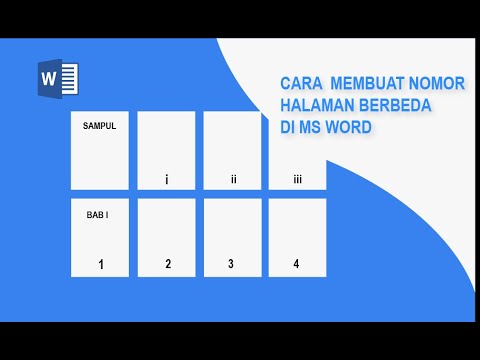How to Use Word Styles in Microsoft Word
Summary
TLDRThis video tutorial focuses on using Word styles to enhance document structure and formatting. It explains how to apply various styles like titles, headings, and body text, emphasizing their importance for creating organized content, such as tables of contents. Viewers learn how to modify existing styles and create custom styles to fit their needs. The tutorial also demonstrates how to ensure styles are available in new documents by modifying their settings. With practical examples, the video equips users with essential tools for effective document design.
Takeaways
- 😀 Custom styles in Microsoft Word enhance document formatting and consistency.
- 🎨 The user can choose specific colors for text and borders to create a visually appealing title.
- 📏 Center alignment can be applied to titles for better presentation.
- 🖼️ Adding a box border around titles helps to highlight important sections of a document.
- 🌈 Background shading can be used to differentiate the title area from the rest of the content.
- 🔄 Styles can be modified after creation, allowing for adjustments in font size and other attributes.
- 🗂️ Newly created styles can be saved for future documents by selecting options in the style modification menu.
- 📄 Custom styles created in one document are initially not available in new documents unless saved in the template.
- 🔍 The Styles pane provides quick access to all available styles, making it easier to format documents efficiently.
- 💡 Viewers are encouraged to subscribe for more tutorials and explore additional resources related to Microsoft Word.
Q & A
What is the primary function of styles in Microsoft Word?
-Styles in Microsoft Word are used to apply consistent formatting to text, allowing users to quickly change the appearance of headings, titles, and body text throughout a document.
How can you create a new style in Microsoft Word?
-To create a new style, select the text you want to format, then go to the Styles pane, click 'New Style,' and customize the formatting options such as font, color, and alignment.
What happens when a custom style is created for a specific document?
-When a custom style is created for a specific document, it is only available in that document unless modified to be used in new documents based on the template.
How can you center-align a title in Microsoft Word?
-To center-align a title, select the title text and change the alignment to 'Center' in the Paragraph section of the Home tab or the Format menu.
What steps are involved in adding a border to a title?
-To add a border to a title, select the text, go to the Border settings in the Format menu, choose a border style (e.g., box), and select the desired color for the border.
Why might a user want to modify a style after creating it?
-A user might want to modify a style after creating it to adjust aspects like font size, color, or other formatting features to better fit the document's design and improve readability.
How can background shading enhance the appearance of text?
-Background shading can enhance the appearance of text by adding a contrasting color that draws attention to the text, making it stand out against the rest of the document.
What is the benefit of using styles in a long document?
-Using styles in a long document helps maintain a consistent formatting structure, allows for easy navigation through the use of headings, and simplifies updating the format if changes are needed.
What should you do to make a style available in new documents?
-To make a style available in new documents, modify the style settings and select 'New documents based on this template' before saving the changes.
What additional features can be customized in a style apart from font and color?
-In addition to font and color, users can customize alignment, spacing, borders, and background shading within a style to create a unique look that suits their document.
Outlines

This section is available to paid users only. Please upgrade to access this part.
Upgrade NowMindmap

This section is available to paid users only. Please upgrade to access this part.
Upgrade NowKeywords

This section is available to paid users only. Please upgrade to access this part.
Upgrade NowHighlights

This section is available to paid users only. Please upgrade to access this part.
Upgrade NowTranscripts

This section is available to paid users only. Please upgrade to access this part.
Upgrade NowBrowse More Related Video
5.0 / 5 (0 votes)