PS20 Basic Concepts Part 1
Summary
TLDRThe video explains the key differences between Photoshop and Photopea, focusing on workspace customization, managing images, and tools like layers, panels, and the move tool. It highlights Photoshop's flexibility in undocking panels, dragging elements between images, and the use of smart objects. The video also covers resizing, cropping, and adjusting image modes, alongside tips for working with different color modes. Additionally, it touches on saving workflows, using the history panel, and various shortcuts to streamline navigation. The next lesson will dive into hands-on practice with Photopea.
Takeaways
- 🖥️ Photoshop allows for a highly customizable workspace, where users can dock and undock panels, while Photopea lacks this flexibility.
- 🖼️ Both Photoshop and Photopea use tabs to organize images, but only Photoshop allows images to be viewed side by side through tab undocking.
- 🔄 Dragging elements from one image to another is easier in Photoshop, where images can be placed side by side, but in Photopea, users must rely on copy-pasting or 'File > Place' methods.
- 🎨 When placing an image in Photoshop, it becomes a 'smart object,' preventing direct modifications (e.g., erasing) unless it is rasterized.
- ⚠️ Be cautious when rasterizing layers like text, as it converts them into pixels, making them uneditable in terms of font or size.
- 🎞️ Photoshop uses different color modes, such as RGB, which must match between images if dragging across tabs. This issue is exclusive to Photoshop.
- 🕒 The history panel in both Photoshop and Photopea helps track and revert changes. However, Photoshop requires Ctrl + Alt + Z for multiple undos, while Photopea uses Ctrl + Z.
- 🔍 Navigating and zooming can be done using keyboard shortcuts in both programs (e.g., Ctrl + Plus/Minus, or Spacebar for the hand tool).
- 📏 Photoshop allows for canvas resizing (under Image > Canvas Size) and image resizing (under Image > Image Size), with similar options in Photopea.
- 💾 In Photopea, files must be manually saved to a local drive or Google Drive, as it does not support automatic saving like other online apps.
Q & A
What is a 'workspace' in Photoshop?
-A 'workspace' in Photoshop refers to the arrangement of all the panels, including tools on the left, the properties bar on top, and tabs for images. It can be customized by moving, resizing, or rearranging these elements.
Can you customize the workspace in Photopea like in Photoshop?
-No, in Photopea, you cannot undock or rearrange panels like in Photoshop. You can hide panels, but you cannot move them around or customize them in the same way.
How can you move images between tabs in Photoshop?
-In Photoshop, you can drag an image from one tab to another using the Move Tool. Alternatively, you can use 'Select All,' 'Copy,' switch to the other tab, and 'Paste' the image.
What is the purpose of 'Place Embedded' in Photoshop?
-'Place Embedded' in Photoshop allows you to insert an image into your document as a 'smart object,' which can be edited separately and resized without losing quality.
What happens when you 'rasterize' a smart object in Photoshop?
-Rasterizing a smart object converts it into a regular layer of pixels, allowing you to edit it freely, such as erasing or applying filters. However, this process removes the ability to edit the object in its original form.
How do you undo multiple steps in Photoshop versus Photopea?
-In Photoshop, you need to use 'Ctrl + Alt + Z' to undo multiple steps. In Photopea, 'Ctrl + Z' can be used repeatedly to undo several steps.
How can you zoom in and out in both Photoshop and Photopea?
-You can zoom in by pressing 'Ctrl + Plus' and zoom out with 'Ctrl + Minus.' Additionally, pressing 'Ctrl + 0' fits the image to the screen in both Photoshop and Photopea.
What is the purpose of the 'magic eraser' tool in Photoshop?
-The magic eraser tool in Photoshop removes all pixels of a similar color in one click, making it ideal for quickly erasing solid-colored backgrounds. This feature is not available in Photopea.
How can you flip an image horizontally in Photoshop?
-To flip an image horizontally in Photoshop, go to 'Image' > 'Image Rotation' > 'Flip Canvas Horizontal.' In Photopea, it is located under 'Image' > 'Transform' > 'Flip Horizontally.'
What is the difference between resizing and cropping an image in Photoshop?
-Resizing changes the overall dimensions of the image, while cropping removes parts of the image to focus on a specific area. Resizing is done through 'Image' > 'Image Size,' and cropping is done using the Crop Tool.
Outlines

This section is available to paid users only. Please upgrade to access this part.
Upgrade NowMindmap

This section is available to paid users only. Please upgrade to access this part.
Upgrade NowKeywords

This section is available to paid users only. Please upgrade to access this part.
Upgrade NowHighlights

This section is available to paid users only. Please upgrade to access this part.
Upgrade NowTranscripts

This section is available to paid users only. Please upgrade to access this part.
Upgrade NowBrowse More Related Video

Dasar Desain Grafis - Perangkat Lunak Pengolah Gambar Bitmap (Raster)
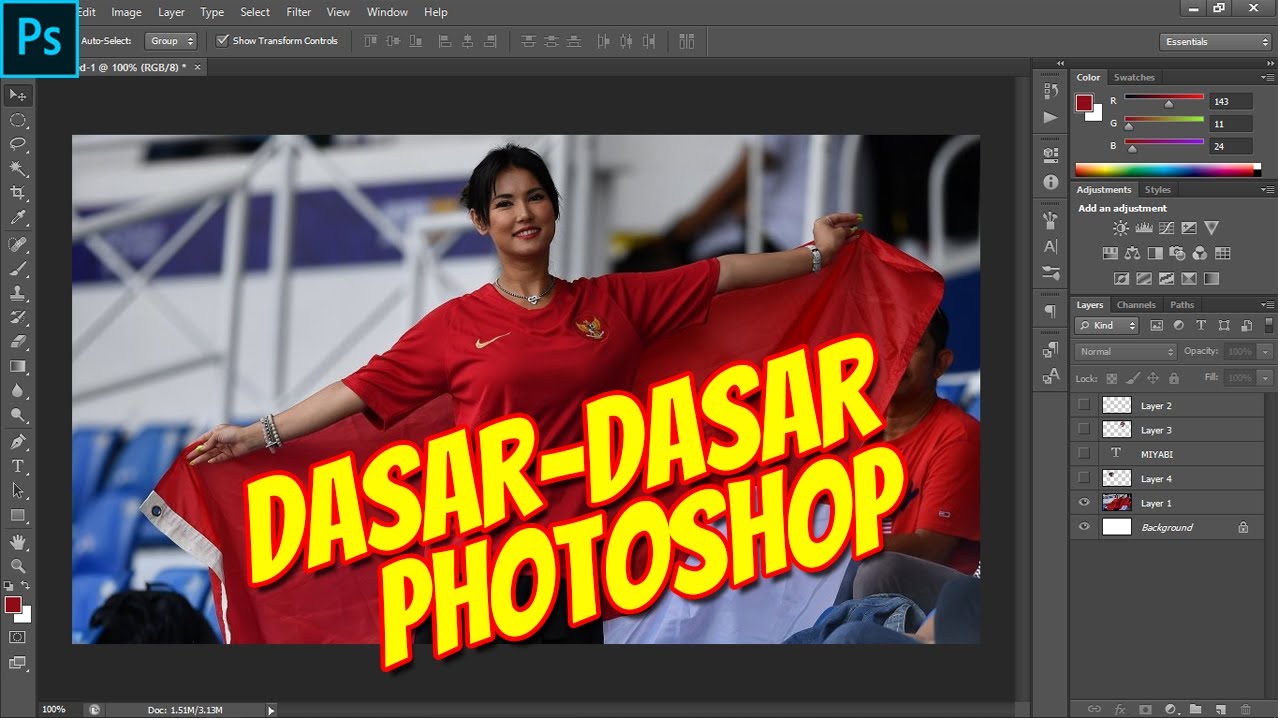
Mengenali Dasar-Dasar Menu Photoshop

Membedah Procedure Text " HOW TO USE PHOTOSHOP " | DIJAMIN KALIAN BISA PROCEDURE TEXT & PHOTOSHOP

Panels & Workspaces in Adobe Photoshop Ep2/33 [Adobe Photoshop for Beginners]

Layers for Beginners | Photoshop CC Tutorial

Tutorial Dasar Adobe Photoshop untuk Pemula | 15 MENIT LANGSUNG PAHAM | Adobe Photoshop #1
5.0 / 5 (0 votes)