Mengenali Dasar-Dasar Menu Photoshop
Summary
TLDRThis video tutorial offers a beginner-friendly introduction to Photoshop CS6, covering essential menus, tools, and functions. It explains the purpose of each tool, from creating new documents to editing images, and navigating layers. The instructor demonstrates how to use tools like the Move, Marquee, Lasso, and Magic Wand for object selection and manipulation. Tips on using the Crop tool, Eyedropper for color selection, and the importance of layers for non-destructive editing are also included. The video encourages viewers to practice and explore Photoshop for design purposes.
Takeaways
- 🖥️ The video discusses various aspects of Adobe Photoshop, focusing on menus, toolbars, and functionalities.
- 🔧 The presenter uses Photoshop CS6 and emphasizes the importance of understanding the tools and menus for effective use.
- 📂 The 'File' menu is highlighted, with options to create new documents or open existing ones.
- ✂️ 'Edit' menu functionalities are explained, including the significance of the color coding for menu items indicating their active state.
- 🖼️ 'Image' menu is discussed, with a focus on image modes like Grayscale and Bitmap, and the effects of applying these modes.
- 🎨 The 'Layer' menu is introduced as a crucial component of Photoshop, where images are composed of multiple layers that can be manipulated individually.
- 📝 'Type' tool is mentioned for text editing within Photoshop, not just limited to software like CorelDRAW.
- 🔍 'Select' and 'Filter' menus are discussed, with examples of how they can be used to select and apply effects to images.
- 🛠️ The 'Toolbox' is introduced, containing a variety of tools, each with its own function, and the concept of submenus accessed by right-clicking tools.
- ➡️ The 'Move Tool' is explained, used for moving objects within a workspace, with a shortcut of 'V'.
- 🔄 The 'Marquee Tools' are discussed for making selections within an image, with options like rectangular, elliptical, and single row/column selections.
- 🌐 The 'Lasso Tools' are mentioned for freehand selections, with a distinction between the basic Lasso Tool, Polygonal Lasso, and Magnetic Lasso.
- 🎭 'Magic Wand Tool' is introduced for quick color-based selections, with the ability to add or subtract from selections using Shift and Alt keys.
- 🌱 'Crop Tool' is explained for trimming images, with a keyboard shortcut of 'C'.
- 🖌️ 'Eyedropper Tool' is mentioned for sampling and applying colors, and 'Spot Healing Brush' for removing blemishes from images.
- ✏️ 'Brush', 'Pencil', and 'Clone Stamp' tools are briefly introduced for detailed photo editing.
- 📑 'Layers' panel is discussed for managing and organizing the different elements of a composition in Photoshop.
- 📝 The video concludes with an encouragement to practice using Photoshop and to continue learning through discussion and feedback in the comments section.
Q & A
What is the main topic of the video script?
-The main topic of the video script is an introduction to Photoshop, covering various menus, tools, and functionalities within the software.
Which version of Photoshop is mentioned in the script?
-Photoshop CS6 is the version mentioned in the script.
What is the purpose of the 'File' menu in Photoshop according to the script?
-The 'File' menu in Photoshop contains submenus such as 'New' for creating a new document and 'Open' for opening previously saved documents or images to be edited.
What does the script suggest about the color of the 'Edit' menu in Photoshop?
-The script suggests that if the 'Edit' menu is grey, it means nothing has been worked on in the document. If it turns black, it indicates that some work has been done.
What is the 'Image' menu in Photoshop responsible for?
-The 'Image' menu in Photoshop contains submenus for various image adjustments, including mode settings like Grayscale which converts the image to black and white.
What does the 'Layer' menu represent in Photoshop?
-The 'Layer' menu represents a collection of layers or screens that function to organize or place parts of objects in an image to be processed.
What is the 'Type' tool in Photoshop used for?
-The 'Type' tool in Photoshop is used for text processing, not just in CorelDRAW but also in Photoshop.
What does the script imply about the color of the 'Filter' menu?
-If the 'Filter' menu is not black but grey, it means the menu is not active, implying there is no layer selected to apply the filter.
What is the function of the 'Move' tool in Photoshop?
-The 'Move' tool in Photoshop is used to reposition objects within the workspace.
How does the 'Magic Wand' tool work according to the script?
-The 'Magic Wand' tool works by selecting objects in an image that are of similar or contiguous colors with a single click.
What is the 'Crop' tool used for in Photoshop?
-The 'Crop' tool is used to cut out the desired object from an image.
What does the script suggest about the importance of understanding each tool's function in Photoshop?
-The script emphasizes the importance of understanding each tool's function in Photoshop to effectively use the software for design purposes.
Outlines

This section is available to paid users only. Please upgrade to access this part.
Upgrade NowMindmap

This section is available to paid users only. Please upgrade to access this part.
Upgrade NowKeywords

This section is available to paid users only. Please upgrade to access this part.
Upgrade NowHighlights

This section is available to paid users only. Please upgrade to access this part.
Upgrade NowTranscripts

This section is available to paid users only. Please upgrade to access this part.
Upgrade NowBrowse More Related Video

Kursus desain grafis pemula | Belajar desain grafis pemula Adobe Photoshop Part 1
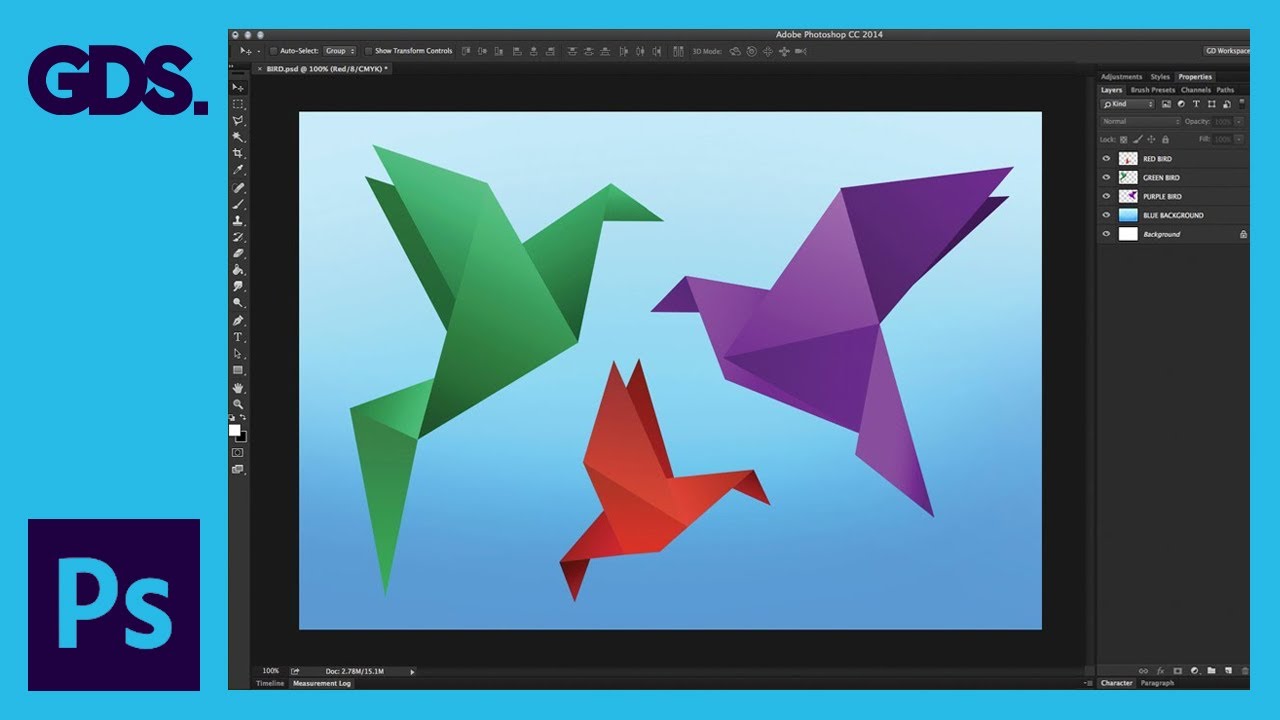
Interface Introduction to Adobe Photoshop Ep1/33 [Adobe Photoshop for Beginners]
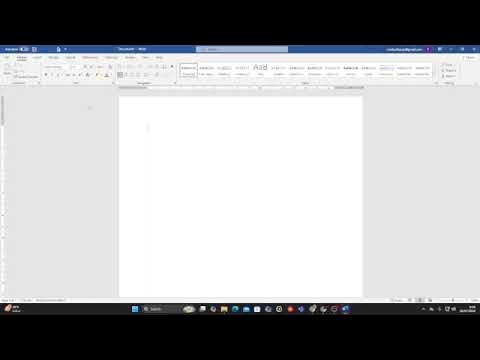
Belajar word untuk pemula

The Nuts and Bolts of Blender's animation system
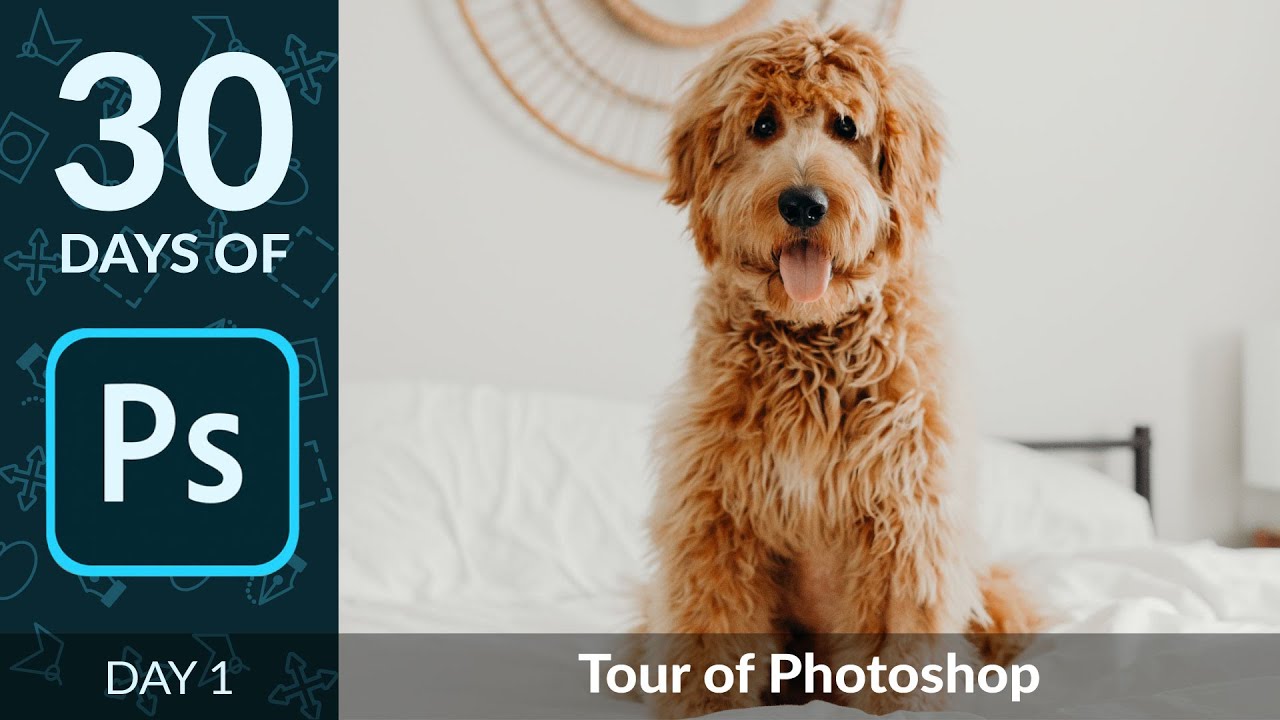
Let's Take a Tour of Photoshop! | Day 1
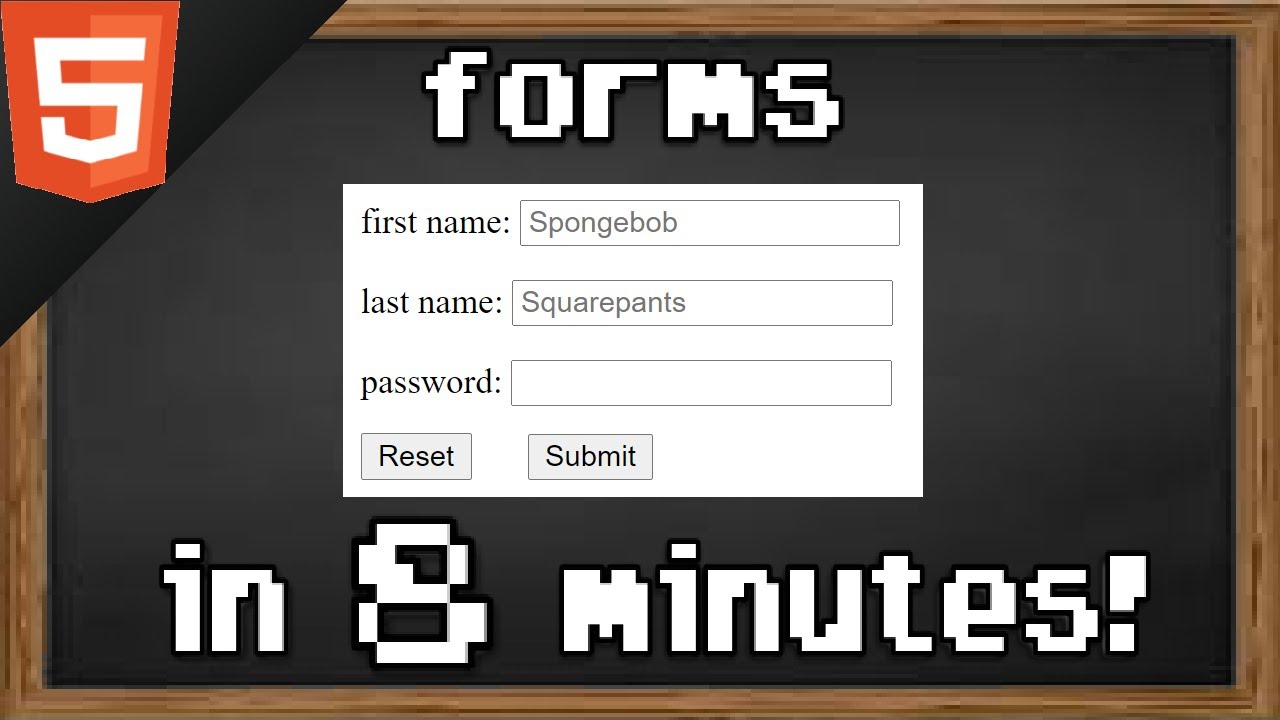
Learn HTML forms in 8 minutes 📝
5.0 / 5 (0 votes)