Oracle Training - Create Purchase Order from Requisition in Oracle E-Business Suite R12 (1080p - HD)
Summary
TLDRThis tutorial video demonstrates how to create a purchase order from a requisition in a purchasing system. The process involves logging in, navigating to the Buyers Work Center, searching for a requisition, adding it to the document builder, selecting a supplier, and entering site details. It then guides through creating a purchase order, adding items, setting a need-by date, adjusting quantities, and submitting the order for approval. Finally, it shows how to view the order status, details, and PDF format of the purchase order sent to the supplier, Corporate Express Office Supplies.
Takeaways
- 🔑 **Log In**: The process starts with logging in using a username and password.
- 🛒 **Select Responsibility**: Navigate to the purchasing responsibility from the Navigator.
- 🔍 **Search Requisition**: Use the Buyers Walk Center to search for a previously created requisition by number.
- 📄 **Add to Document Builder**: Add the selected requisition to the document builder to create a purchase order.
- 🏢 **Select Supplier**: Choose a supplier like 'Corporate Express' for the requisition.
- 📑 **Create Purchase Order**: Click 'Create' to start the purchase order creation process with header information.
- 🔎 **View Item Details**: Check item details in the 'Lines' tab, such as the DVD burner.
- 📝 **Add More Items**: Use 'Add' to include additional items like DVDs in the purchase order.
- 🗓️ **Specify Need-by Date**: Set a need-by date, for example, March 16th.
- 🔄 **Adjust Quantity**: Change the quantity of items ordered, such as increasing DVDs to 10.
- ✅ **Submit for Approval**: Once satisfied, submit the purchase order for approval to get a purchase order number.
- 🔍 **Order Maintenance**: Use the 'Orders' button to view completed and open orders, and check the status of the purchase order.
- 📊 **View Order Details**: After approval, view order details including total cost and item specifics.
- 📘 **PDF Preview**: View the purchase order in PDF format to see how it will appear to the supplier.
Q & A
What is the purpose of the video?
-The purpose of the video is to demonstrate how to create a purchase order from a requisition within a purchasing system.
How does one log in to the system?
-One logs in to the system using their username and password.
What is the first step after logging in to create a purchase order?
-The first step is to select the purchasing responsibility from the Navigator.
Where in the system does one find requisitions?
-Requisitions can be found in the Buyers Work Center.
How does one search for a specific requisition?
-One clicks on the search button, enters the requisition number, and clicks on the Go button.
What is the requisition number used in the video example?
-The requisition number used in the video is one double four zero nine (1-209).
What action is taken after finding the requisition?
-After finding the requisition, it is added to the document builder to create a purchase order.
What supplier is used in the video example?
-The supplier used in the video is Corporate Express.
How does one add a supplier to the purchase order?
-One clicks on the find icon, searches for the supplier name, selects it, and then uses the quick select option to automatically enter the supplier's details.
What additional information can be found in the lines tab of the purchase order?
-The lines tab shows information about the item being ordered, such as the DVD burner.
How does one add more items to the purchase order?
-One can click on the 'add five rows' button to add more lines and enter information for additional items.
What is the need by date for the items in the purchase order?
-The need by date for the items is the 16th of March.
How does one submit the completed purchase order?
-After entering all the necessary details, one clicks on the submit button to submit the purchase order.
What is the purchase order number after submission?
-The purchase order number is 6,169.
How can one view the status of their purchase order?
-One can view the status of their purchase order by clicking on the orders button and searching for the order.
What format can the purchase order be viewed in?
-The purchase order can be viewed in PDF format.
What is the total amount of the purchase order in the video?
-The total amount of the purchase order is $800.
Outlines

This section is available to paid users only. Please upgrade to access this part.
Upgrade NowMindmap

This section is available to paid users only. Please upgrade to access this part.
Upgrade NowKeywords

This section is available to paid users only. Please upgrade to access this part.
Upgrade NowHighlights

This section is available to paid users only. Please upgrade to access this part.
Upgrade NowTranscripts

This section is available to paid users only. Please upgrade to access this part.
Upgrade NowBrowse More Related Video

Solicitação de Compra no SAP Business One
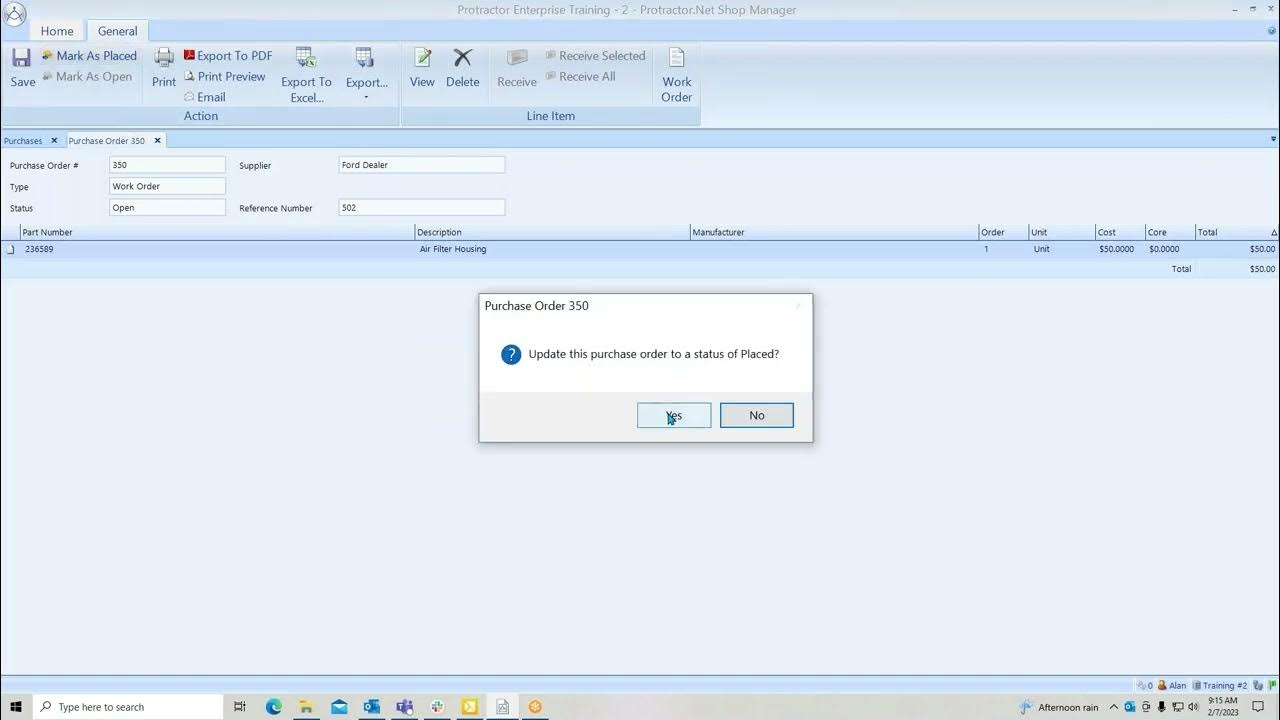
Purchase Orders
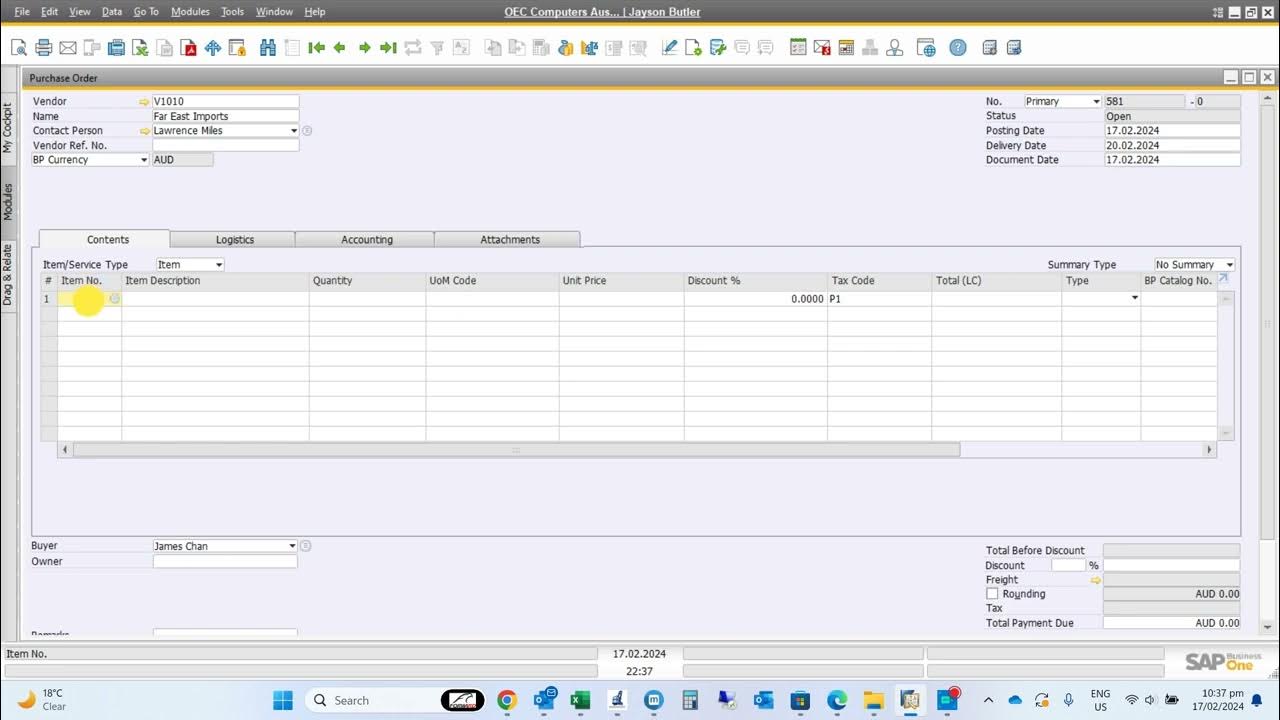
Purchase Order PO in SAP Business one SAP B1 , Purchase process purchase cycle in SAP b1

SAP B1 Integration mit DocuWare
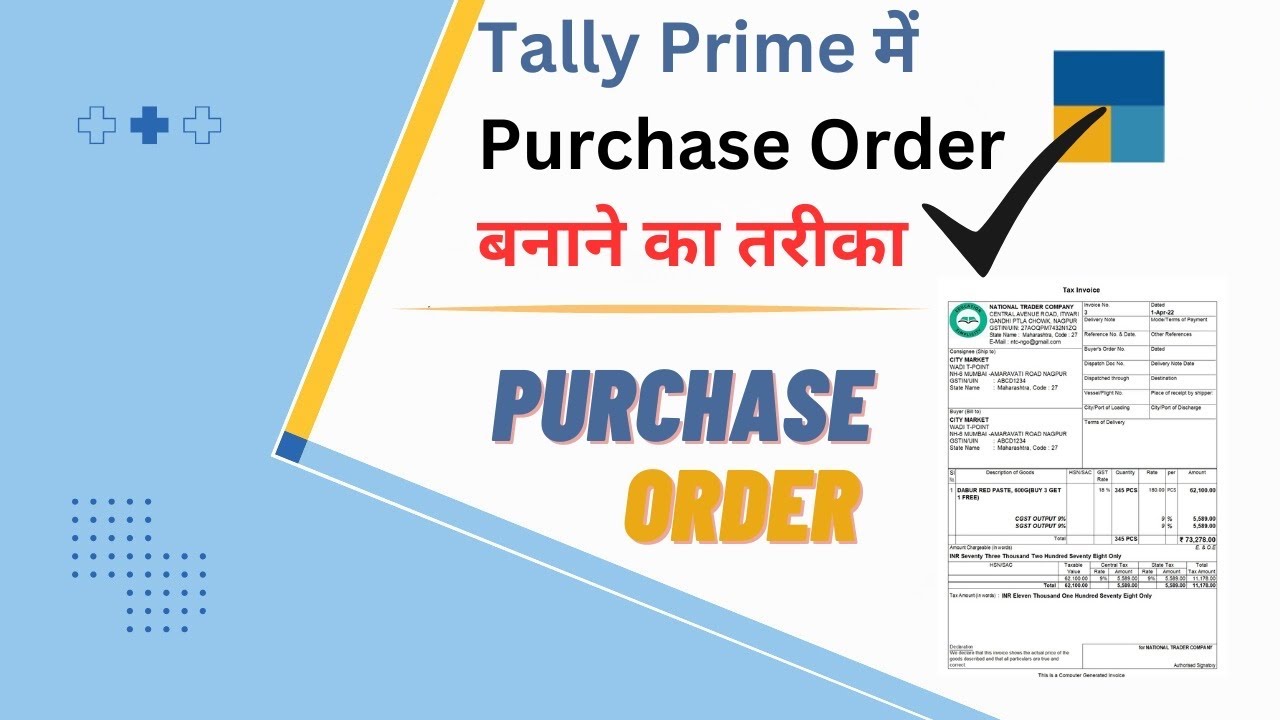
How to make Purchase order in Tally Prime | Tally me purchase order kaise banaye | #purchaseorder
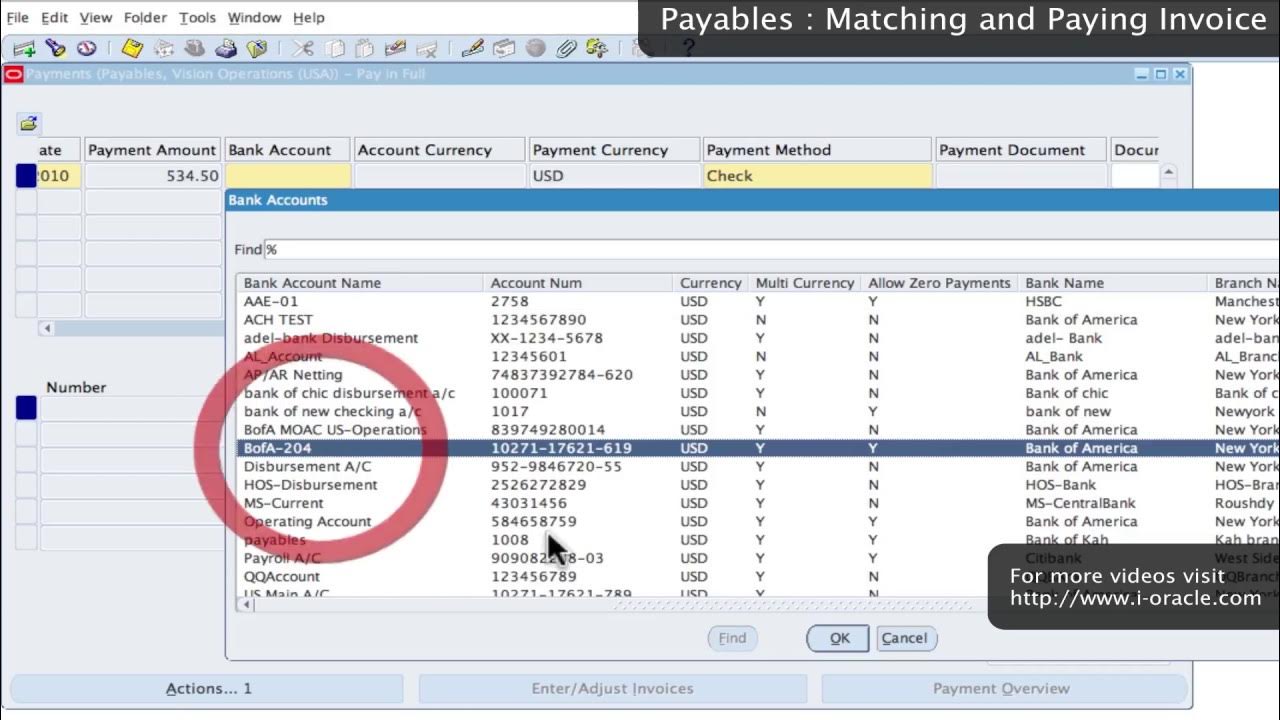
Oracle Training - Accounts Payable in Oracle E-Business Suite R12 (1080p - HD)
5.0 / 5 (0 votes)