Oggetto Application - VBA Excel Tutorial Italiano 31
Summary
TLDRIn this VBA tutorial, the focus shifts to integrating Excel with VBA by exploring various objects available in VBA and Excel. The application object is introduced as a gateway to the entire Excel application, offering numerous properties and methods. The video delves into using Active properties to interact with the active cell, sheet, printer, and more. It also discusses modifying global application settings like alerts and the status bar, and concludes with a practical example of automating report formatting and email sending using the application object.
Takeaways
- 📚 The video is a VBA tutorial focusing on integrating with Excel and its various components.
- 👀 Introduction to Excel's Application object, which provides access to the entire Excel application.
- 🛠️ Explanation of the Application object's extensive properties and methods, with examples like Name, Version, and Path.
- 🔍 Discussion on how to use Application object to check user permissions and version for macro execution.
- 📝 Utilization of Active properties to interact with the active cell, chart, printer, sheet, window, and workbook.
- 🔑 Access and manipulation of the active workbook's password protection through the Application object.
- 🎛️ Control over display settings such as alerts, comment indicators, formula bar, and status bar via the Application object.
- 📧 Demonstration of using the Application object to send an email with an attached file through Outlook.
- 🔄 Emphasis on the global impact of changes made through the Application object and the need to reset them after specific macros.
- 📊 Highlight of the practical applications of VBA, such as automating report formatting and email sending for regular updates.
- 🚀 Preview of upcoming tutorials on additional Excel objects like Workbook and Worksheet in future videos.
Q & A
What is the main focus of episode 31 of the VBA course?
-The main focus of episode 31 is to delve into the integration aspects between VBA and Excel, specifically looking at the various objects available in VBA and Excel.
What does the Application object in Excel VBA provide access to?
-The Application object in Excel VBA provides access to the entire Excel application. It has numerous properties and methods that can be utilized for different tasks.
How can you retrieve the name of the active sheet using VBA?
-You can retrieve the name of the active sheet using the following code: `ActiveSheet.Name`.
What is the purpose of the Application object's properties like ActivePrinter and ActiveCell?
-The properties like ActivePrinter and ActiveCell allow you to interact with and control the current active printer and cell within the Excel application, which can be useful for automating tasks and creating dynamic scripts.
How can you check the version of Microsoft Excel using VBA?
-You can check the version of Microsoft Excel using VBA by using the following code: `Application.Version`.
What is the significance of the Application object's DisplayAlerts property?
-The DisplayAlerts property of the Application object controls whether alert messages are displayed to the user during the execution of macros. It can be temporarily turned off to prevent interruptions during macro execution.
How can you use the Application object to control the display of certain elements in Excel?
-You can use the Application object's properties, such as DisplayFormulaBar, DisplayStatusBar, and DisplayCommentIndicator, to control the display of the formula bar, status bar, and comment indicators, respectively.
What is the Collection of objects in Excel VBA?
-The Collection of objects in Excel VBA refers to a group of related objects that can be accessed and manipulated as a unit, such as Workbooks, Worksheets, and Windows.
How can you directly access the active workbook's password property using the Application object?
-You can directly access the active workbook's password property using the following code: `Application.Workbooks(1).Password`.
What is the practical application of using the Application object to send an email with an attached file?
-The practical application of using the Application object to send an email with an attached file is to automate the process of formatting reports and sending them to specified recipients without manual intervention, saving time and reducing the risk of errors.
How can you use the Application object to display a dialog box in Excel VBA?
-You can use the Application object's Dialogs property to display a dialog box in Excel VBA. For example, `Application.Dialogs(xlDialogOpen).Show` will display the 'Open' dialog box.
Outlines

This section is available to paid users only. Please upgrade to access this part.
Upgrade NowMindmap

This section is available to paid users only. Please upgrade to access this part.
Upgrade NowKeywords

This section is available to paid users only. Please upgrade to access this part.
Upgrade NowHighlights

This section is available to paid users only. Please upgrade to access this part.
Upgrade NowTranscripts

This section is available to paid users only. Please upgrade to access this part.
Upgrade NowBrowse More Related Video
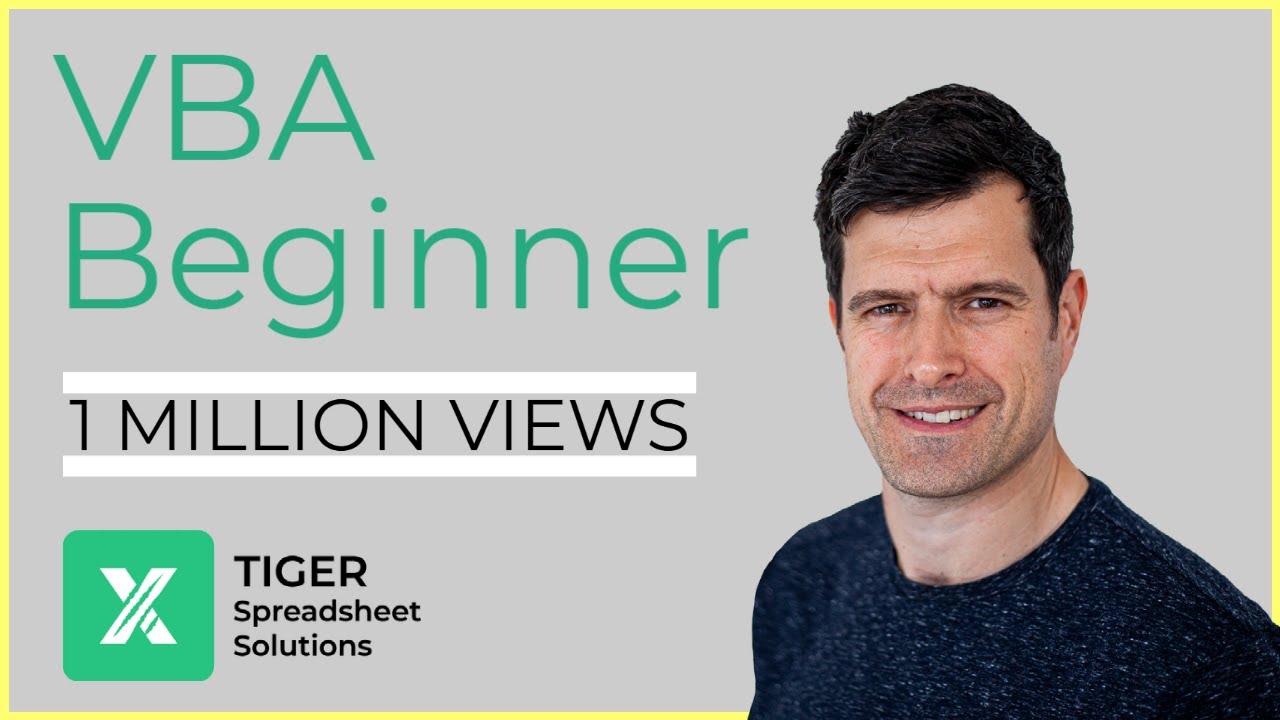
Excel Visual Basic (VBA) for Beginners - Part 3 of 4: Positioning and Offset
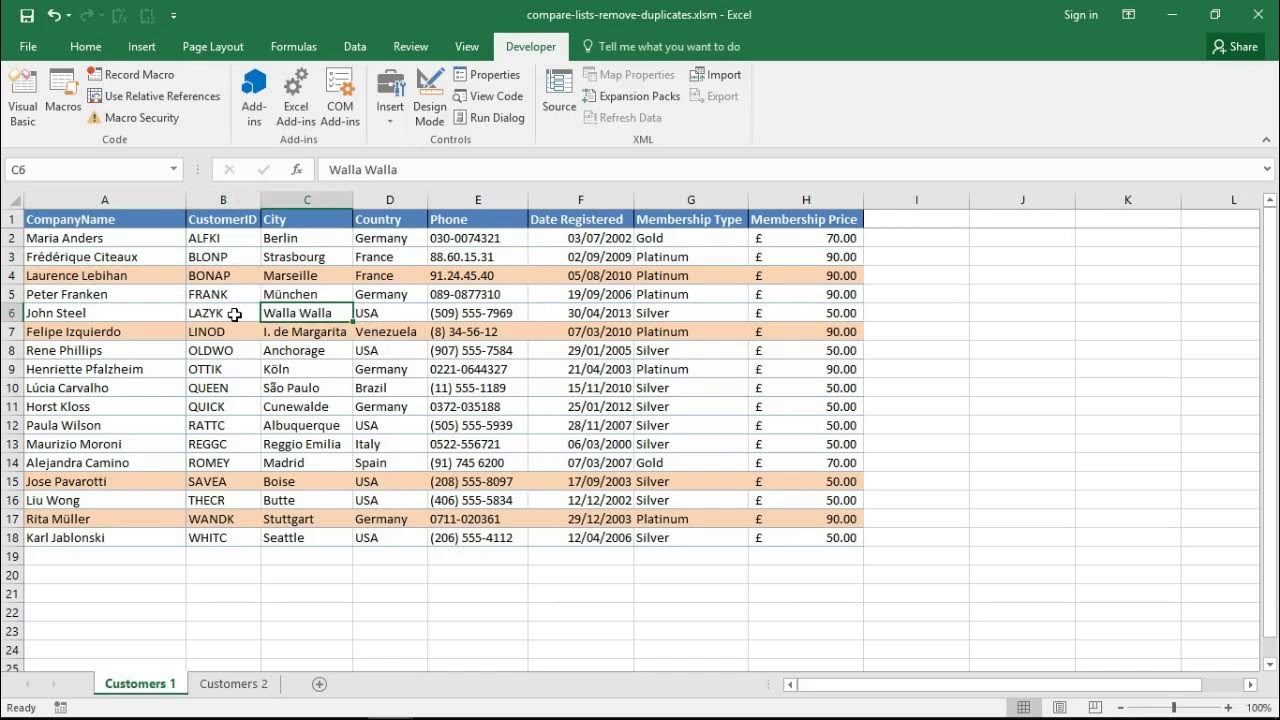
Excel VBA - Compare Two Lists and Remove Duplicates

Excel VBA Programming - Getting Started | 1 - Introduction
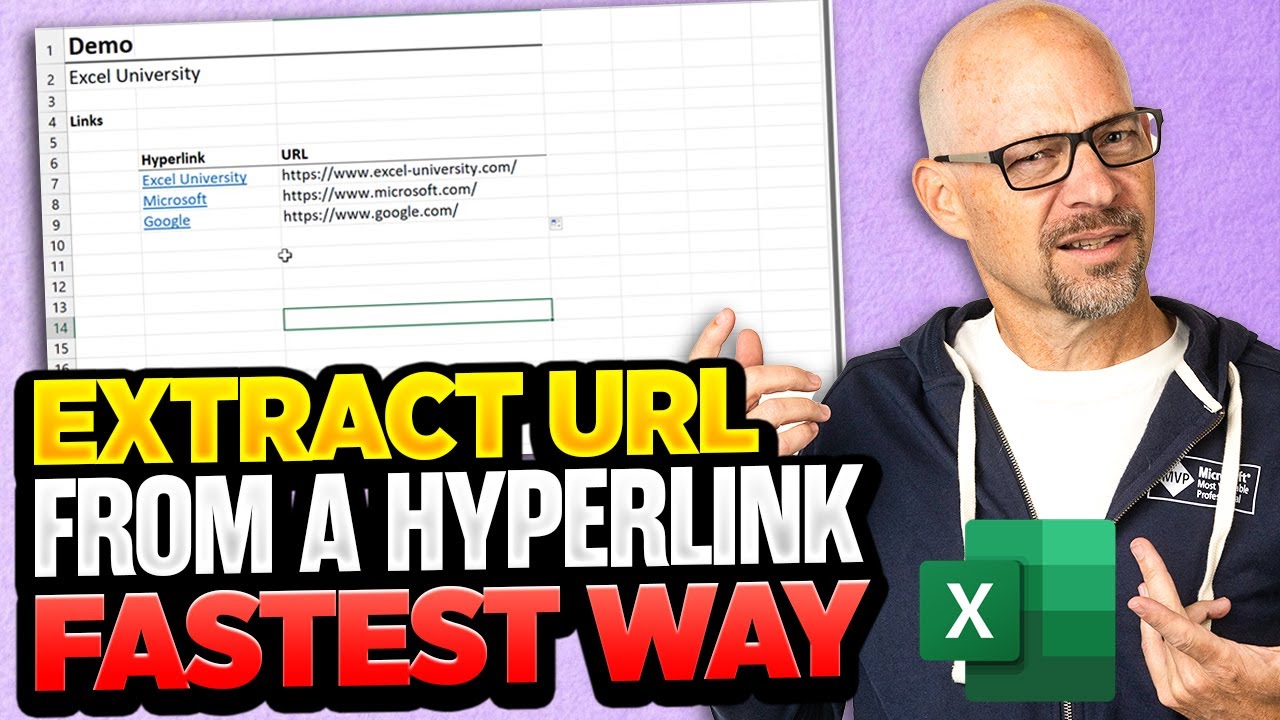
How To Extract URL From A Hyperlink In Excel - The Fastest Way Possible!
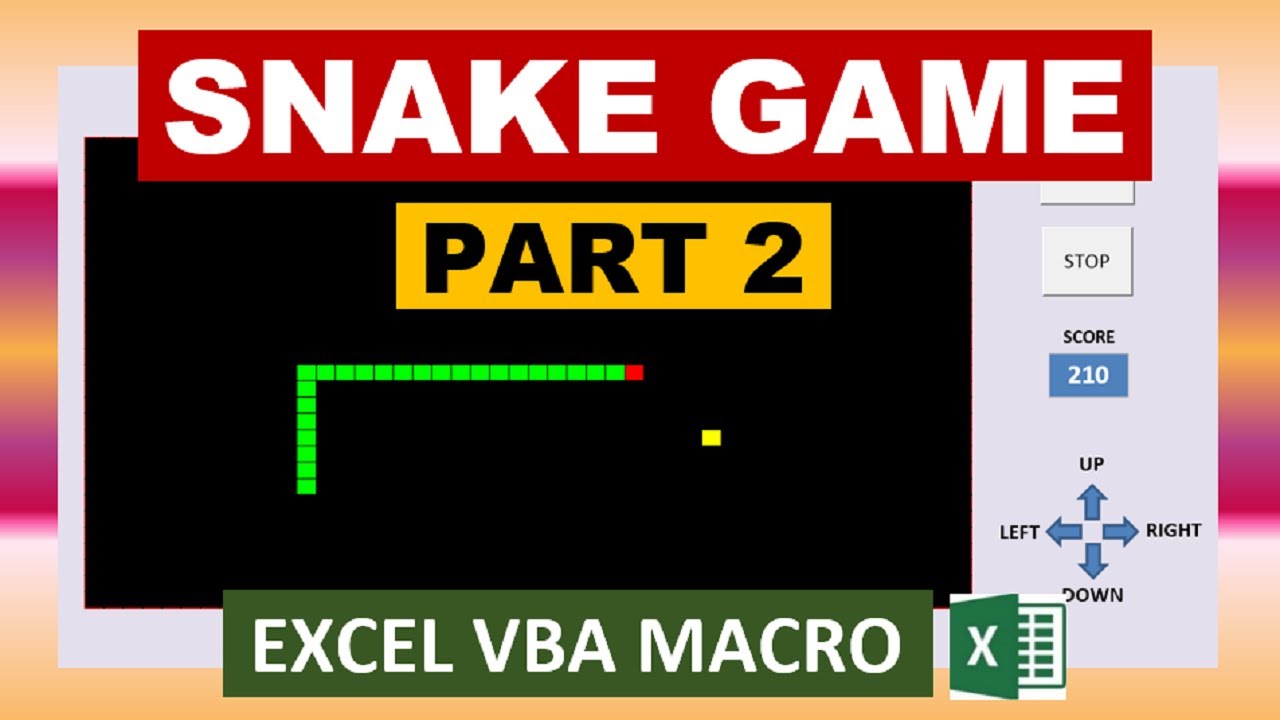
Excel Snake Game VBA Macro (Advanced) Part 2/2

Cadenas y fechas – Clase 7 – Programación del Excel con VBA
5.0 / 5 (0 votes)