Excel VBA - Compare Two Lists and Remove Duplicates
Summary
TLDRThis tutorial from computergar.com demonstrates using Excel VBA to eliminate duplicates between two customer lists. The video showcases a practical example with highlighted duplicates for clarity. It guides viewers through the VBA code, explaining the process of identifying and removing matching items. The presenter also offers a downloadable file with the code and mentions an online Excel VBA course for further learning. The demonstration concludes with a macro execution that successfully removes the duplicates, leaving only unique customers in the list.
Takeaways
- 😀 The video tutorial is from computerggar.com and focuses on using Excel VBA to compare two lists and remove duplicates.
- 📚 The demonstration involves two worksheets within a workbook: 'customers one' and 'customers two'.
- 🔍 The script explains that the duplicates are already highlighted in the demonstration for clarity, but this step is not necessary for the process to work.
- 💡 The video provides a link in the description to download the VBA code used in the tutorial, allowing viewers to learn and adapt the code for their needs.
- 🎓 A link to an online Excel VBA course is also provided for those who want to learn more about automating Excel procedures.
- 📈 The tutorial begins by declaring variables for worksheets, row numbers, and tracking duplicates.
- 🔄 The process involves looping through the first customer list and checking against the second list to find and remove duplicates.
- 🔍 The script uses a 'do while' loop to iterate through the first list and a nested loop to search for matches in the second list.
- 👷♂️ When a duplicate is found, the corresponding row in the first list is removed, and a count of duplicates is updated.
- 📉 The script accounts for the shifting of row numbers when a row is deleted by adjusting the row number accordingly.
- 📣 At the end of the process, a message box confirms that the duplicates have been removed, demonstrating the successful execution of the macro.
Q & A
What is the main purpose of the video tutorial?
-The main purpose of the video tutorial is to demonstrate how to use Excel VBA to compare two lists and remove duplicates.
What are the two worksheets in the workbook used for?
-The two worksheets, 'customers one' and 'customers two', are used for identifying and removing duplicate customer entries from 'customers two'.
Why are the duplicate customers highlighted in color in the demonstration?
-The duplicate customers are highlighted in color to visually indicate what to expect from the video and what the ultimate result will be, but this is not a requirement for the VBA code to work.
What does the provided macro code do?
-The macro code provided is designed to automate the process of finding and removing duplicate entries between the two customer lists in an Excel workbook.
How can viewers access the VBA code used in the tutorial?
-The VBA code file is made available via a link in the description of the video, allowing viewers to download, learn from, and use the code.
What additional resource is mentioned in the video description for those who want to learn more about Excel VBA?
-An online Excel VBA course is mentioned in the video description, which can be accessed for a fee of $49 for those who want to learn more about automating Excel procedures.
What are the key elements of the VBA code discussed in the tutorial?
-The key elements of the VBA code include variable declarations, loops for iterating through the lists, conditional statements for finding matches, and a message box to indicate the completion of the duplicate removal process.
How does the VBA code handle the removal of duplicates?
-The VBA code uses an external loop to iterate through the first list and an internal loop to search for each entry in the second list. If a duplicate is found, the corresponding row in the first list is removed, and a counter is adjusted to account for the change in row numbers.
What is the significance of adjusting the row number with a minus one operation after removing a duplicate?
-The minus one operation ensures that after a row is deleted, the code does not skip the next row in the list, as the subsequent rows move up to fill the gap left by the deleted row.
How does the tutorial demonstrate the successful removal of duplicates?
-The tutorial demonstrates the successful removal of duplicates by running the macro and showing that the highlighted entries in the 'customers one' list are no longer present after the macro execution.
Outlines

This section is available to paid users only. Please upgrade to access this part.
Upgrade NowMindmap

This section is available to paid users only. Please upgrade to access this part.
Upgrade NowKeywords

This section is available to paid users only. Please upgrade to access this part.
Upgrade NowHighlights

This section is available to paid users only. Please upgrade to access this part.
Upgrade NowTranscripts

This section is available to paid users only. Please upgrade to access this part.
Upgrade NowBrowse More Related Video
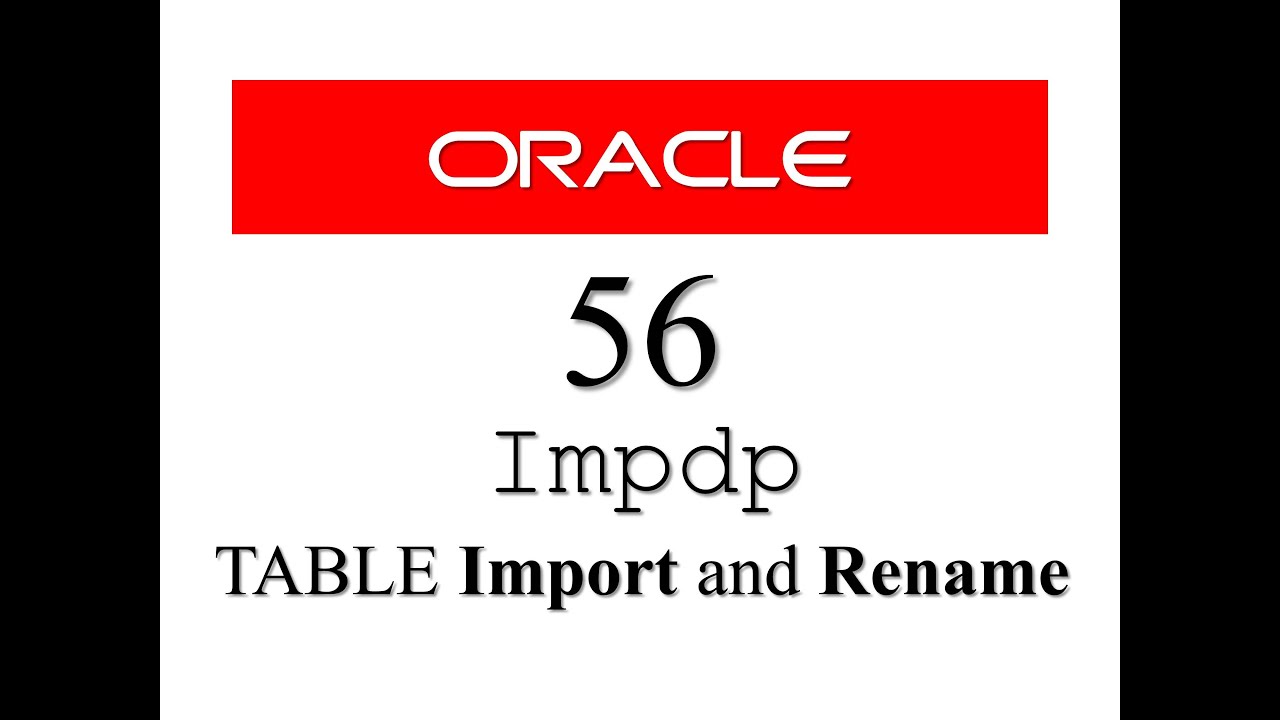
Oracle Database Tutorial 56:Data Pump impdp table and Duplicate (Remap_table ) table

view data codeigniter v3

It's almost 2025... YOU STILL DON'T KNOW HOW TO DO YOUR MAKEUP? Beginner Makeup Tutorial by 小喃77

KERAJINAN DOMPET DARI PLASTIK KEMASAN DOWNY

SOR: Islam Principal Beliefs
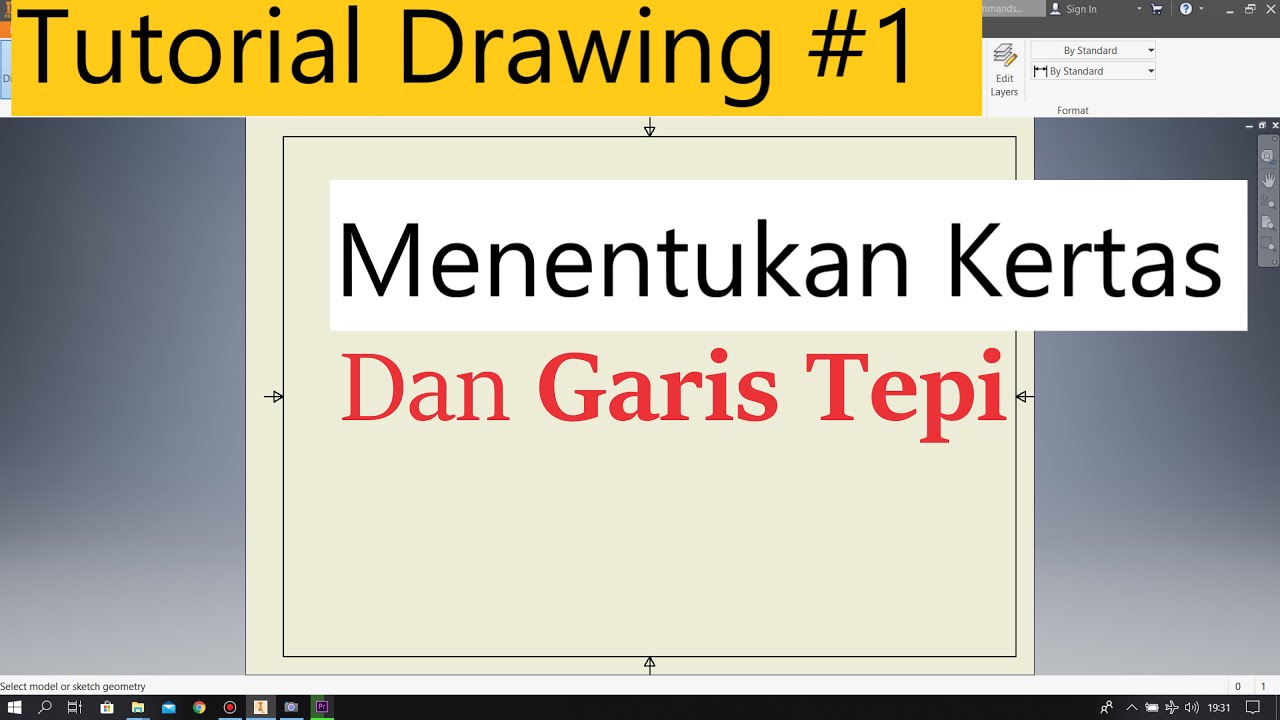
Tutorial Drawing #1 Mengubah Ukuran Kertas dan Garis Tepi Di Autodesk Inventor Indonesia
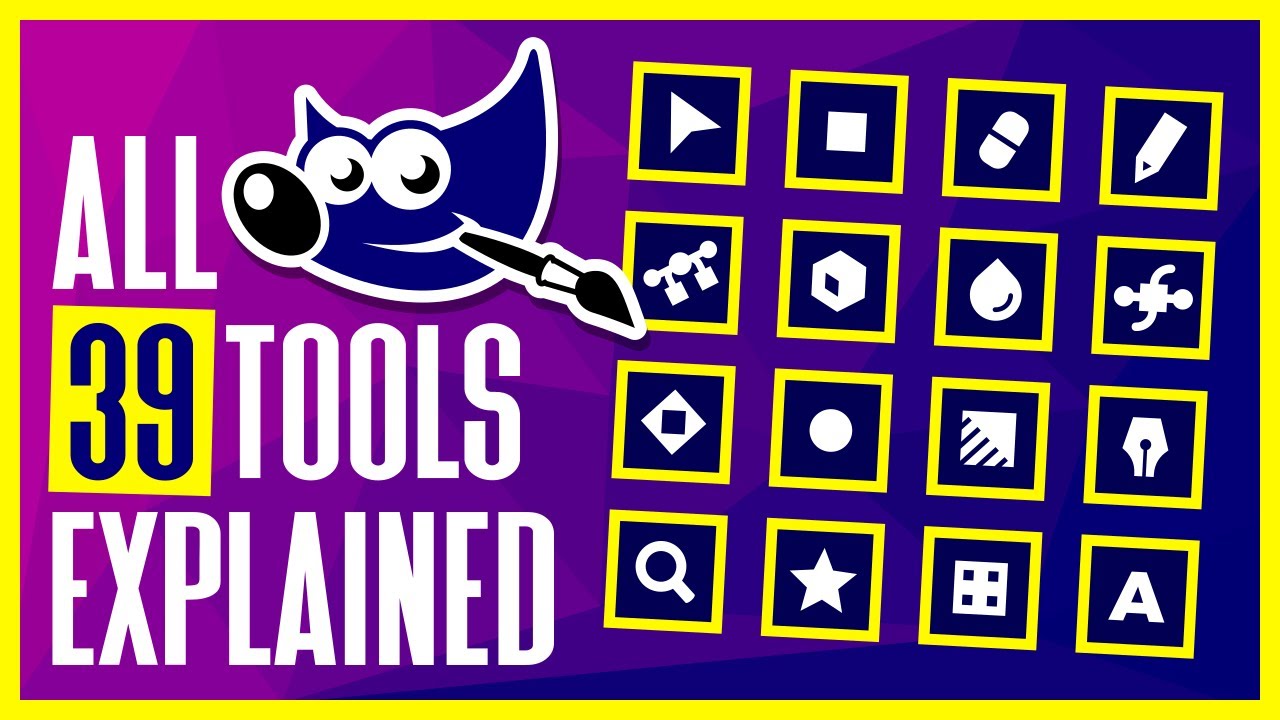
All 39 GIMP Tools Explained
5.0 / 5 (0 votes)