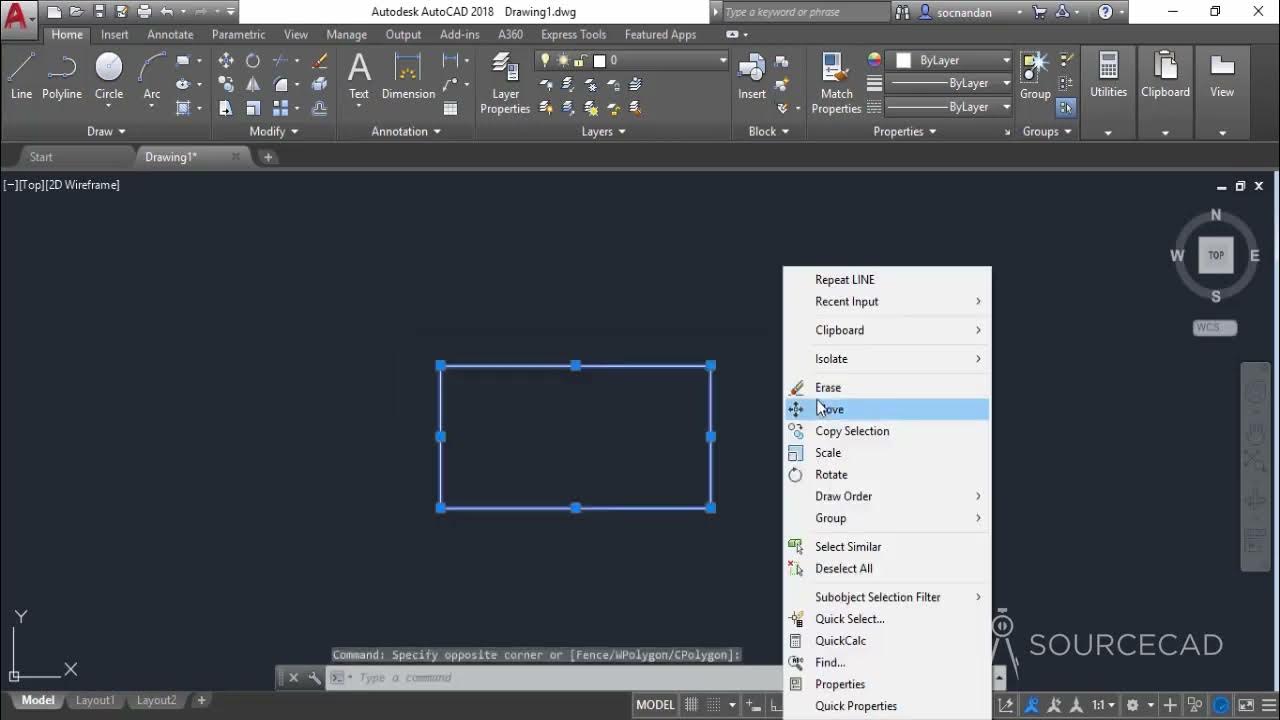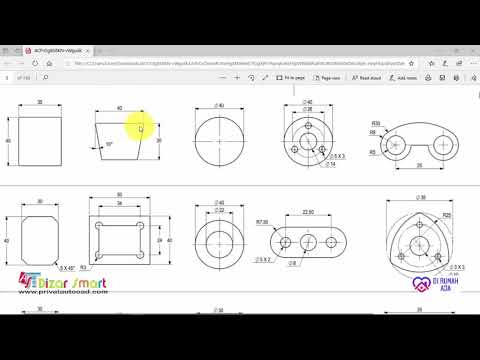Template Files
Summary
TLDRIn this tutorial, the speaker demonstrates the best practice of starting a new drawing in AutoCAD by using a template file. They set the units to architectural and precision to 1/16 of an inch, adjusting snap and grid settings to 1/4 and 1/2 an inch respectively. After customizing various settings, the file is saved as an AutoCAD drawing template named 'architectural' with a brief description for architectural projects. The template is then selected from the list to begin designing, showcasing the efficiency of using templates in AutoCAD.
Takeaways
- 📐 Use a template file when starting a new drawing in AutoCAD for consistency and efficiency.
- 🏗️ Set units to 'architectural' to match the project requirements.
- 📏 Adjust precision to one-sixteenth of an inch for detailed architectural drawings.
- 🔍 Customize snap and grid settings to one quarter and one half an inch, respectively, for better control over drawing elements.
- 🛠️ Modify other settings to suit your drawing preferences before saving the template.
- 💾 Save the customized settings as an AutoCAD drawing template for future use.
- 📁 Name the template file clearly, such as 'architectural', and save it in a designated template folder for easy access.
- ✍️ Provide a brief description for the template to explain its intended use, like 'use for architectural projects'.
- 📊 Set the measurement system to English units to ensure compatibility with other architectural standards.
- 🔖 When creating a new drawing, select the saved template from the list to start with all predefined settings.
Q & A
What is the best practice when starting a new drawing in AutoCAD?
-The best practice is to use a template file.
What units and precision are set in the AutoCAD template described in the script?
-The units are set to architectural and the precision is set to one sixteenth of an inch.
What are the snap and grid settings changed to in the template?
-The snap and grid settings are changed to one quarter of an inch and one half an inch, respectively.
How does one save a custom file as a template in AutoCAD?
-You save the file as an AutoCAD drawing template with a specific name and provide a brief description.
In which folder should the template file be saved?
-The template file should be saved inside the template folder, but it can be saved to any folder of your choice.
What is the name given to the architectural template file in the script?
-The name given to the architectural template file is 'architectural'.
What additional steps are required after saving the template file?
-After saving the file, you need to give it a brief description and determine the measurement from the drop-down list.
How do you access the newly created template file in AutoCAD?
-You can access the newly created template file by clicking on 'New' and selecting it from the list of available templates.
What does the script suggest as the use for the 'architectural' template?
-The 'architectural' template is suggested for use in architectural projects.
Why is it important to set the measurement in the template?
-Setting the measurement ensures that the drawing units are consistent with the project requirements, which is crucial for accuracy in architectural designs.
Outlines

This section is available to paid users only. Please upgrade to access this part.
Upgrade NowMindmap

This section is available to paid users only. Please upgrade to access this part.
Upgrade NowKeywords

This section is available to paid users only. Please upgrade to access this part.
Upgrade NowHighlights

This section is available to paid users only. Please upgrade to access this part.
Upgrade NowTranscripts

This section is available to paid users only. Please upgrade to access this part.
Upgrade Now5.0 / 5 (0 votes)