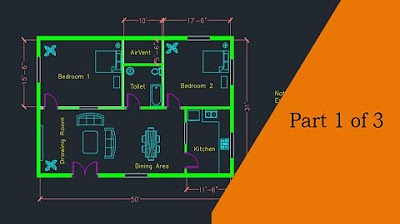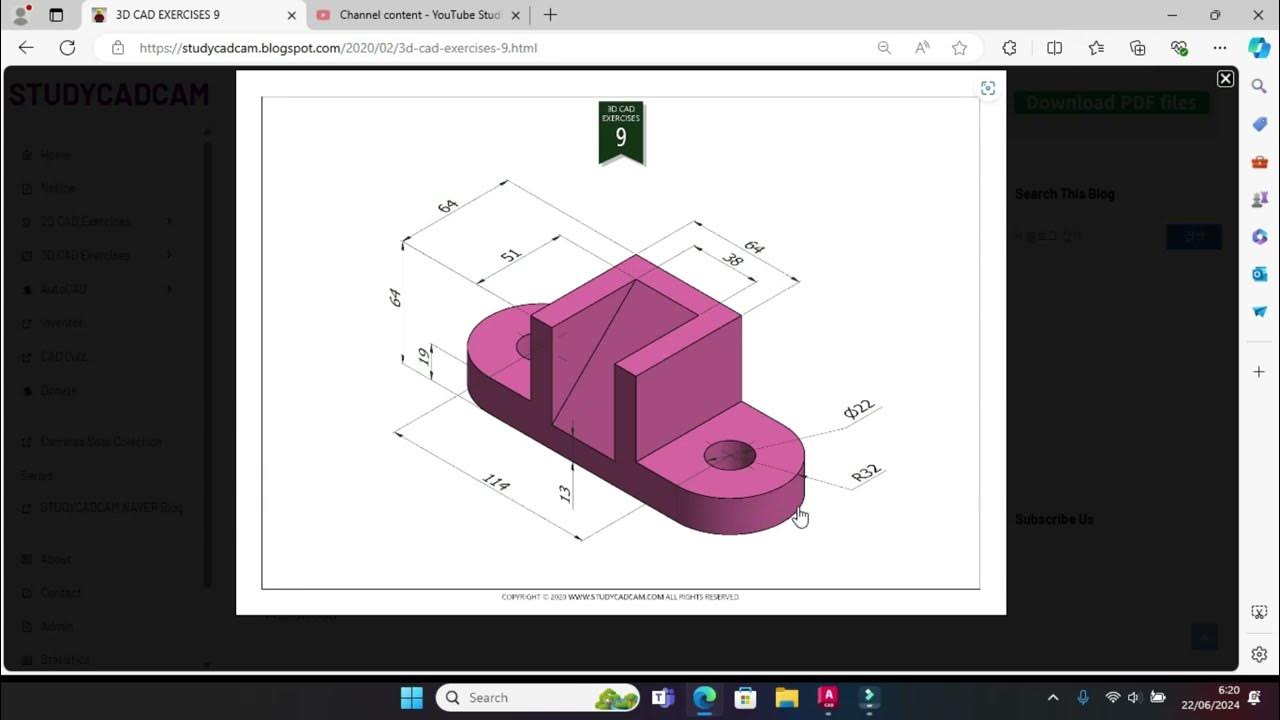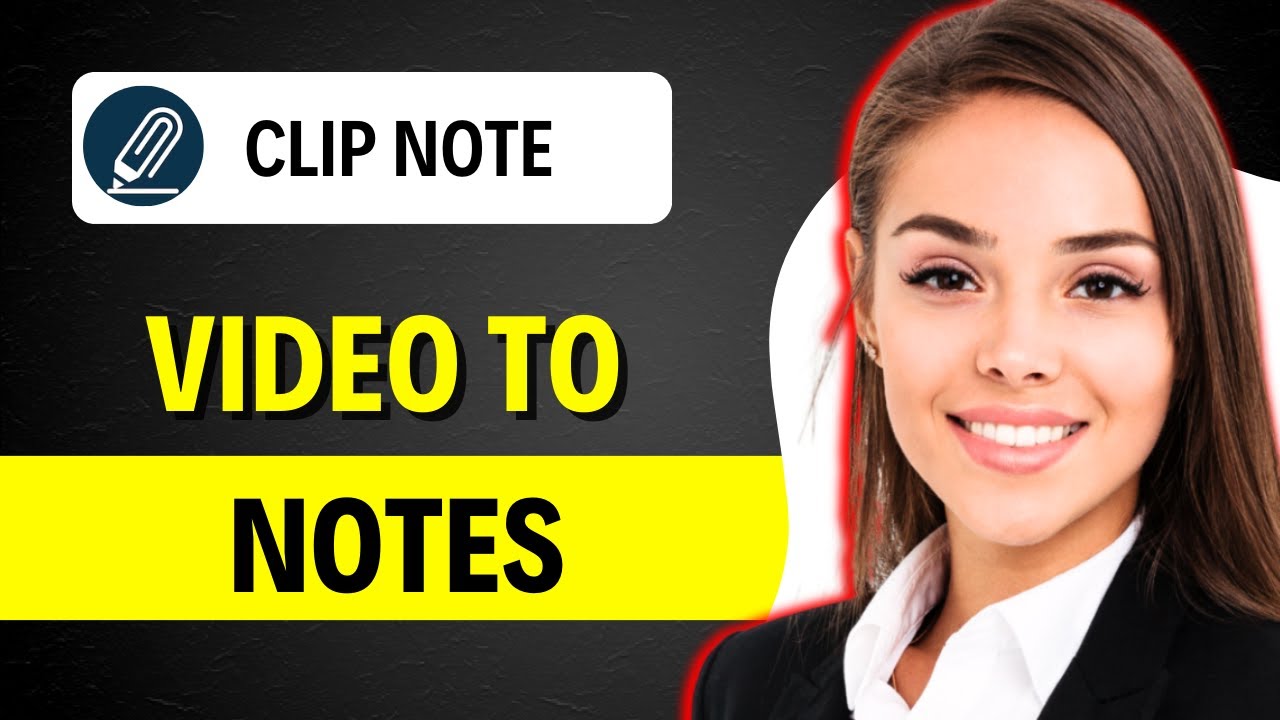How to Render Architecture Floor Plan in 02 minutes
Summary
TLDRIn this video tutorial, the creator demonstrates a fast and efficient method to render a floor plan made in AutoCAD using AI technology. After exporting the plan in JPEG and PDF formats, the user signs in to a web-based AI rendering service with a Google account. The AI processes the image, offering three rendering options. The creator selects the preferred option, and due to the limitations of the free version, provides a workaround to enhance the image using Photoshop. By overlaying the AI-rendered image onto the original PDF and adjusting layers, the user achieves a professional-looking render. The video concludes with a call to like and subscribe for more informative content.
Takeaways
- 📐 The user has created a floor plan in AutoCAD and is looking to render it efficiently.
- 🖼️ The plan was exported in JPEG and PDF formats for further processing.
- 💻 The rendering process involves using a web-based AI service, accessed via a web browser.
- 🔍 The user signs in to the AI service using a Google account for authentication.
- 🎨 The AI service offers a sketch rendering feature specifically for interior design and floor plans.
- 📈 The user selects the 'precise' rendering mode to avoid making changes to the original plan.
- 🤖 AI processes the plan and provides three different rendering options.
- 💰 The free version of the AI service results in a blurry image that cannot be downloaded.
- 🖼️ A workaround for the free version involves taking a screenshot of the preferred rendering and saving it.
- 🔧 The saved image is then imported into Photoshop along with the original PDF for further editing.
- 🔄 The layers are adjusted in Photoshop to align the rendered image with the original floor plan.
- 📸 The final step is to save the adjusted image as a JPEG, completing the quick rendering process.
Q & A
What does the acronym 'FL' in the context of the script refer to?
-In the context of the script, 'FL' refers to a floor plan that the user has created in AutoCAD.
What are the two file formats the user exported the floor plan in?
-The user exported the floor plan in JPEG and PDF formats.
What is the purpose of exporting the plan in different formats like JPEG and PDF?
-Exporting in different formats allows for flexibility in how the plan can be used and shared, as well as compatibility with various software and devices.
Which website does the user visit to render the floor plan using AI?
-The user visits a website by typing 'promaeai' (which seems to be a fictional or typo'd domain name) in their web browser to render the floor plan using AI.
How does the AI rendering process work on the mentioned website?
-The AI rendering process involves uploading the JPEG of the floor plan, selecting an interior design option, choosing the 'precise' render mode, and then generating an image based on the AI's processing of the uploaded plan.
What is the limitation of the free version of the AI rendering service?
-The limitation of the free version is that the generated image is blurry and cannot be downloaded. It only allows for viewing the rendered options on the website.
What is the 'hack' the user suggests for those not willing to purchase the membership?
-The 'hack' involves taking a screenshot of the rendered image on the website, saving it, and then using Photoshop to overlay the blurry image onto the original high-resolution PDF, effectively combining the detailed PDF with the AI-rendered appearance.
Why does the user suggest using Photoshop to combine the blurry AI-rendered image with the original PDF?
-This is done to maintain the clarity and detail of the original PDF while adding the AI-rendered visual elements, which is not possible with the free version of the AI rendering service.
What is the final step in the process after the user is satisfied with the rendering?
-The final step is to save the combined image as a JPEG, which now contains both the detailed floor plan and the AI-rendered design elements.
How does the user's method save time compared to traditional rendering processes?
-The user's method saves time by leveraging AI to quickly generate渲染 options and then using a clever workaround in Photoshop to combine these options with the original detailed plan, eliminating the need for manual rendering and editing.
What is the main takeaway from the video?
-The main takeaway is that by using a combination of AI rendering services and Photoshop, one can quickly and efficiently render a floor plan without the need for extensive manual work or purchasing a premium membership to the AI service.
Outlines

This section is available to paid users only. Please upgrade to access this part.
Upgrade NowMindmap

This section is available to paid users only. Please upgrade to access this part.
Upgrade NowKeywords

This section is available to paid users only. Please upgrade to access this part.
Upgrade NowHighlights

This section is available to paid users only. Please upgrade to access this part.
Upgrade NowTranscripts

This section is available to paid users only. Please upgrade to access this part.
Upgrade NowBrowse More Related Video
5.0 / 5 (0 votes)