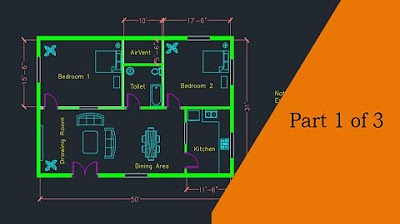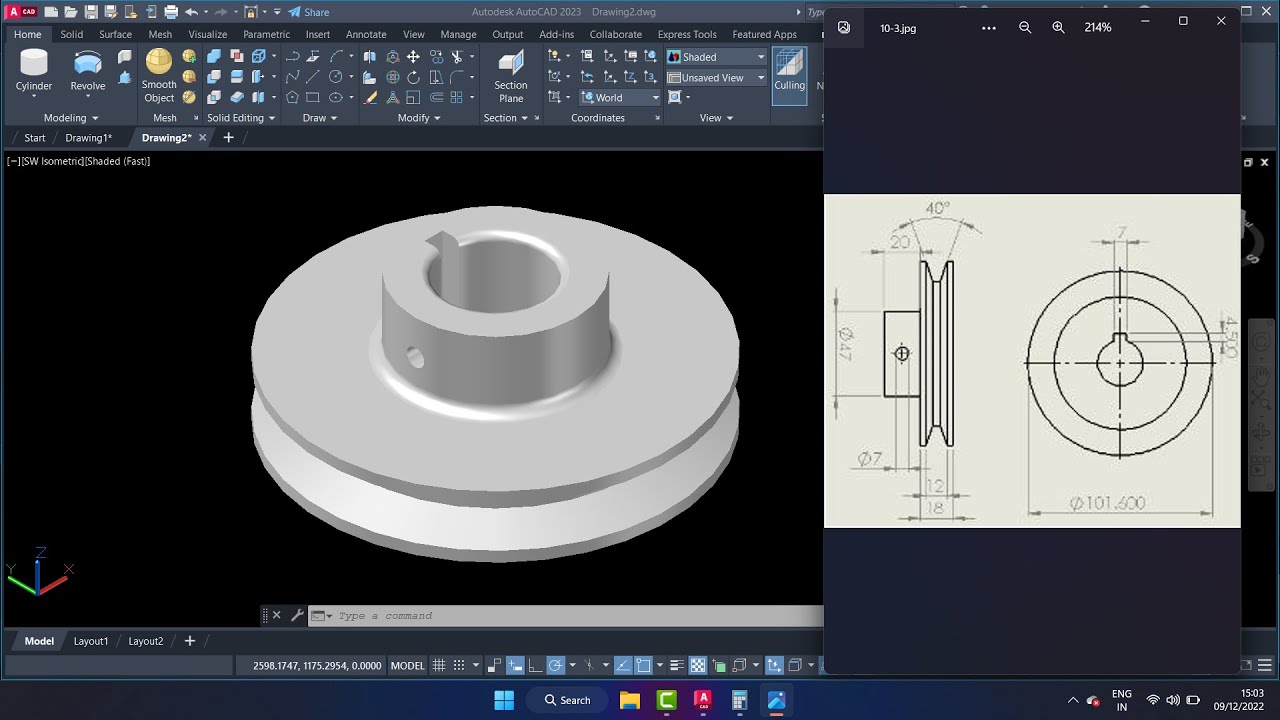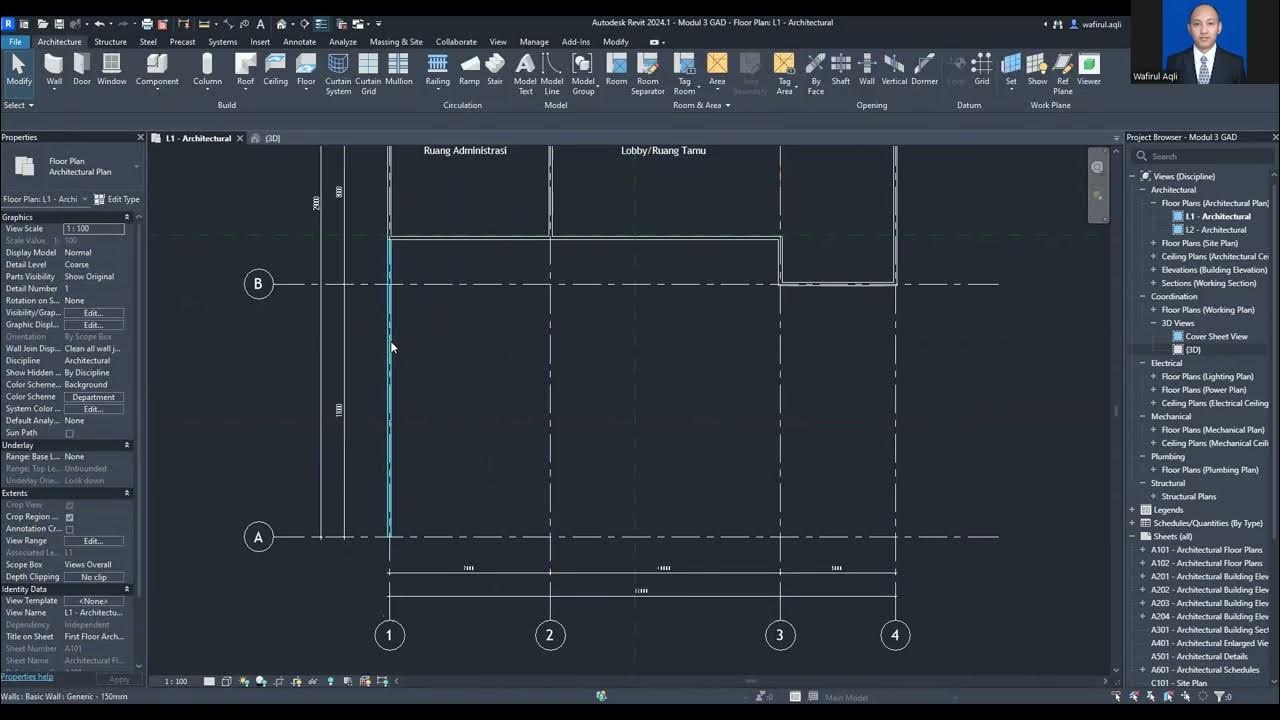Curso AutoCAD 2025 do zero - Aula 04 - Como inserir BLOCOS
Summary
TLDRIn this AutoCAD 2025 tutorial, users are guided through the process of creating and organizing a floor plan with furniture blocks. The video covers key actions such as creating a new furniture layer, inserting blocks from external sources, and using AutoCAD commands like 'move', 'copy', and 'offset' to position items accurately. The tutorial emphasizes the importance of proper placement for furniture and fixtures in various rooms, including the living room, kitchen, and bathroom. With a focus on efficiency and precision, this lesson equips users with the skills to effectively organize their designs and refine their floor plans.
Takeaways
- 😀 Create a new layer for furniture in AutoCAD by accessing the Layer Properties and assigning a distinct color to it.
- 😀 Use the `Insert` command to add blocks (furniture, appliances, etc.) into your AutoCAD project, selecting from saved files or external sources like cadblocos.arq.br.
- 😀 Blocks can be dragged and placed into the floor plan, and moved using the `Move` command for precise placement.
- 😀 The `Copy` command allows you to duplicate blocks, and with `Ortho` mode activated (F8), you can align them accurately along straight lines.
- 😀 Use the `Offset` command to set reference distances, ensuring consistent spacing between objects (e.g., 90 cm between the kitchen island and the wall).
- 😀 After inserting blocks, fine-tune their positioning by selecting them and adjusting their placement using the `Move` tool.
- 😀 To copy a block from another file, you can open the block file, copy the block (Ctrl + C), and paste it into your working file (Ctrl + V).
- 😀 For easy placement, blocks should be inserted onto the correct layer, ensuring that all furniture and fixtures appear with the same visual properties.
- 😀 It's important to plan and place blocks efficiently within the space to create a well-organized and aesthetically pleasing floor plan.
- 😀 In later lessons, additional details will be added to further refine the design, including adjustments to elements like walls, doors, and furniture positioning.
Q & A
What is the first step in creating a floor plan in AutoCAD 2025?
-The first step is to open your AutoCAD file and create a new layer for organizing different elements of the plan. In this case, the layer is named 'Mobiliário' (Furniture).
How do you create a new layer in AutoCAD 2025?
-To create a new layer, click on the sun icon in the 'Properties' tab at the top left of the screen. Then, name the layer (e.g., 'Mobiliário') and select a color for it.
What is the purpose of creating a new layer for furniture?
-Creating a new layer for furniture helps organize your drawing and ensures that all furniture-related elements are grouped under a specific layer, which can be easily manipulated and styled independently of other elements.
How can you insert blocks into an AutoCAD drawing?
-To insert blocks, use the 'INSERT' command in the command line. Then, navigate to the 'Libraries' option to browse pre-downloaded blocks or load blocks from external files.
What website is recommended for downloading AutoCAD blocks, and why?
-The website cadblocos.arq.br is recommended for downloading AutoCAD blocks. It offers a wide variety of free blocks for different architectural and design needs.
Can you copy blocks from one AutoCAD file to another? How?
-Yes, you can copy blocks from one AutoCAD file to another by opening the block file, selecting the desired block, using 'Ctrl+C' to copy, and 'Ctrl+V' to paste it into the new file.
What is the purpose of using the 'MOVE' and 'COPY' commands in AutoCAD?
-The 'MOVE' command allows you to reposition blocks in your drawing, while the 'COPY' command duplicates blocks and places them in a new location, making it easier to arrange elements like furniture and appliances.
How can you ensure accurate alignment of blocks when moving them in AutoCAD?
-You can use the 'Ortho' mode by pressing F8, which restricts movement to horizontal and vertical directions, ensuring precise alignment of blocks when moving them.
What is the 'OFFSET' command used for in AutoCAD?
-The 'OFFSET' command is used to create parallel lines or set distances between objects in your drawing. For example, it can be used to maintain specific distances between walls and appliances in the floor plan.
Why is it important to group plumbing fixtures on a single wall in architectural design?
-Grouping plumbing fixtures on a single wall reduces the complexity of the design, minimizes the need for extensive plumbing lines, and helps reduce installation costs in the project.
What should you do if you find that a block is too close to another object in AutoCAD?
-If a block is too close to another object, you can use the 'MOVE' command to adjust its position and ensure there is adequate space between elements in the drawing.
How can you finalize a floor plan after placing all the blocks in AutoCAD?
-Once all blocks are placed, you should review the layout to ensure everything is positioned correctly. You can use commands like 'MOVE' and 'COPY' to adjust placement. Afterward, clean up the drawing by removing reference lines and making any necessary refinements.
Outlines

This section is available to paid users only. Please upgrade to access this part.
Upgrade NowMindmap

This section is available to paid users only. Please upgrade to access this part.
Upgrade NowKeywords

This section is available to paid users only. Please upgrade to access this part.
Upgrade NowHighlights

This section is available to paid users only. Please upgrade to access this part.
Upgrade NowTranscripts

This section is available to paid users only. Please upgrade to access this part.
Upgrade Now5.0 / 5 (0 votes)