Making a simple floor plan in AutoCAD: Part 1 of 3
Summary
TLDRThis tutorial guides viewers on creating a floor plan from scratch in AutoCAD. Starting with setting units, the instructor adds walls using rectangles and lines. Thickness is given to walls using the offset tool. Doors and windows are created as blocks and inserted into the plan. Layers are organized with specific colors for doors, windows, blocks, hatches, text, and dimensions. The video concludes with creating door and window blocks, setting the stage for the next part where these blocks will be added to the floor plan.
Takeaways
- 📏 Start by setting the drawing units with the 'unu' command, selecting architectural units, and setting precision to 1/4 and insertion scale to inches.
- 🏗️ Use the rectangle tool to create a base floor plan with specific dimensions, ensuring to input values followed by the unit sign.
- 🧱 Utilize the line tool to add walls to the floor plan, employing object snap and extension options for precise alignment.
- 🔄 Use the offset tool to add thickness to the walls by specifying an offset distance and selecting the appropriate lines.
- ✂️ Clean up the geometry using the trim tool to remove unwanted parts of the drawing where lines intersect.
- 🎨 Organize the drawing by creating different layers for doors, windows, blocks, hatches, text, and dimensions, assigning each a unique color for easy identification.
- 🚪 Create door blocks by drawing rectangles and arcs, then duplicating and modifying them to create variations.
- 🪟 Construct window blocks by drawing rectangles and using the offset tool to create depth, then copying and trimming to finalize the design.
- 🔗 Convert door and window designs into blocks using the 'create block' tool, which allows for easy reuse in the drawing.
- 🔄 Learn to add these blocks and other elements to the floor plan in subsequent tutorial videos.
Outlines

This section is available to paid users only. Please upgrade to access this part.
Upgrade NowMindmap

This section is available to paid users only. Please upgrade to access this part.
Upgrade NowKeywords

This section is available to paid users only. Please upgrade to access this part.
Upgrade NowHighlights

This section is available to paid users only. Please upgrade to access this part.
Upgrade NowTranscripts

This section is available to paid users only. Please upgrade to access this part.
Upgrade NowBrowse More Related Video

[Curso AutoCAD DO ZERO 2018-2019 -Aula 01] Configure a tela inicial do AutoCAD EM POUCOS MINUTOS

Curso AutoCAD 2025 do zero - Aula 04 - Como inserir BLOCOS

CARA MEMBUAT RENCANA LANTAI DI AUTOCAD

Membuat Floor Slab (Pelat Lantai)
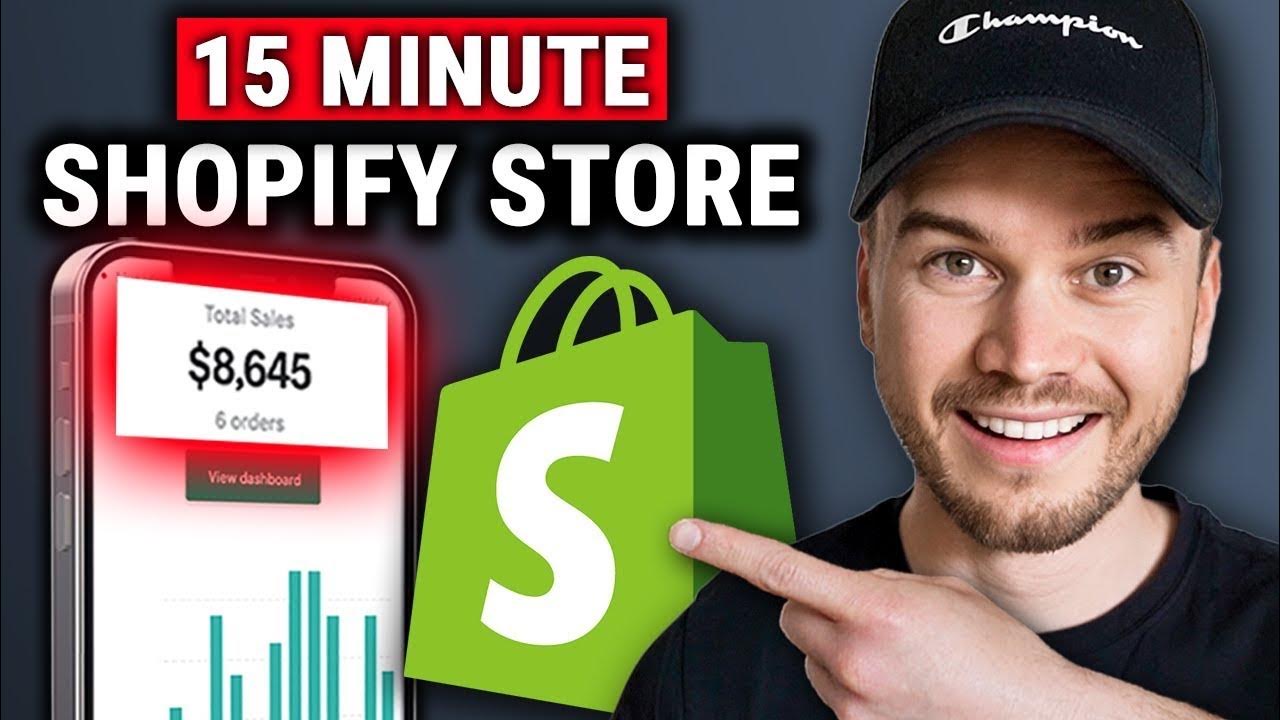
How to Create a Shopify Dropshipping Store in 2024 (STEP-BY-STEP TUTORIAL)
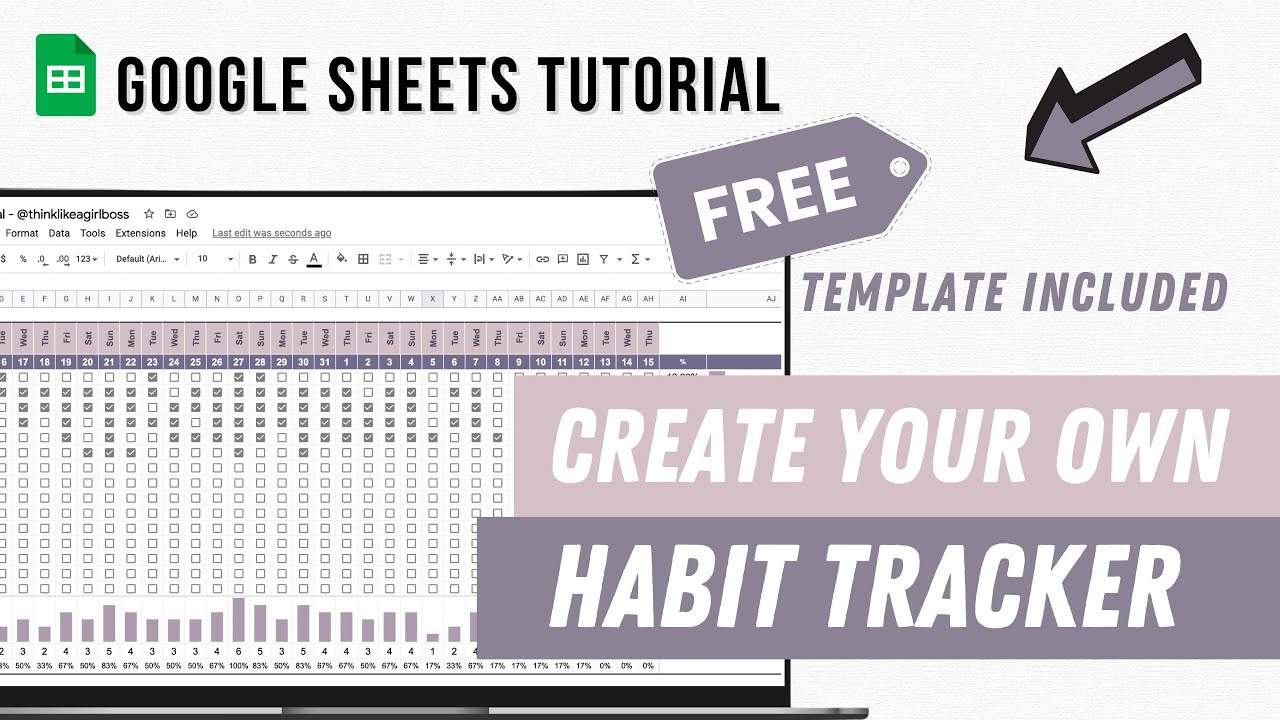
How to create your own Habit Tracker in Google Sheets - TUTORIAL + FREE TEMPLATE
5.0 / 5 (0 votes)