CARA KONFIGURASI MIKROTIK AWAL (KONEKSI INTERNET)
Summary
TLDRThis instructional video script guides viewers through configuring a MikroTik router for internet connectivity. It begins with connecting the router to the internet and setting up Winbox. The tutorial then covers obtaining an IP address, configuring DHCP, and setting up port forwarding with NAT. The script emphasizes the importance of a clean configuration slate and concludes with a successful internet connection test, promising further lessons on firewall configuration in upcoming videos.
Takeaways
- 🌐 The video discusses setting up a MikroTik router for remote learning during the COVID-19 pandemic.
- 💻 The initial step is to connect the MikroTik router to the internet using Winbox software.
- 🔌 It's necessary to ensure the MikroTik's Ethernet port (ether2) is connected to a laptop or PC.
- 📡 The script guides viewers to obtain a MAC address and IP details automatically for the MikroTik device.
- 🔄 If needed, viewers are instructed to refresh or flash the MikroTik to display the IP address for login.
- 🔑 The default login credentials for MikroTik are 'admin' with no password.
- 🛠️ The video instructs on creating an IP address for the connection from the MikroTik to the PC or laptop.
- 🌐 It explains how to configure the DHCP client on the MikroTik for automatic IP assignment to the connected devices.
- 🔒 The script includes setting up a firewall with NAT (Network Address Translation) to allow internet access.
- 📡 The video demonstrates how to verify internet connectivity by pinging external sites like Google.
- 🔄 The final steps involve configuring the DHCP server on the MikroTik to assign IP addresses to connected devices automatically.
Q & A
What is the main topic of the video script?
-The main topic of the video script is configuring a MikroTik router for internet connectivity.
What is the first step mentioned in the script to connect a MikroTik to the internet?
-The first step is to open Winbox and ensure that the MikroTik router is connected to the internet source.
What is Winbox and why is it needed?
-Winbox is a software utility used to manage MikroTik RouterOS. It is needed to configure the MikroTik router.
How does one check if the MikroTik router has obtained an IP address?
-One can check if the MikroTik router has obtained an IP address by looking at the Network section where it should display the MAC address and IP details.
What is the default login for MikroTik RouterOS as mentioned in the script?
-The default login for MikroTik RouterOS is 'admin' with no password.
What does the script suggest doing if the MikroTik router is clean from configurations?
-If the MikroTik router is clean from configurations, the script suggests removing any existing configurations to start fresh.
What is the purpose of creating an IP address in the MikroTik configuration?
-Creating an IP address in the MikroTik configuration is done to set up the interface that will be used for internet connectivity.
How does one configure the DHCP client on the MikroTik router?
-One configures the DHCP client by adding a new DHCP client instance, selecting the interface connected to the internet source, and setting it to obtain IP automatically.
What is the function of the 'Masquerade' action in the MikroTik firewall configuration?
-The 'Masquerade' action in the MikroTik firewall configuration is used to change private IP addresses to public IP addresses, allowing devices to connect to the internet.
How does one set up the DHCP server in MikroTik according to the script?
-To set up the DHCP server, one goes to the IP menu, selects DHCP server, and then clicks on DHCP setup. The interface connected to the PC or laptop is chosen, and the setup is completed by following the prompts.
What is the final step to verify internet connectivity as described in the script?
-The final step to verify internet connectivity is to ping a public IP address from the command prompt on the connected laptop or PC.
Outlines

This section is available to paid users only. Please upgrade to access this part.
Upgrade NowMindmap

This section is available to paid users only. Please upgrade to access this part.
Upgrade NowKeywords

This section is available to paid users only. Please upgrade to access this part.
Upgrade NowHighlights

This section is available to paid users only. Please upgrade to access this part.
Upgrade NowTranscripts

This section is available to paid users only. Please upgrade to access this part.
Upgrade NowBrowse More Related Video

KONFIGURASI DASAR MIKROTIK (UNTUK PEMULA)

PANDUAN LENGKAP - CARA SETTING ROUTER MIKROTIK RB951Ui-2HnD DARI AWAL HINGGA TERHUBUNG KE INTERNET
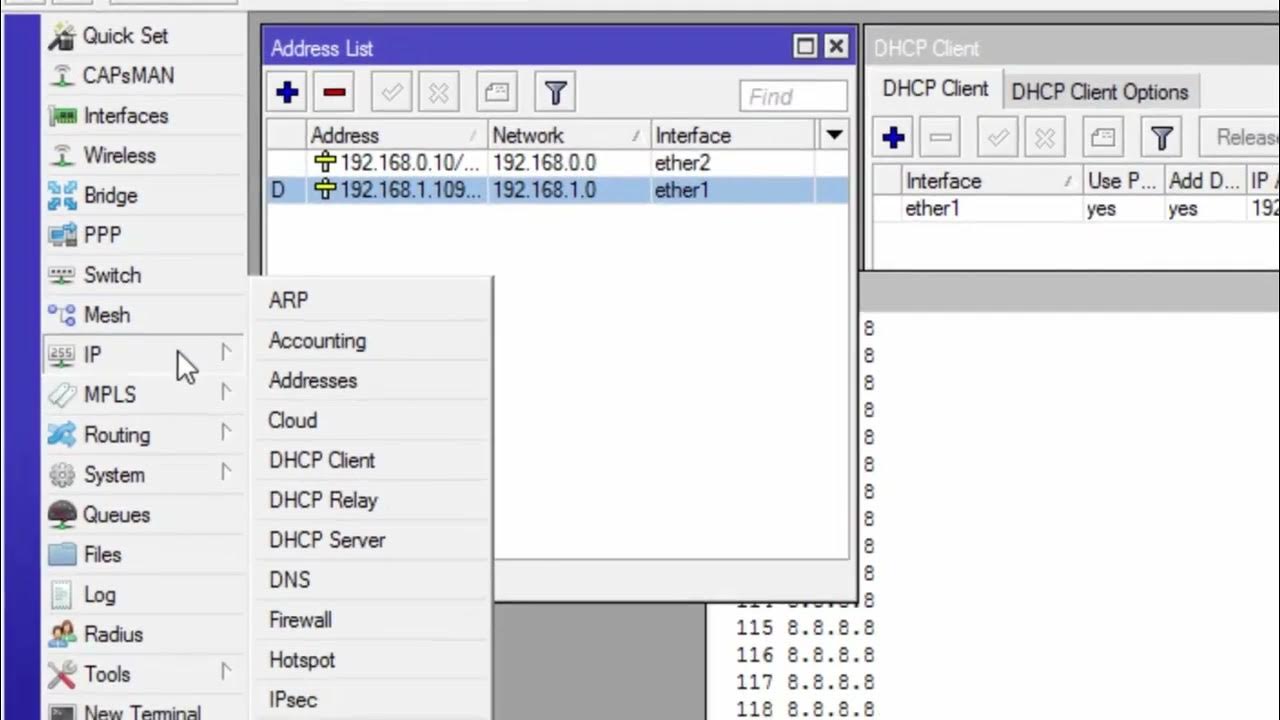
CARA KONFIGURASI MIKROTIK AWAL KONEKSI INTERNET otomatis

Konfigurasi Routing OSPF 3 Router Mikrotik

How to setup Mikrotik to access the Internet
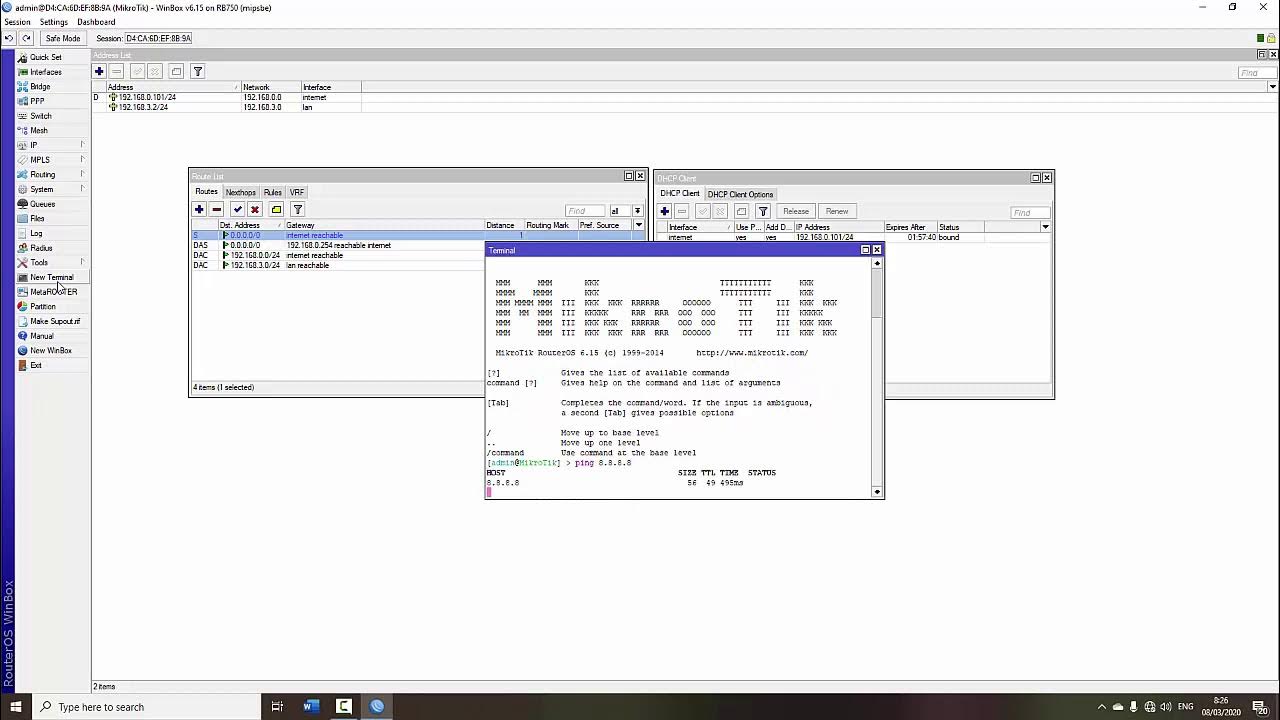
TUTORIAL DASAR MIKROTIK (KONEKSI INTERNET)
5.0 / 5 (0 votes)