Automatic Backup your Computer to Google Drive | Keep your Important Folder Backup to google drive
Summary
TLDRThis video script provides a step-by-step guide on how to automatically back up important files from a specified folder or drive on your computer to Google Drive. It explains the process of installing Google Backup and Restore, setting it up to sync with your Google account, and selecting the folders for backup. It also covers how to restore deleted files from the Trash folder within 30 days.
Takeaways
- 😀 The video is a tutorial on how to back up important files from a computer's specified folder or drive to Google Drive automatically.
- 🔄 The system will connect to the internet and continuously back up files to the user's Google Drive account with each backup cycle.
- 💻 The user needs to install Google Backup and Sync, a Windows application, to start the process, which was explained in a previous video.
- 📥 After installing, a shortcut for Google Drive will appear in the Quick Launch toolbar for easy access.
- 🔗 The first step is to connect the application with a Google account by signing in through the browser.
- 📁 The user can select folders or drives to be backed up directly to Google Drive, including the ability to add files and folders for backup.
- 📂 There's an option to choose the types of files to sync, such as documents, photos, and videos, or to select specific file types like photos and videos only.
- 🗂 The application provides a setting to manage which folders are synced with Google Drive, including the ability to subscribe to multiple folders.
- 🔄 The script mentions a feature where deleted files are moved to a 'Trash' folder and remain recoverable for 30 days.
- 🛠 The video demonstrates how to restore files from the 'Trash' folder in Google Drive if they are accidentally deleted.
- 📈 The tutorial concludes by emphasizing the practicality of using Google Drive as a free cloud storage platform for backup purposes.
Q & A
What is the main topic of the video?
-The video explains how to automatically back up files and folders from your computer to Google Drive.
What application is necessary for backing up files to Google Drive?
-The Google Drive Windows application is necessary for backing up files to Google Drive.
How can you download the Google Drive application?
-You can download the Google Drive application by searching for 'Download Google Drive' on Google and downloading it from the official Google website.
What should you do after installing the Google Drive application?
-After installing the Google Drive application, you need to sign in with your Google account to connect the application to your Google Drive.
How do you select folders for backup in Google Drive?
-You can select folders for backup by clicking on 'Add Folder' in the Google Drive application and choosing the desired folders from your computer.
What options are available for syncing files with Google Drive?
-You can choose to sync all files, including documents, photos, and videos, or you can select specific types of files like only photos and videos for backup.
What happens if a file is deleted from the backup folder on your computer?
-If a file is deleted from the backup folder on your computer, it will be moved to the 'Trash' folder in Google Drive and can be restored within 30 days.
Can you see the status of your backed-up files in Google Drive?
-Yes, you can see the status of your backed-up files in Google Drive by checking the 'My Computer' section, which shows the synced folders and files.
How can you restore deleted files from Google Drive?
-You can restore deleted files from Google Drive by going to the 'Trash' folder, selecting the files, and clicking on 'Restore'.
What is the benefit of using Google Drive for backup?
-The benefit of using Google Drive for backup is that it provides a free cloud storage platform, allowing you to automatically sync and access your files from anywhere with an internet connection.
Outlines

Этот раздел доступен только подписчикам платных тарифов. Пожалуйста, перейдите на платный тариф для доступа.
Перейти на платный тарифMindmap

Этот раздел доступен только подписчикам платных тарифов. Пожалуйста, перейдите на платный тариф для доступа.
Перейти на платный тарифKeywords

Этот раздел доступен только подписчикам платных тарифов. Пожалуйста, перейдите на платный тариф для доступа.
Перейти на платный тарифHighlights

Этот раздел доступен только подписчикам платных тарифов. Пожалуйста, перейдите на платный тариф для доступа.
Перейти на платный тарифTranscripts

Этот раздел доступен только подписчикам платных тарифов. Пожалуйста, перейдите на платный тариф для доступа.
Перейти на платный тарифПосмотреть больше похожих видео

Learn to create ISO file for windows 10

How to backup files before formatting a laptop

How to Install Windows 10 from a USB Flash Drive {in 2024}

Cara Install Windows 10 Pro Terbaru 2020 - LENGKAP (Cara Download , Buat Bootable, Cara Install)
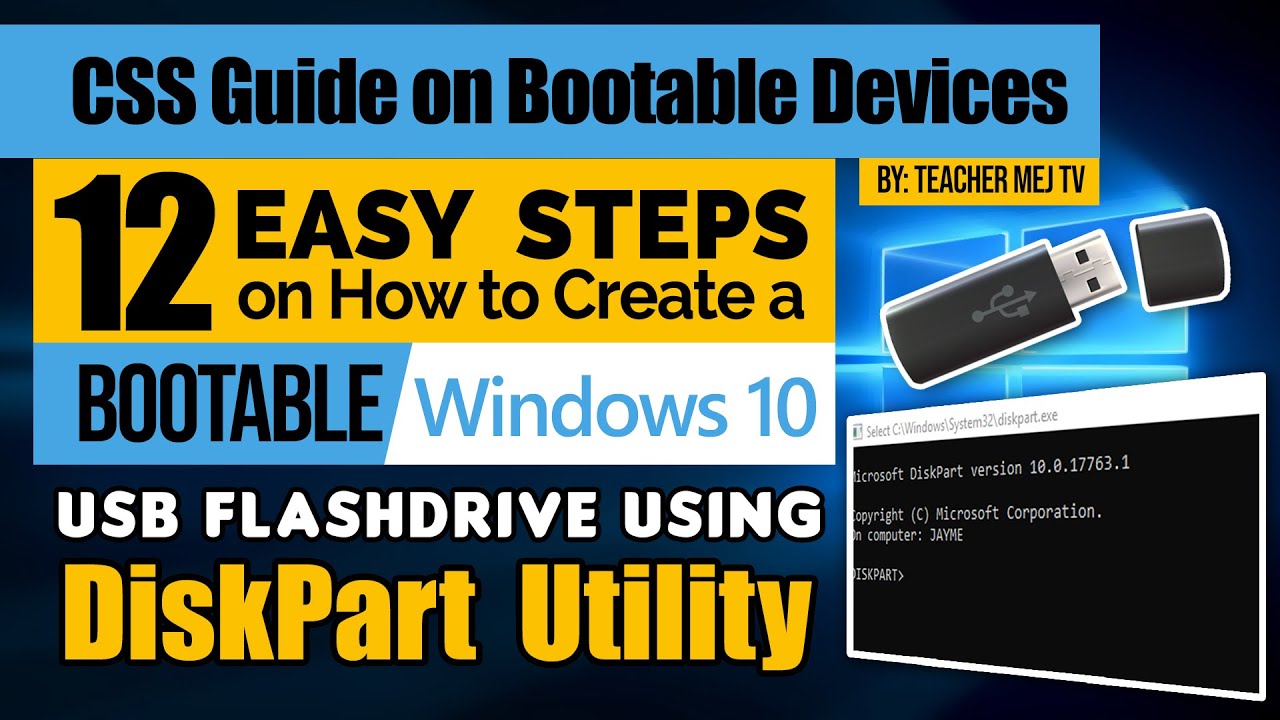
How to Create a Windows 10 Bootable USB Drive using DiskPart | Computer Systems Servicing Guide
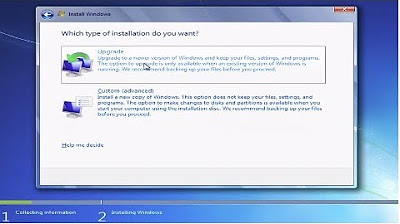
How to Install Windows 7 From a CD or DVD Tutorial Guide Walkthrough
5.0 / 5 (0 votes)
