Speed up AutoCAD with these 12 tips
Summary
TLDRThis video provides practical tips to speed up AutoCAD performance without upgrading hardware. It covers optimizing AutoCAD settings, like freezing unused layers, turning on hardware acceleration, and removing unnecessary plugins. Users are also advised to clean up files with the Purge and Overkill commands, update AutoCAD, and disable visual features that slow down performance. Additionally, improving PC performance by disabling startup programs, closing background apps, and using high-performance power settings is recommended. If these methods don’t suffice, the video suggests upgrading hardware, with further advice on selecting the right components for AutoCAD.
Takeaways
- 😀 Freezing unused layers in AutoCAD can significantly reduce system load and improve performance, especially with larger datasets.
- 😀 Enabling hardware acceleration in AutoCAD offloads graphic-related tasks to the GPU, boosting overall speed.
- 😀 Removing unnecessary third-party plugins or add-ins from AutoCAD can free up resources and enhance performance.
- 😀 Using the 'Purge' and 'Overkill' commands can clean up AutoCAD files, remove unused data, and optimize drawing size, leading to better performance.
- 😀 Regularly updating AutoCAD to the latest version, including hotfixes, ensures the software is running smoothly and error-free.
- 😀 Disabling system variables like 'Selection Preview' and 'Dynamic Input' can improve AutoCAD’s speed by reducing visual effects.
- 😀 Minimizing the number of open tabs in AutoCAD prevents the software from handling unnecessary calculations, improving speed.
- 😀 Disabling startup programs and closing background applications, especially memory-intensive ones like Google Chrome, can significantly improve system performance.
- 😀 Monitoring and resolving hardware bottlenecks (e.g., CPU, GPU, RAM) through Windows Task Manager or Performance Monitor can help identify the weak points in your PC setup.
- 😀 Regularly cleaning temporary files and performing disk cleanup ensures your system has enough space to run AutoCAD smoothly, preventing crashes and slowdowns.
- 😀 Switching to 'High Performance' power settings in Windows can boost your PC’s performance, though it may reduce battery life on laptops.
Q & A
What is the first tip to speed up AutoCAD performance?
-The first tip is to freeze unused layers in your drawing. This reduces the load on your system's memory, leading to better performance.
How does hardware acceleration improve AutoCAD performance?
-Hardware acceleration offloads rendering tasks to the graphics card, freeing up the CPU and improving AutoCAD’s performance, especially in 3D environments.
What should you do if AutoCAD runs slow due to unnecessary plugins?
-Remove unnecessary third-party plugins using the Add-In Manager. This reduces the load on AutoCAD, speeding up its operation.
How can the 'Purge' and 'Overkill' commands help AutoCAD users?
-'Purge' removes unused objects, and 'Overkill' deletes duplicate objects. Both commands reduce file size and clean up the drawing, leading to improved performance.
What is the benefit of updating AutoCAD regularly?
-Updating AutoCAD ensures you get the latest bug fixes and performance enhancements, which can improve the overall efficiency of the software.
Why is it important to disable unnecessary system variables in AutoCAD?
-Disabling unnecessary system variables like 'Selection Preview' and 'Dynamic Input' reduces AutoCAD’s resource usage, leading to better performance.
How can closing background programs improve AutoCAD’s performance?
-Closing memory-heavy background programs frees up system resources like RAM and CPU, allowing AutoCAD to run more efficiently.
What should you do if AutoCAD still performs poorly after optimizing the software?
-If AutoCAD continues to run slowly after optimizing settings, consider upgrading hardware components like the CPU, RAM, or graphics card to better support AutoCAD’s needs.
What is the significance of enabling 'High-Performance Mode' in Windows?
-Enabling 'High-Performance Mode' ensures that your system prioritizes performance over power conservation, which can improve AutoCAD’s performance, especially on desktop PCs.
What should you do if AutoCAD’s performance is still inadequate after following all optimization tips?
-If performance is still lacking, it's likely time to upgrade hardware components like the processor, RAM, or graphics card. The video links to further resources on selecting appropriate hardware.
Outlines

Этот раздел доступен только подписчикам платных тарифов. Пожалуйста, перейдите на платный тариф для доступа.
Перейти на платный тарифMindmap

Этот раздел доступен только подписчикам платных тарифов. Пожалуйста, перейдите на платный тариф для доступа.
Перейти на платный тарифKeywords

Этот раздел доступен только подписчикам платных тарифов. Пожалуйста, перейдите на платный тариф для доступа.
Перейти на платный тарифHighlights

Этот раздел доступен только подписчикам платных тарифов. Пожалуйста, перейдите на платный тариф для доступа.
Перейти на платный тарифTranscripts

Этот раздел доступен только подписчикам платных тарифов. Пожалуйста, перейдите на платный тариф для доступа.
Перейти на платный тарифПосмотреть больше похожих видео
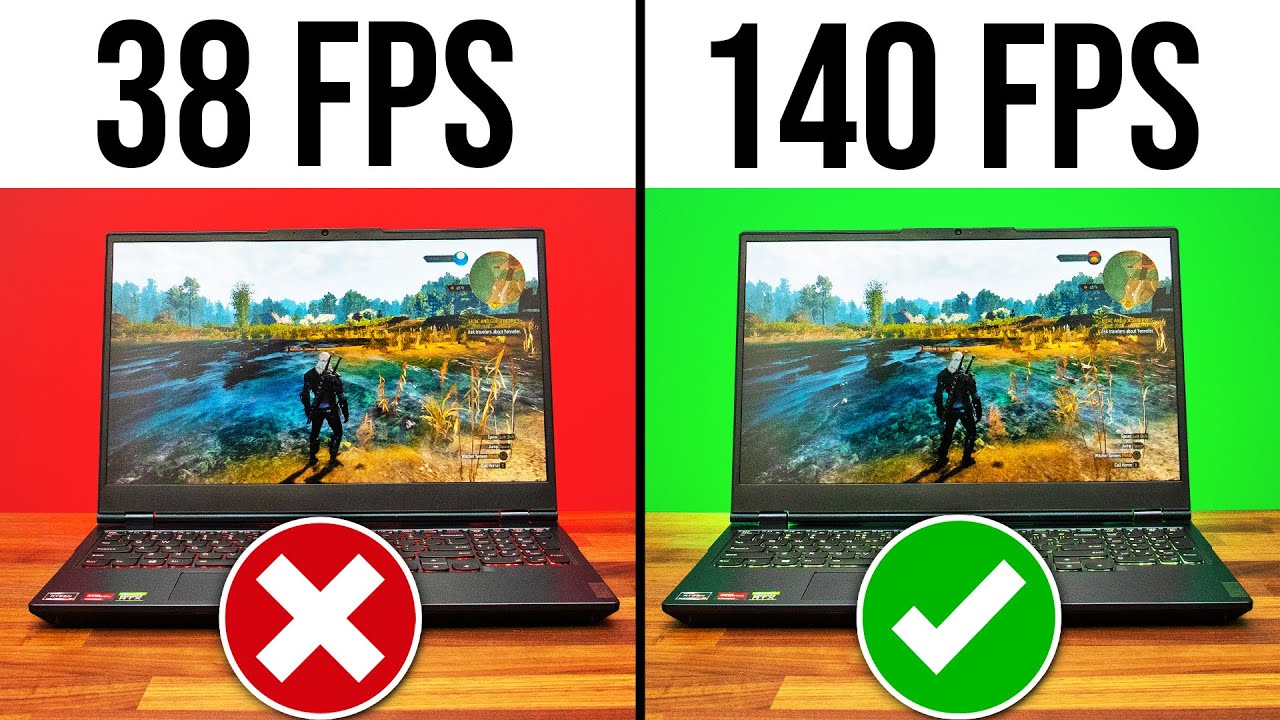
Top 9 Gaming Laptop MISTAKES (And How To Avoid)!

Autocad For Beginer [ Part 1 ] Belajar Autocad Dasar

How To Make Your PC FAST in 10 Minutes! (2025)

Mac & MacBook Buying Guide 2024 - Don't Waste Your Money!

Kalian Harus Tau! 10 Masalah Umum Komputer dan Cara Mengatasinya

Melhor SETUP (Config) de PC Gamer para simulador de Corrida? VEJA Aqui a verdade! #pcgamer
5.0 / 5 (0 votes)
