The Golden Rules of Spreadsheet Design
Summary
TLDRThis video script emphasizes the importance of thoughtful spreadsheet design to prevent errors and enhance efficiency. It outlines six golden rules: adopt and implement a standard format, ensure team competence, identify your audience, include a welcome sheet with instructions, separate data, calculations, and analysis, design for longevity, and control data input. By following these guidelines, users can create professional, error-free spreadsheets that are easy to update and understand.
Takeaways
- 😀 Adopt a standard for spreadsheet design, including consistent formatting, fonts, colors, and file naming conventions.
- 🔒 Ensure team members have appropriate Excel skills and knowledge to maintain the spreadsheet without causing errors.
- 👥 Identify the audience for the spreadsheet to tailor the design for clarity and simplicity, considering both internal and external users.
- 📊 Include a welcome sheet with instructions to guide users on how to interact with the spreadsheet effectively.
- 📑 Separate data, calculations, and analysis into different worksheets to enhance readability and organization.
- 🛡️ Design for longevity by using features like Excel tables and avoiding hard coding values to accommodate future changes.
- 🎨 Use color coding and cell styles to visually distinguish between input, output, and calculation cells, enhancing user understanding.
- 🚫 Remove grid lines for a cleaner look that focuses attention on the data, rather than the spreadsheet structure.
- 🔐 Control data input using data validation and protection features to prevent errors and maintain spreadsheet integrity.
Q & A
What are some common issues that can arise from not planning the design of a spreadsheet?
-Common issues include errors introduced by others when the spreadsheet is unprotected, formulas being changed unintentionally, time-consuming queries from colleagues about data entry and calculations, and difficulty in making future modifications due to lack of initial planning.
Why is adopting a standard and implementing it important in spreadsheet design?
-Adopting a standard ensures consistency in cell formatting, fonts, colors, and file naming, which helps in maintaining a professional look, avoiding distractions, and making the spreadsheet easy to navigate and understand.
How can ensuring an appropriate level of knowledge and competence within a team prevent spreadsheet issues?
-When team members have sufficient training and skills in Excel, they can work on spreadsheets without causing errors or requiring excessive guidance, leading to more efficient and error-free collaboration.
What is the significance of identifying your audience when designing a spreadsheet?
-Identifying the audience helps tailor the design to their needs, ensuring the spreadsheet is as clean and simple as possible, and appropriate for the intended viewers, whether they are internal team members, managers, clients, or external stakeholders.
Why should a welcome sheet with instructions be included in an Excel spreadsheet?
-A welcome sheet with instructions provides clear guidance on how to use the spreadsheet, reducing confusion and the number of questions asked, and ensuring that users enter data and perform calculations correctly.
How does separating data, calculations, and analysis into different worksheets improve spreadsheet usability?
-Separating these elements avoids confusion, enhances readability, and allows for easier management and updates of the spreadsheet, as changes in one section do not inadvertently affect others.
What is the benefit of designing spreadsheets for longevity?
-Designing for longevity ensures that the spreadsheet can accommodate future changes without significant rework. This includes using features like Excel tables and avoiding hard coding values into formulas, which allows for easier updates and maintenance.
Why is it recommended not to hard code values into formulas in a spreadsheet?
-Avoiding hard coding allows for easier updates; for example, if a tax rate changes, updating it in one cell will automatically adjust all related formulas, rather than having to manually change each instance.
How can color coding and cell styles contribute to a cleaner and clearer spreadsheet?
-Color coding helps visually group related data, while cell styles can indicate the purpose of cells (input, output, calculation, etc.), making the spreadsheet easier to understand and navigate.
What is the purpose of controlling data input in a spreadsheet?
-Controlling data input through features like data validation and protection ensures the integrity of the spreadsheet by preventing unauthorized changes and errors, maintaining accuracy and reliability of the data.
Outlines

Этот раздел доступен только подписчикам платных тарифов. Пожалуйста, перейдите на платный тариф для доступа.
Перейти на платный тарифMindmap

Этот раздел доступен только подписчикам платных тарифов. Пожалуйста, перейдите на платный тариф для доступа.
Перейти на платный тарифKeywords

Этот раздел доступен только подписчикам платных тарифов. Пожалуйста, перейдите на платный тариф для доступа.
Перейти на платный тарифHighlights

Этот раздел доступен только подписчикам платных тарифов. Пожалуйста, перейдите на платный тариф для доступа.
Перейти на платный тарифTranscripts

Этот раздел доступен только подписчикам платных тарифов. Пожалуйста, перейдите на платный тариф для доступа.
Перейти на платный тарифПосмотреть больше похожих видео

Once Human - 10 HUGE MISTAKES to AVOID! (Once Human Tips & Tricks)

UML Diagram For Software Engineering | Unified Modelling Language Diagram | Simplilearn

JORNADA DE TRABALHO, SALÁRIO POR DIA, POR HORA E PROPORCIONAL | Conferência da Folha de Pagamento
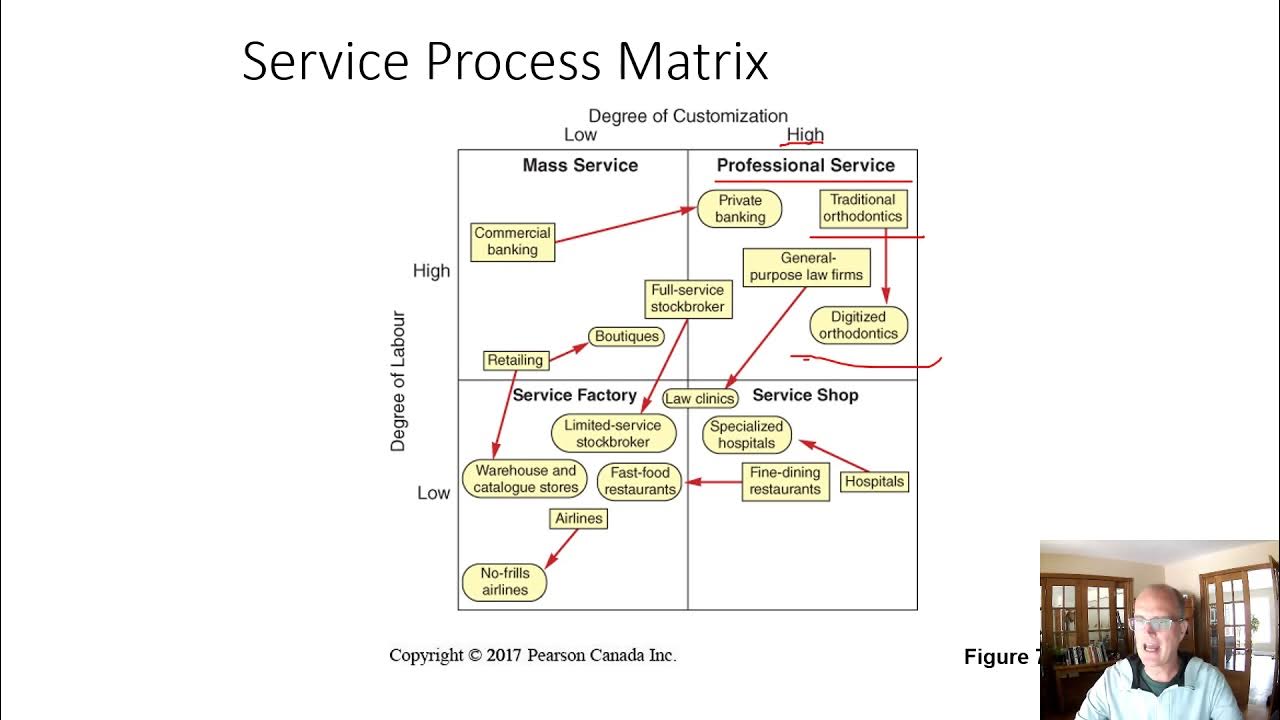
Service Processes

Introduction to Human-Computer Interaction - What is Human-Computer Interaction?

Production Design — Filmmaking Techniques for Directors: Ep2
5.0 / 5 (0 votes)
