Tutorial Cara Belajar Mikrotik Tanpa Routerboard Lengkap Dengan Virtualbox | Bagian 1
Summary
TLDRThis tutorial demonstrates how to set up MikroTik RouterOS on VirtualBox, using a Windows 7 client for testing. The process involves installing VirtualBox, configuring network adapters, and setting up MikroTik RouterOS without a physical RouterBoard. It walks through steps like creating a virtual machine, installing RouterOS, and setting up DHCP and NAT for internet connectivity. With easy-to-follow instructions, viewers will learn how to configure MikroTik for practical use, testing connectivity between Windows 7 and MikroTik through a virtual network. This is a beginner-friendly guide for networking enthusiasts and those looking to practice MikroTik configurations.
Takeaways
- 😀 You can learn MikroTik network configuration without a physical RouterBoard, just using VirtualBox and a Windows 7 client.
- 😀 You need to install VirtualBox, Winbox, and download the MikroTik RouterOS ISO file, as well as a Windows 7 ISO for the client.
- 😀 VirtualBox allows you to create a virtual machine for MikroTik RouterOS, simulating the router environment on your computer.
- 😀 Set up three network adapters in VirtualBox: Bridge Adapter (for internet), Internal Network (for switch), and Host-Only Adapter (for device settings).
- 😀 During the MikroTik RouterOS installation, avoid using the default configuration by selecting 'No' when asked about keeping old configurations.
- 😀 Winbox is the main tool to manage MikroTik RouterOS, and it should be used to connect, configure, and secure the router's settings.
- 😀 After installing MikroTik RouterOS, you must change the default admin password for security reasons.
- 😀 You need to configure the interfaces in Winbox to represent internet access, switch, and client devices for better network management.
- 😀 Set up a DHCP client on the internet interface to automatically assign IP addresses from the router to the client devices.
- 😀 To enable the Windows 7 client to connect to the network and receive an IP address, you need to create a DHCP server for the switch interface in MikroTik RouterOS.
- 😀 Once the DHCP server is set up, the Windows 7 client should automatically receive an IP and be able to access the internet, as demonstrated by pinging Google.
Q & A
What are the prerequisites for setting up MikroTik Router OS on VirtualBox?
-You need VirtualBox installed on your computer, Winbox for configuring MikroTik, MikroTik OS ISO file (version 6.33), and a Windows 7 ISO to act as the client machine. Additionally, ensure your system is connected to the internet.
Why is VirtualBox used in this tutorial instead of a physical MikroTik router?
-VirtualBox allows users to set up and test MikroTik Router OS in a virtual environment without needing physical hardware, making it easier to practice and learn networking concepts.
How do you set up the network interfaces in VirtualBox for MikroTik OS?
-You need to configure three network adapters in VirtualBox: Adapter 1 as a Bridge Adapter (for internet connection), Adapter 2 as an Internal Network (for switch connection), and Adapter 3 as a Host-Only Adapter (for communication between the host and the virtual machine).
What is the purpose of the Windows 7 machine in this setup?
-The Windows 7 machine is set up as a client to test the network connectivity. It will receive an IP address from the MikroTik DHCP server and be used to verify if the system is connected to the internet correctly.
What should you do if you get an error message about 'old configuration' during MikroTik installation?
-If prompted with the question 'Do you want to keep the old configuration?', select 'No' (or 'n'). This ensures that MikroTik installs with fresh settings, preventing old configurations from interfering with your setup.
How can you change the password on MikroTik after installation?
-To change the password on MikroTik, log in using the default username 'admin' with no password. Then, use the Winbox interface to navigate to the system settings and change the password under the 'System' > 'Password' section.
What is the role of the DHCP client in this tutorial?
-The DHCP client is set up on the 'Internet' interface to automatically obtain an IP address from the internet source (Wi-Fi or LAN). This allows the MikroTik router to access the internet and serve as a gateway for the connected devices.
How do you configure a static IP for the switch interface?
-To configure a static IP for the switch interface, go to the 'IP' > 'Addresses' menu in MikroTik, then add a new IP address (e.g., 192.168.1.10/24) to the 'Switch' interface.
Why is it necessary to configure a DHCP server on the switch interface?
-The DHCP server is configured on the switch interface to automatically assign IP addresses to client devices connected to the switch (in this case, the Windows 7 machine) without manual IP configuration.
How do you verify that the Windows 7 client is successfully connected to the internet?
-To verify internet connectivity on the Windows 7 client, you can ping a website (e.g., google.com) from the command line. If the ping is successful, the client is connected to the internet. You can also check the network adapter settings to confirm the IP address assigned by the DHCP server.
Outlines

このセクションは有料ユーザー限定です。 アクセスするには、アップグレードをお願いします。
今すぐアップグレードMindmap

このセクションは有料ユーザー限定です。 アクセスするには、アップグレードをお願いします。
今すぐアップグレードKeywords

このセクションは有料ユーザー限定です。 アクセスするには、アップグレードをお願いします。
今すぐアップグレードHighlights

このセクションは有料ユーザー限定です。 アクセスするには、アップグレードをお願いします。
今すぐアップグレードTranscripts

このセクションは有料ユーザー限定です。 アクセスするには、アップグレードをお願いします。
今すぐアップグレード関連動画をさらに表示

Belajar Mikrotik Tanpa "Mikrotik"

230605110001 Nanda Bintang Agustin PostTest9
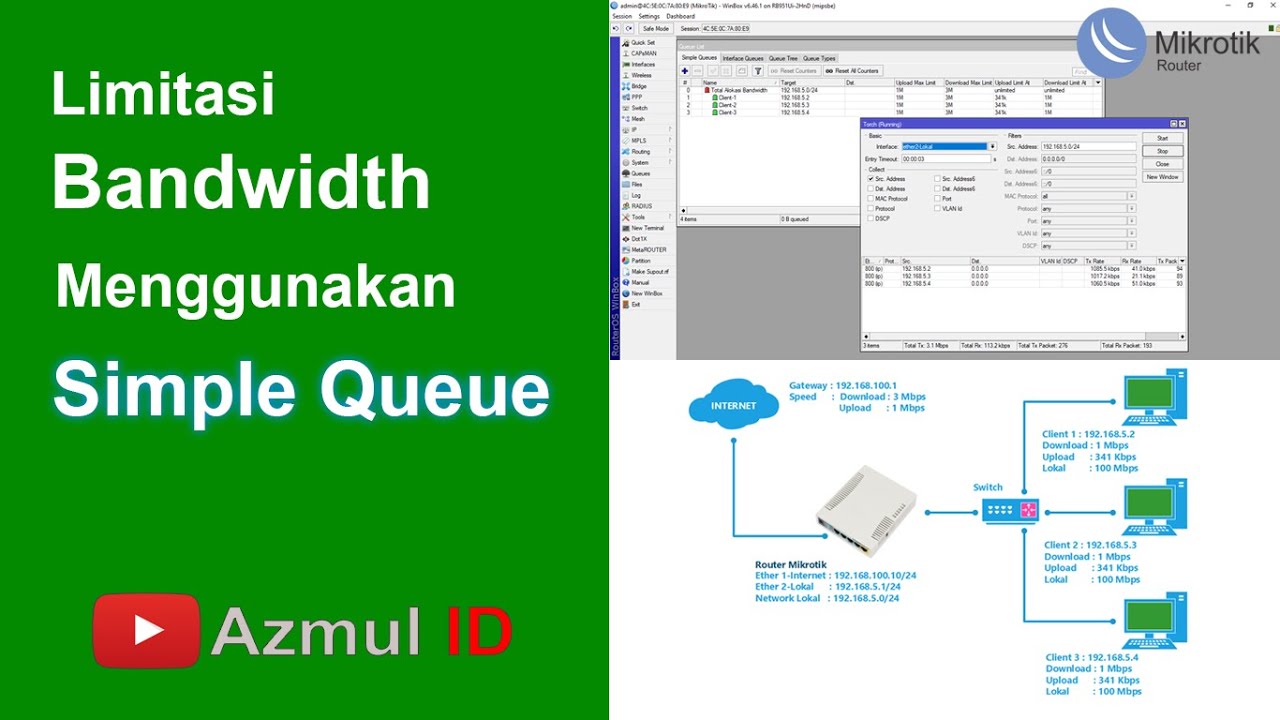
Cara Limitasi Bandwidth Menggunakan Simple Queue di Router Mikrotik - Mode IP Statik

INSTALASI DAN KONFIGURASI DHCP SERVER PADA DEBIAN 8

Detail setting L2TP/IPSec VPN di Mikrotik menggunakan GNS3
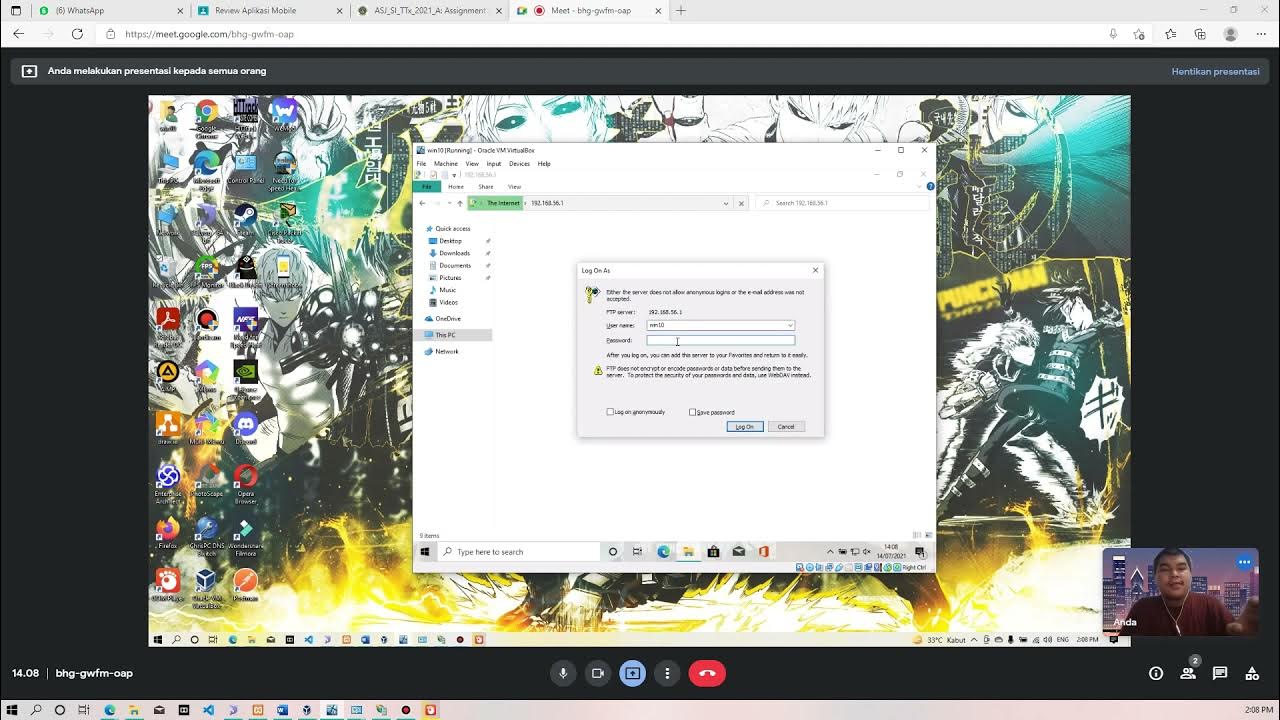
Membuat FTP Server dan FTP Client pada Windows 10
5.0 / 5 (0 votes)
