How to Create Bulleted Lists in Microsoft Word
Summary
TLDRErin Wright's tutorial offers a step-by-step guide on creating bulleted lists in Microsoft Word, covering two primary methods and customization options. She demonstrates how to start a list from scratch and convert existing text, adjusting list levels and bullet attributes like size and color. The tutorial is applicable for various Word versions, with a note on interface differences. Erin also invites viewers to explore her other Word tutorials and blog for more in-depth guidance.
Takeaways
- 🖥️ The tutorial focuses on creating bulleted lists in Microsoft Word, a common task for document formatting.
- 👩💻 Presented by Erin, a technical writer and editor, who specializes in providing practical software tutorials and writing tips.
- 🔍 Two primary methods for creating bulleted lists are discussed: starting from scratch and converting existing text.
- 📚 The tutorial is applicable to various versions of Microsoft Word, including 365, 2019, 2016, 2013, and 2010.
- 🎨 Customization options are available, such as changing list levels, bullet size, and color, to suit different document needs.
- 🗂️ Word allows for up to nine levels of nested bullet lists, offering depth in organizing complex information.
- 🔑 Shortcuts like the Tab key are shown to quickly adjust list item levels, streamlining the editing process.
- 🖊️ Changing bullet styles is demonstrated, including how to apply different sizes and colors to enhance document appearance.
- 🔗 Additional resources are available, including a playlist of Microsoft Word tutorials and a blog post detailing the steps.
- 🌟 The tutorial invites viewers to engage by requesting future topics, subscribing to the channel, and providing feedback.
Q & A
What is the main topic of the tutorial?
-The main topic of the tutorial is how to create bulleted lists in Microsoft Word.
Who is the presenter of the tutorial?
-Erin, a technical writer and editor, is the presenter of the tutorial.
What are the two methods demonstrated for creating bulleted lists in Word?
-The two methods demonstrated are creating a bulleted list from scratch and creating a bulleted list from existing text already formatted as a list.
What is the website mentioned for additional tutorials and writing tips?
-The website mentioned is erinwrightwriting.com.
Which versions of Microsoft Word are the steps compatible with?
-The steps are compatible with Microsoft Word 365, Word 2019, Word 2016, Word 2013, and Word 2010.
How do you start a bulleted list in Word according to the tutorial?
-To start a bulleted list, place the cursor where you want to start the list, select the Home tab, and choose a bullet style from the Bullet Library.
How can you create a bulleted list from existing text?
-Select the existing text formatted as a list, right-click, and choose a bullet style from the Bullet Library in the Mini toolbar.
What is the maximum number of nested levels for bulleted lists in Word?
-Word allows you to create bulleted lists with up to nine nested levels.
How can you change the list level of an item in a bulleted list?
-You can change the list level by pressing the Tab key or by selecting Change List Level from the Bullets button's drop-down menu.
How can you customize the size and color of bullets in a list?
-Select the bullet, go to the Home tab, and choose a new font size or font color from the Font group.
Where can viewers find additional Microsoft Word tutorials by Erin?
-Additional Microsoft Word tutorials by Erin can be found in the 'How to Use Microsoft Word' playlist linked in the video description.
How can viewers suggest topics for future tutorials?
-Viewers can leave a comment on the video with their suggested topics related to Microsoft Word, Adobe Acrobat, or Google Docs.
How can viewers support the channel and stay updated with new tutorials?
-Viewers can subscribe to the channel and give the video a thumbs-up to support and stay updated with new tutorials.
Outlines

Cette section est réservée aux utilisateurs payants. Améliorez votre compte pour accéder à cette section.
Améliorer maintenantMindmap

Cette section est réservée aux utilisateurs payants. Améliorez votre compte pour accéder à cette section.
Améliorer maintenantKeywords

Cette section est réservée aux utilisateurs payants. Améliorez votre compte pour accéder à cette section.
Améliorer maintenantHighlights

Cette section est réservée aux utilisateurs payants. Améliorez votre compte pour accéder à cette section.
Améliorer maintenantTranscripts

Cette section est réservée aux utilisateurs payants. Améliorez votre compte pour accéder à cette section.
Améliorer maintenantVoir Plus de Vidéos Connexes

Sangat Mudah Sekali! Langkah langkah membuka microsoft word │Cocok untuk pemula!
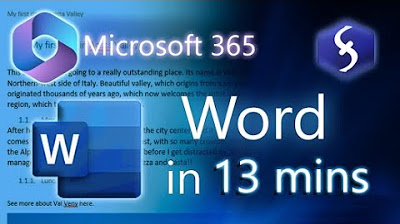
Microsoft Word - Tutorial for Beginners in 13 MINUTES! [ COMPLETE ]
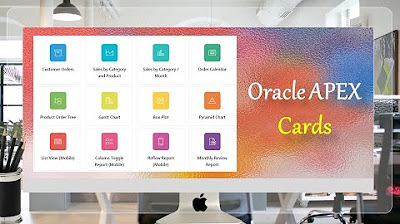
Create Reports List Using Oracle APEX Cards - Part 24
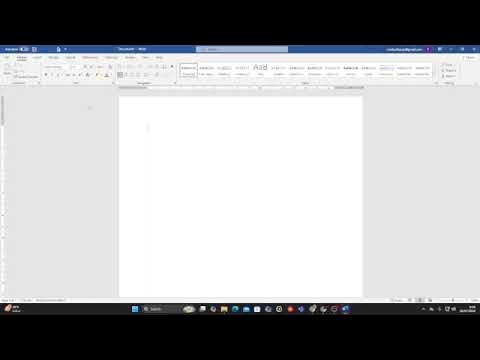
Belajar word untuk pemula
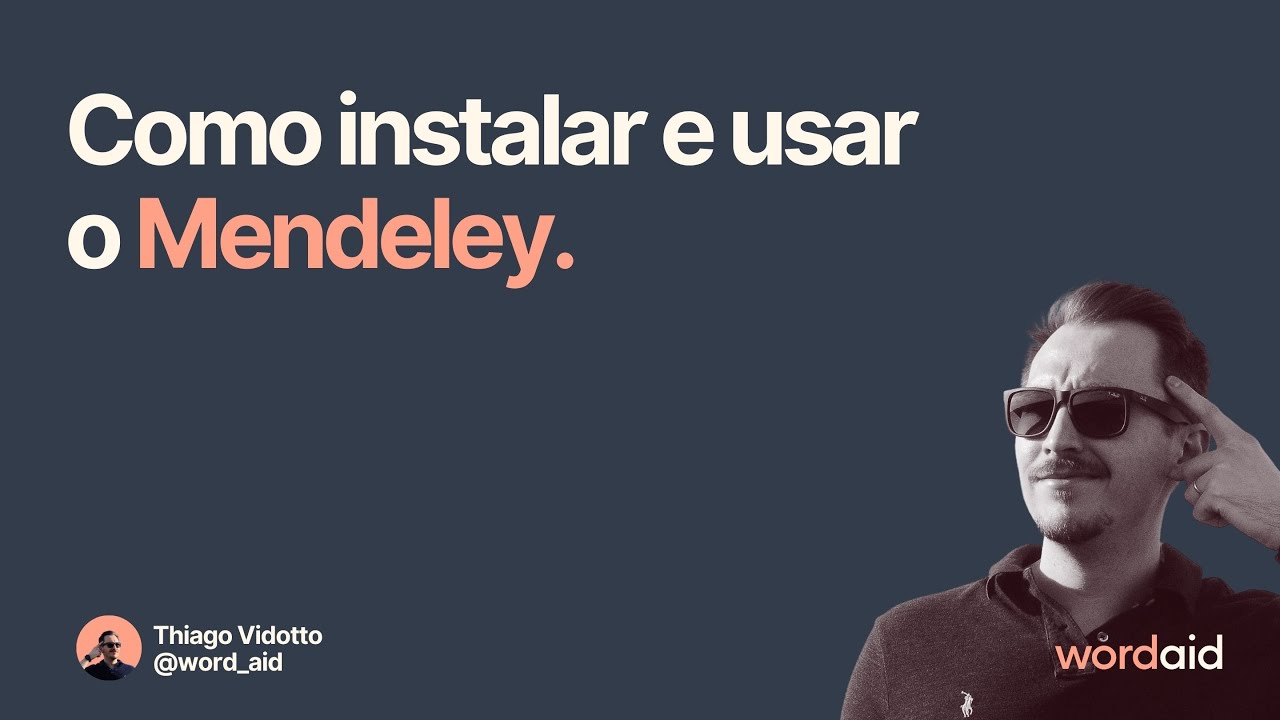
Como instalar e usar o Mendeley
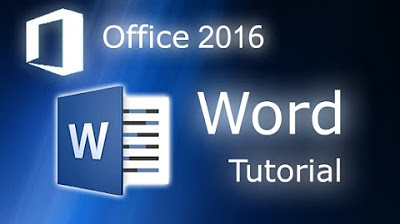
Microsoft Word 2016 - Full Tutorial for Beginners [+General Overview]* - 13 MINS!
5.0 / 5 (0 votes)
