Microsoft Word 2016 - Full Tutorial for Beginners [+General Overview]* - 13 MINS!
Summary
TLDRThis tutorial video offers a quick guide to using Microsoft Word 2016, covering essential features like text formatting, paragraph adjustments, and layout customization. It introduces tools for creating documents from scratch or using templates, managing text properties, and utilizing rulers for alignment. The video also explores advanced features like headers, footers, tables, and inserting images and equations, concluding with saving and exporting documents in various formats.
Takeaways
- 📝 Microsoft Word is a text management software used for creating various documents like advertisements and flyers.
- 💼 The startup window offers templates or the option to create a blank document.
- ⌨️ The Home section allows for font style, size, properties, and color adjustments to be applied to text.
- 🔍 Advanced text properties can be accessed by right-clicking and selecting 'Font...'
- 🖱️ Text can be selected with precision using click and drag or Shift + arrow keys.
- ✂️ Cut, copy, and paste functions are accessible through right-clicking on selected text.
- 🔄 'Undo' is available in the top left corner or by pressing CTRL+Z for quick corrections.
- 🔍 Zoom in and out by holding CTRL and using the mouse wheel.
- 📖 Wavy-underlined text indicates grammar, spelling, or punctuation errors which can be corrected through right-click suggestions.
- 📄 Page Layout involves setting margins, orientation, and paper size under the Layout section.
- 📑 The Ruler is crucial for text layout, showing margins and paragraph indentations.
- 📑 Paragraphs can be managed individually with adjustments to alignment, line spacing, and indentation.
- 📋 Headers and Footers can be added and customized for document sections and chapters.
- 🔢 Lists, including bulleted, numbered, and multilevel, can be created under the Paragraph section.
- 📈 Tables, pictures, shapes, and equations can be inserted to enhance document professionalism.
- 💾 Documents are saved as .docx for editing and can be exported as .pdf for printing.
Q & A
What is Microsoft Word used for?
-Microsoft Word is a software used to manage text, allowing users to create documents, advertisements, flyers, and more.
How do you start a new document in Microsoft Word 2016?
-You can start a new document by either choosing a ready template from the start-up window or clicking on 'Blank document'.
How can you change the font style and size in Word?
-You can change the font style, size, properties, and color in the Home section on top. These properties will be applied to the new words you type.
What is the purpose of the 'Paragraph' section in Word?
-The 'Paragraph' section in Word allows you to adjust the alignment, line spacing, indentation, and add fill or borders to text paragraphs.
How do you select text in Word?
-You can select text precisely by holding your click and dragging, holding Shift down and using your Left and Right Arrow keys, or by double-clicking to select an entire word.
What does the 'Undo' feature do in Word?
-The 'Undo' feature allows you to revert your last action. It can be accessed in the top left corner or by pressing CTRL+Z.
How can you correct grammar, spelling, or punctuation mistakes in Word?
-Word uses a wavy-underlined text to indicate mistakes in grammar, spelling, or punctuation. You can right-click on it to choose suggestions to correct the mistake.
What is the function of the 'Ruler' in Word?
-The 'Ruler' in Word helps set the margins and indentation for your document. It interacts with each text paragraph written independently to manage text layout.
How do you create a bulleted or numbered list in Word?
-You can create lists by going to the 'Home' section under 'Paragraph' and choosing between a bulleted list, a numbered list, or a multilevel list.
What are Headers and Footers in Word, and how do you use them?
-Headers and Footers are text elements included in the margins of the ruler. You can double-click inside such areas to start typing and they will be repeated on each page.
How can you insert a table into your Word document?
-You can insert a table by going to the 'Insert' section and selecting 'Table'. You can then move it and set its size by dragging the rows and columns.
What is the 'Page Layout' in Word and how can you adjust it?
-The 'Page Layout' in Word refers to how the text is spread and distributed. You can adjust margins, change the page orientation, and set the paper size under the 'Layout' section.
Outlines

This section is available to paid users only. Please upgrade to access this part.
Upgrade NowMindmap

This section is available to paid users only. Please upgrade to access this part.
Upgrade NowKeywords

This section is available to paid users only. Please upgrade to access this part.
Upgrade NowHighlights

This section is available to paid users only. Please upgrade to access this part.
Upgrade NowTranscripts

This section is available to paid users only. Please upgrade to access this part.
Upgrade NowBrowse More Related Video
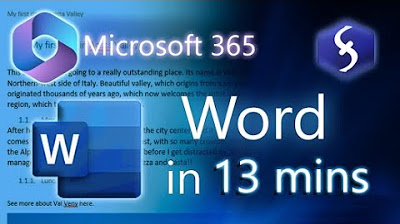
Microsoft Word - Tutorial for Beginners in 13 MINUTES! [ COMPLETE ]

#11 INFORMATIKA | APLIKASI PENGOLAH KATA ( MS.WORD ) Pt1

Tutorial Microsoft Word untuk Pemula: Belajar MS Word dari Nol, Clipboard & Group Font @ik-pemula

20 menit belajar menu home di microsoft word (edisi pemula)

Belajar Microsoft Word dari Nol | Tutorial Word Pemula
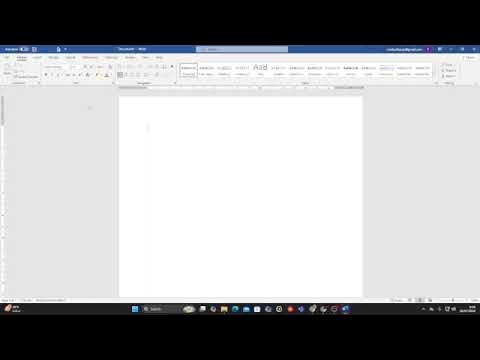
Belajar word untuk pemula
5.0 / 5 (0 votes)