Placeholder Links in Revit Tutorial (Office Hour Sessions)
Summary
TLDRThe video script discusses the importance of managing links within a Revit template for architectural design teams. It highlights the use of placeholder links in a template to pre-set visibility, graphics, and filters for consistency across projects. The speaker demonstrates how to create and utilize these placeholders, which are essentially empty Revit files, to streamline the process of importing and setting up MEP, structural, or other consultant files. By setting up these parameters in the template, designers can avoid repetitive tasks and ensure that each project starts with the desired visual and organizational settings. The video also touches on the concept of view templates and how they can be used in conjunction with placeholder links to maintain a consistent look and feel across various views within a project.
Takeaways
- 📐 **Use Placeholder Links**: Create empty Revit files as placeholders for specific files like MEP or structural files to streamline the linking process within a template.
- 🔄 **Manage Links Efficiently**: By setting up placeholder links in a template, you can pre-configure visibility, graphics, and filters, reducing repetitive tasks when new links are added to a project.
- 📁 **Template File Structure**: The template file should include placeholder links that are initially empty, but serve as a foundation for setting up link-specific settings.
- 🎨 **Customize Graphics and Visibility**: Utilize the template to customize the display settings for different elements within linked files, such as turning off certain categories or applying specific display styles.
- ⚙️ **Consistent Settings Across Projects**: Ensure that settings like visibility and graphics are consistent across various projects by embedding these settings within the template file.
- 🔗 **Link and Reload**: When the actual files are ready, use the placeholders to reload the real files while retaining all the pre-set settings from the template.
- 📑 **View Templates for Consistency**: Create and assign view templates within the template file to apply consistent graphics settings and visibility overrides across different views.
- 🚫 **Control Category Visibility**: Use link settings to control the visibility of specific categories within linked files without affecting the main model's display.
- 🖌️ **Apply Filters and Overrides**: Leverage link settings to apply advanced filters and overrides that are not possible with global project settings alone.
- 🔄 **Efficient Project Startup**: Starting a new project with a template that includes link settings reduces the need to manually adjust settings for each new link.
- 📈 **Streamlined Workflow**: A well-structured template with placeholder links and view templates leads to a more efficient workflow, especially for architects and design teams working with multiple linked files.
Q & A
What is the main topic discussed in the transcript?
-The main topic discussed in the transcript is the management of links within a Revit template, specifically how to set up and use placeholder links to manage visibility, graphics, and filters for linked files such as MEP and structural files.
Why is it recommended to keep the model on even after drafting everything in Revit?
-It is recommended to keep the model on because it allows for better management of visibility, graphics, and filters, ensuring consistency and efficiency in the design process.
What are placeholder links in Revit?
-Placeholder links in Revit are empty Revit files that are used within a template to set up visibility, graphics, and filters for future linked files. They help streamline the process of managing linked files by pre-setting these parameters in the template.
How do placeholder links help in managing visibility and graphics settings for linked files?
-Placeholder links allow users to set up visibility and graphics settings, such as turning off certain categories or applying specific display styles, within the template. When a real linked file replaces the placeholder, these settings are retained, ensuring consistency across projects.
What is the benefit of using view templates in conjunction with placeholder links?
-Using view templates in conjunction with placeholder links allows for a higher level of customization and consistency in the presentation of linked models. View templates can be set up to apply specific visibility and graphics settings to views, which are then inherited by the linked models when they are brought into the project.
null
-null
How does replacing a placeholder link with a real file affect the settings in the template?
-When a placeholder link is replaced with a real file, all the settings that were configured in the template, such as visibility and graphics settings, are retained. This ensures that the linked file maintains the desired presentation and organization as defined in the template.
Why is it important to manage links within a Revit template?
-Managing links within a Revit template is important because it ensures that every time a new project is started or a new link is brought in, the visibility, graphics, and filters are consistent and do not need to be set up manually each time, saving time and reducing the potential for errors.
What is the process of setting up a new project using a template with placeholder links?
-To set up a new project using a template with placeholder links, the user saves the template, then starts a new project and selects the template. The placeholder links are already present in the new project, and the user can then replace these placeholders with the actual linked files, retaining all the pre-set settings.
How can filters be applied to linked files within a Revit template?
-Filters can be applied to linked files within a Revit template by setting up the desired filter rules through the placeholder links. When the real linked file is brought into the project, these filters are automatically applied, allowing for a high degree of control over the visibility and presentation of specific elements within the linked files.
What is the role of view templates in managing the presentation of views in a Revit project?
-View templates play a crucial role in managing the presentation of views by providing a way to standardize and control the visibility, graphics, and other display settings across multiple views. They can be applied to individual views or to entire view types, ensuring consistency in how information is presented throughout the project.
How do placeholder links differ from actual linked files in a Revit project?
-Placeholder links are empty Revit files used in a template to pre-set visibility, graphics, and filters for future linked files. They do not contain any actual project data. Actual linked files, on the other hand, contain the project data from other disciplines or consultants and are linked into the main project to maintain coordination and consistency.
Outlines

Cette section est réservée aux utilisateurs payants. Améliorez votre compte pour accéder à cette section.
Améliorer maintenantMindmap

Cette section est réservée aux utilisateurs payants. Améliorez votre compte pour accéder à cette section.
Améliorer maintenantKeywords

Cette section est réservée aux utilisateurs payants. Améliorez votre compte pour accéder à cette section.
Améliorer maintenantHighlights

Cette section est réservée aux utilisateurs payants. Améliorez votre compte pour accéder à cette section.
Améliorer maintenantTranscripts

Cette section est réservée aux utilisateurs payants. Améliorez votre compte pour accéder à cette section.
Améliorer maintenantVoir Plus de Vidéos Connexes
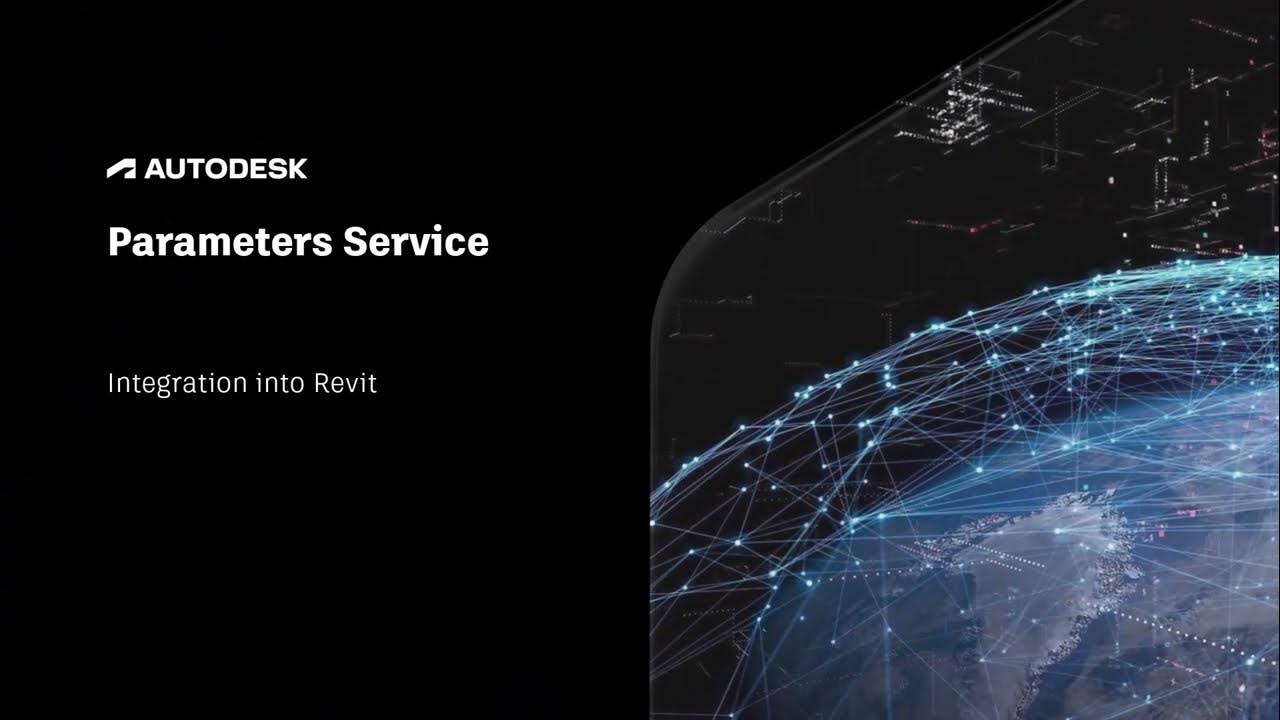
Autodesk Parameters Service, Part 3: Revit integration
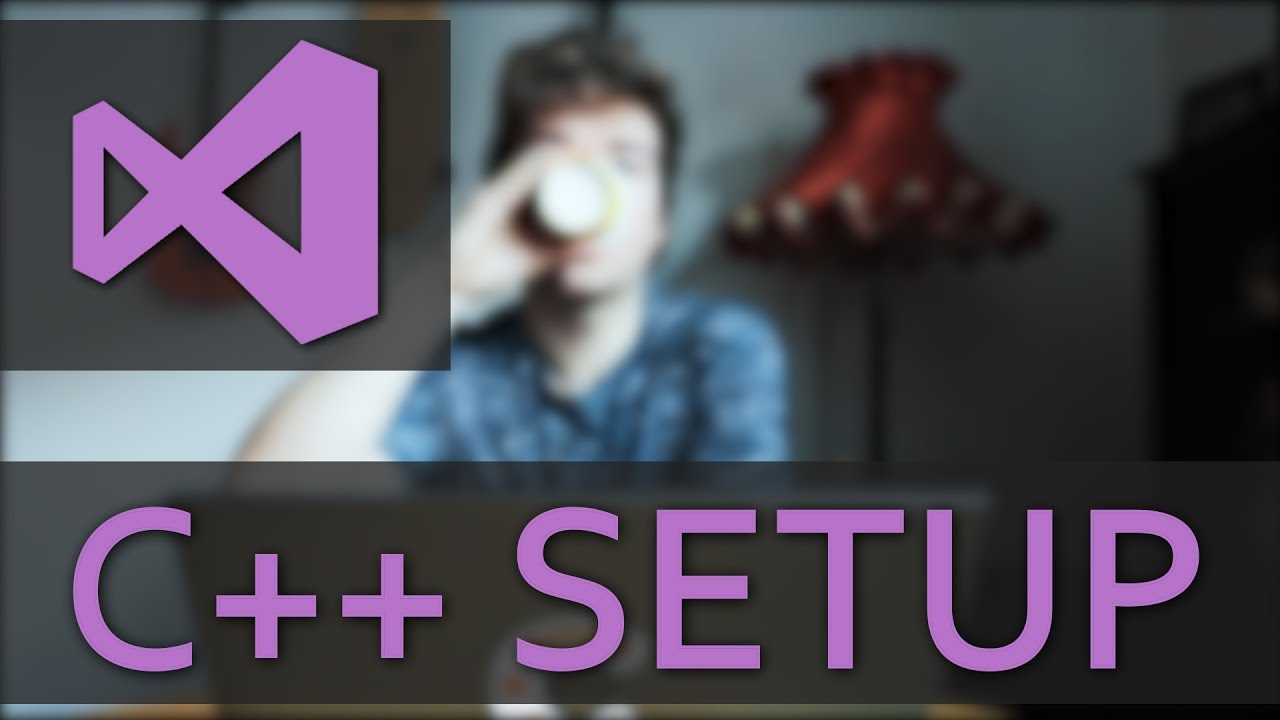
BEST Visual Studio Setup for C++ Projects!
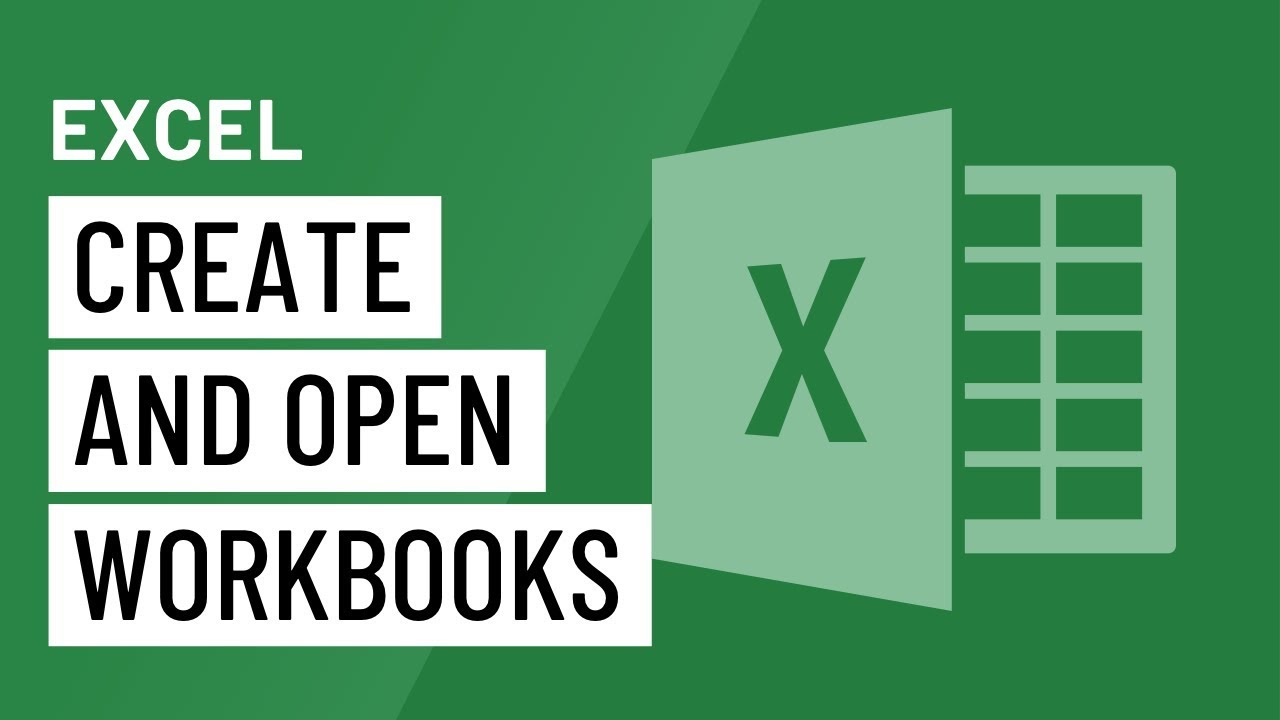
Excel: Creating and Opening Workbooks
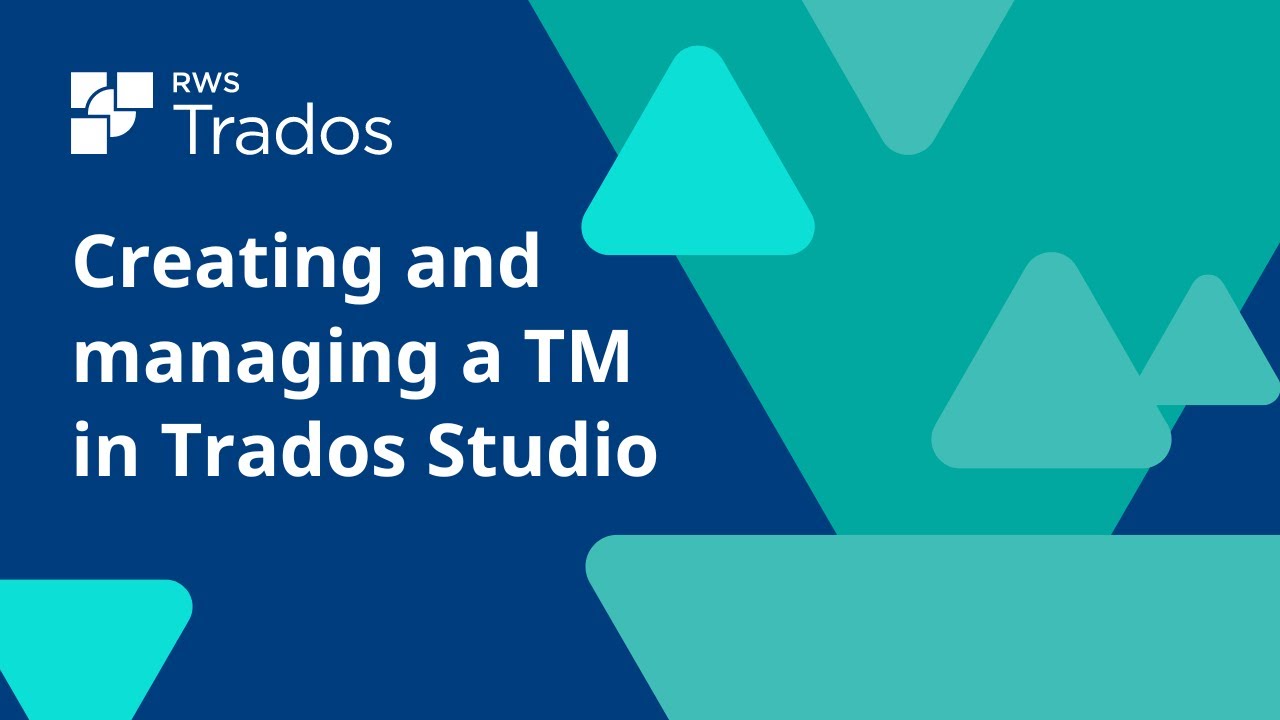
Creating and managing a translation memory in Trados Studio
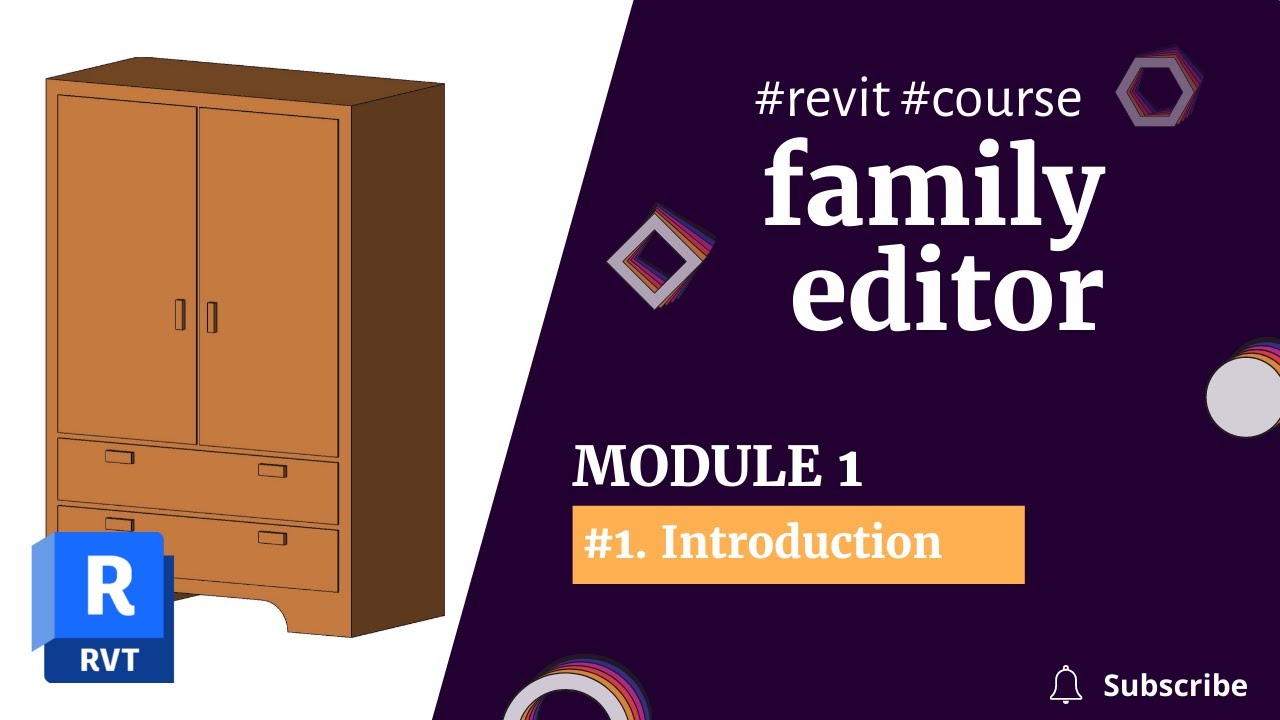
REVIT 2023 FAMILIES COURSE: Module 1 | 1. Why you should learn how to create families in Revit?
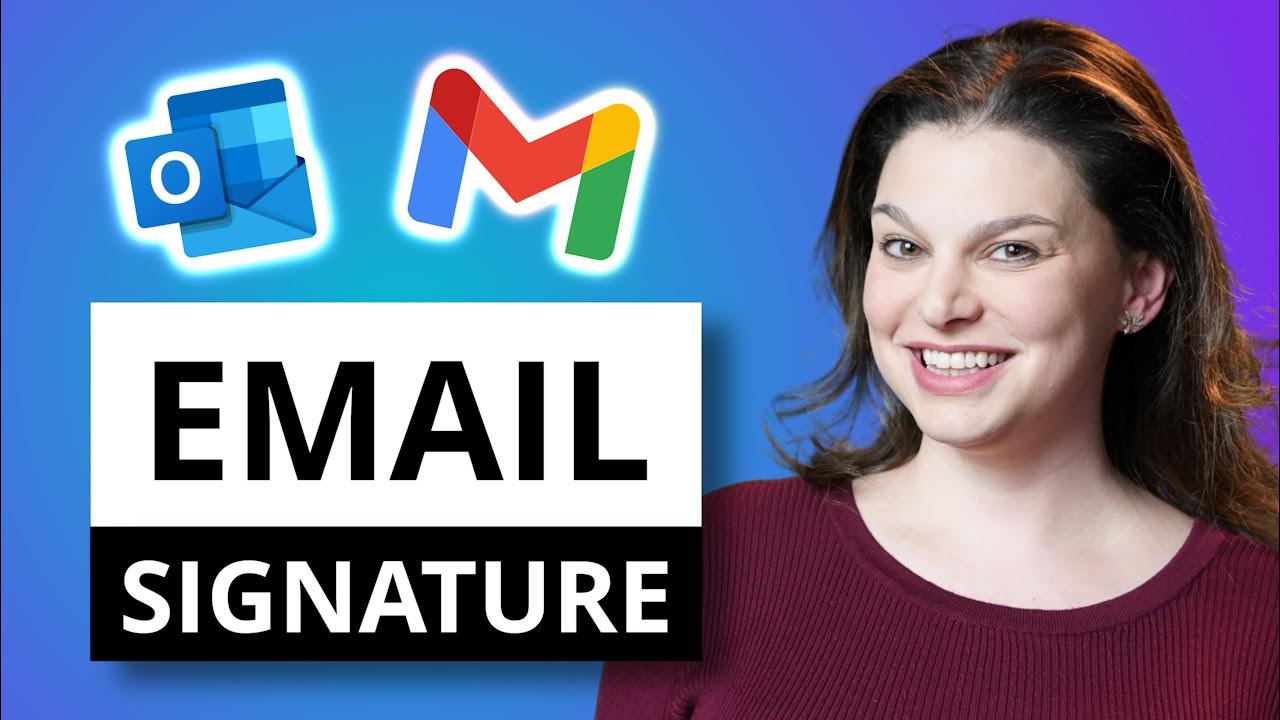
Make Outlook & Gmail Signature using Canva
5.0 / 5 (0 votes)
