How To Setup & Fix osu! Lazer (Feels Exactly Like Stable)
Summary
TLDRIn this tutorial, the host, Shik, guides viewers on optimizing their experience with the new osu!lazer update. The video addresses common concerns about the update, such as performance issues and unfamiliar gameplay, and provides a step-by-step guide on configuring settings to mimic the classic osu! experience. Shik also demonstrates how to customize the game's interface and skinning options to feel more familiar, ensuring a pleasant transition for players who prefer the original osu! stable version.
Takeaways
- 🎮 The video is about configuring the 'laser' update in the game 'OSU!' to feel more like the stable version.
- 🔄 Viewers are categorized into three groups: those who've tried 'laser' and find it cool, those unaware of the update, and those who tried it but didn't like the feel.
- 📥 The first step is to download 'OSU! laser' from the official page, and avoid installing it over the existing 'OSU! stable' to prevent lag.
- 🔧 It's crucial to choose the correct 'OSU!' installation during the setup to avoid performance issues.
- ⚙️ General settings adjustments are necessary, including disabling the tablet driver and changing key bindings to mimic 'stable'.
- 🖱️ Enabling 'High Precision Mouse' and disabling clicks during gameplay are part of the recommended settings.
- 📊 The video suggests customizing the UI, such as the background theme and disabling the replay settings overlay for cleaner recordings.
- 💻 Technical settings like using 'Direct 11' for rendering and 'multi-threaded' threading mode are highlighted for optimal performance.
- 🔄 The importance of using 'bsync' or '2x refresh rate' for frame limiter is emphasized for smooth gameplay.
- 🎨 Customizing the skin layout in 'OSU! laser' can greatly enhance the familiarity and comfort of the game's appearance.
- 👾 Using the 'Classic' mod can make 'laser' behave exactly like 'stable', eliminating any feel discrepancies.
- 🛠️ The video provides a detailed guide on adjusting and customizing various in-game elements to improve the 'laser' experience.
Q & A
What is the main purpose of the video?
-The main purpose of the video is to guide viewers on how to configure the OSU! Laser game mode to make it feel as similar as possible to the OSU! Stable game mode.
What are the three types of reactions the video creator expects from the audience regarding the new OSU! Laser update?
-The three types of reactions are: 1) Those who have tried OSU! Laser and think it's cool but prefer not to play on it due to it not being fully transitioned. 2) Those who have never heard of OSU! Laser. 3) Those who tried it and found it to feel very different and not running well on their PC.
What is the first step the video suggests to configure OSU! Laser?
-The first step is to go to the download page of OSU! and download the OSU! Laser version.
Why is it important to choose the correct previous OSU! installation during the OSU! Laser installation process?
-Choosing the correct previous OSU! installation is important to avoid creating a second copy of all files, which can make the game laggy and unplayable.
What does the video suggest to do with the tablet driver settings in OSU! Laser?
-The video suggests disabling the tablet driver in OSU! Laser to prevent inconvenience when using a tablet outside of the game.
What key binding settings does the video recommend for a more familiar experience in OSU! Laser?
-The video recommends changing the key bindings to match those in OSU! Stable for a more familiar experience.
Why is the 'High-Precision Mouse' setting important in OSU! Laser?
-The 'High-Precision Mouse' setting is important as it ensures more accurate tracking of mouse movements in the game.
What does the video suggest regarding the 'snaking' in sliders setting in OSU! Laser?
-The video suggests disabling the 'snaking' in sliders setting for a more familiar and less awkward gameplay experience.
What is the recommended rendering mode in OSU! Laser for most users?
-The recommended rendering mode is Direct 11, unless the user is experiencing latency issues with their audio, in which case OpenGL might be a better option.
How does the video suggest configuring the frame limiter in OSU! Laser?
-The video suggests using either 'bsync' or '2x refresh rate' for the frame limiter, as the actual FPS does not significantly affect gameplay in OSU! Laser.
What is the purpose of using the 'Classic Mod' in OSU! Laser according to the video?
-Using the 'Classic Mod' in OSU! Laser makes the gameplay behave exactly like in OSU! Stable, eliminating any differences in feel between the two modes.
Outlines

Cette section est réservée aux utilisateurs payants. Améliorez votre compte pour accéder à cette section.
Améliorer maintenantMindmap

Cette section est réservée aux utilisateurs payants. Améliorez votre compte pour accéder à cette section.
Améliorer maintenantKeywords

Cette section est réservée aux utilisateurs payants. Améliorez votre compte pour accéder à cette section.
Améliorer maintenantHighlights

Cette section est réservée aux utilisateurs payants. Améliorez votre compte pour accéder à cette section.
Améliorer maintenantTranscripts

Cette section est réservée aux utilisateurs payants. Améliorez votre compte pour accéder à cette section.
Améliorer maintenantVoir Plus de Vidéos Connexes

Youtube Channel Kaise Banaye | youtube channel kaise banaen | How To Create A Youtube Channel 2024

NekoClash IPK Installer Untuk OpenWrt 23.05.4 Firewall4 | REYRE-STB

Comment transformer le système Android TV de l'appareil x96mini avec celui de la Mi Box Xiaomi
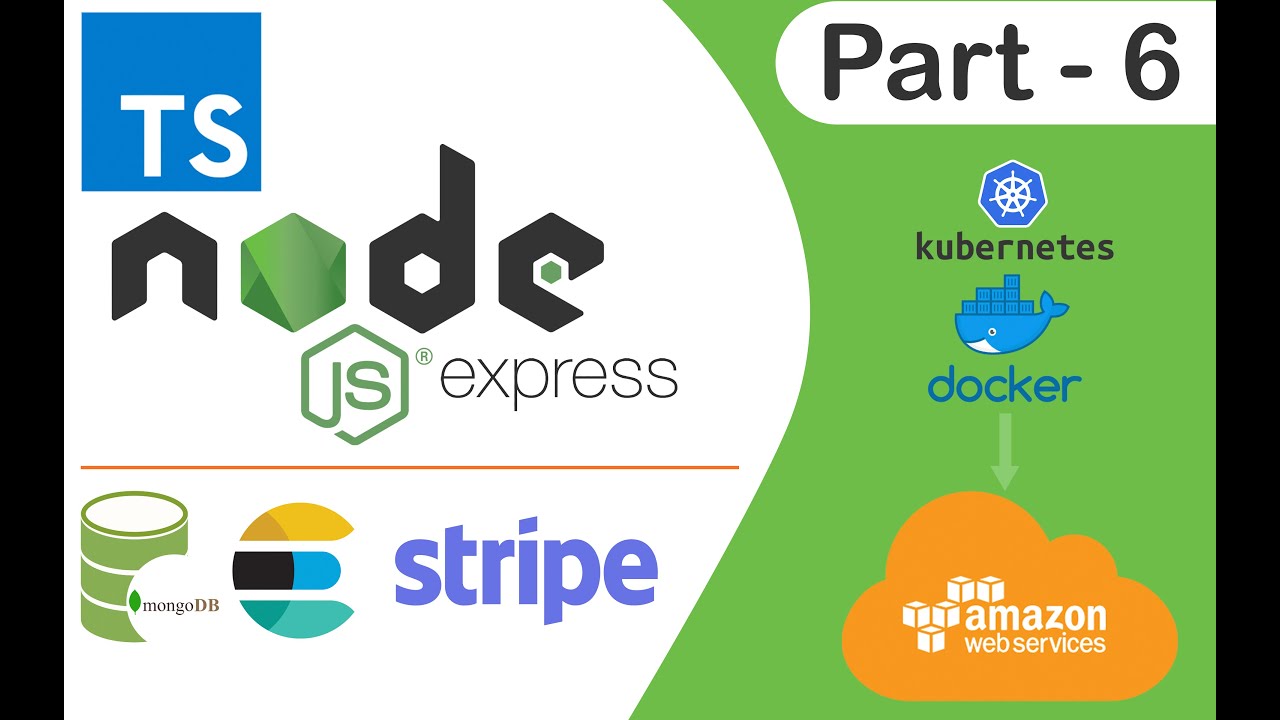
Node.js Food Order System Tutorial (EASY & FAST)
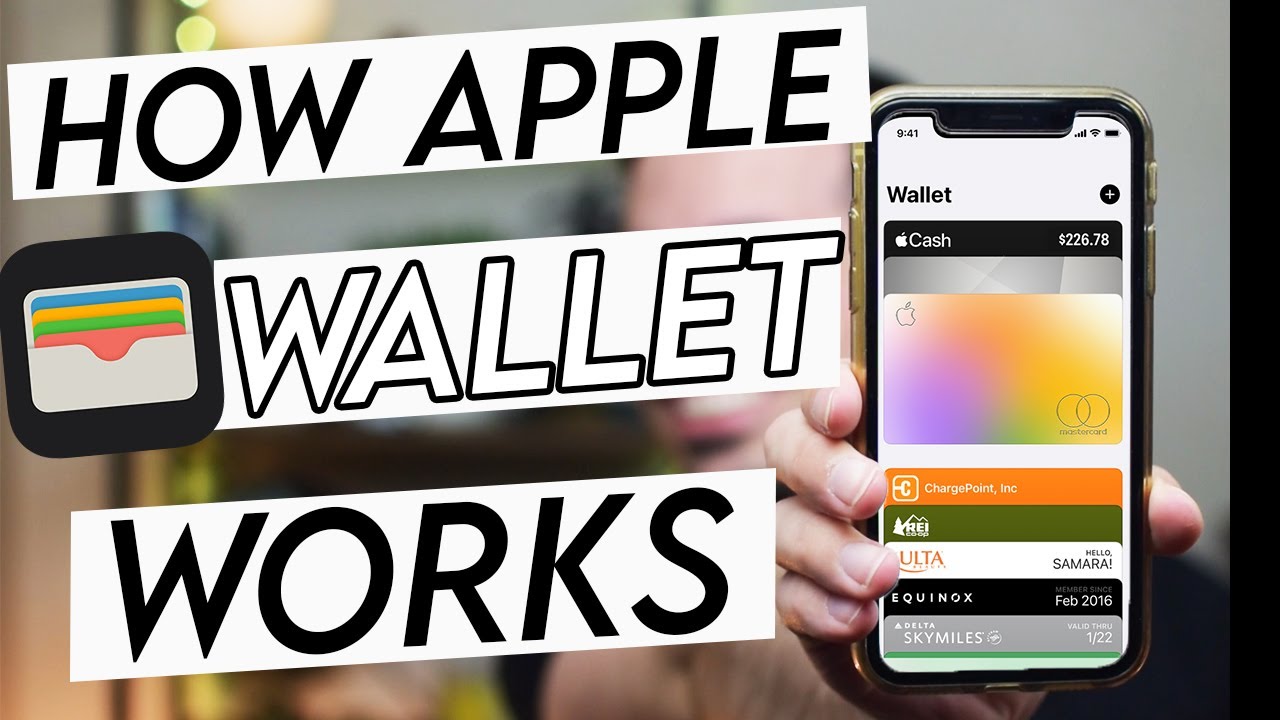
How to Use Apple Pay | Apple Wallet

Running YoloV5 with TensorRT Engine on Jetson Nano | Rocket Systems
5.0 / 5 (0 votes)
