MEMULAI ESP32 TUTORIAL MENAMBAHKAN BOARD ESP32 KE IDE ARDUINO, INTAL DRIVER, DAN MEMPROGRAM ESP32
Summary
TLDRThis tutorial walks through the process of programming the ESP32 using the Arduino IDE, covering everything from installing the necessary drivers and adding the board to the IDE to uploading a simple Wi-Fi scan program. Viewers will learn how to set up the board, install essential drivers, and troubleshoot common issues, such as port detection problems. With easy-to-follow instructions and practical tips, this video is ideal for beginners looking to get started with the ESP32, offering a solid foundation for future projects.
Takeaways
- 😀 Install the Arduino IDE from arduino.cc if not already installed.
- 😀 Add the ESP32 board to the Arduino IDE by including the provided link in the 'Additional Boards Manager URLs'.
- 😀 Search for 'ESP32' in the Board Manager and install the latest version.
- 😀 Select the correct ESP32 board, such as 'ESP32 DevKit V1', from the 'Tools' menu.
- 😀 Connect the ESP32 to the computer via USB and make sure the correct COM port is selected in the IDE.
- 😀 Install the necessary drivers for the ESP32, such as the CP2102 driver, if the COM port is not detected.
- 😀 In case the driver is not installed, check the 'Device Manager' in Windows to find the device with a warning sign.
- 😀 Extract the downloaded driver files and update the driver from the Control Panel by selecting 'Update Driver'.
- 😀 After installing the driver, ensure the ESP32 is recognized and appears without any errors in the 'Device Manager'.
- 😀 Upload a basic Wi-Fi scanning program to the ESP32 to test if it works properly. Use the 'Serial Monitor' to verify the results.
- 😀 Troubleshoot common issues like 'fatal error' during upload or COM port detection problems by following the provided steps, such as resetting the board or reactivating the driver signature enforcement.
Q & A
What is the first step in setting up the ESP32 with Arduino IDE?
-The first step is to install the Arduino IDE if you haven't already, by downloading it from arduino.cc.
How do you add the ESP32 board to Arduino IDE?
-To add the ESP32 board, go to **File** > **Preferences** in the Arduino IDE, and enter the ESP32 board manager URL in the **Additional Board Manager URLs** section.
Where can you find the link to add the ESP32 board manager?
-The link for the ESP32 board manager URL is available in the video description. The URL is: https://dl.espressif.com/dl/package_esp32_index.json.
How do you install the ESP32 board in Arduino IDE?
-After adding the board manager URL, go to **Tools** > **Boards** > **Boards Manager**, then search for 'ESP32' and click **Install** on the latest version.
How do you select the correct ESP32 board in the Arduino IDE?
-In the **Tools** menu, go to **Board** and select the appropriate ESP32 model, such as **ESP32 Dev Module** or others depending on the specific ESP32 board you're using.
What should you do if the ESP32 does not show up in the **Port** menu?
-If the ESP32 is not showing in the **Port** menu, you need to install the correct driver. You can download the CP2102 driver and install it manually.
Where can you find the CP2102 driver for the ESP32?
-The CP2102 driver can be downloaded from the link provided in the video description.
What should you do if the driver installation is unsuccessful or if a device warning appears in Windows?
-If there's a device warning or the driver installation fails, try disabling **Driver Signature Enforcement** in Windows settings, and then reinstall the driver.
How do you upload a program to test the ESP32 once the driver is installed?
-To upload a test program, go to **File** > **Examples** > **WiFi** > **ScanNetworks**, select the correct **Port**, and click **Upload**. After the upload, press the **RESET** button on the ESP32.
What should you do after uploading the program to the ESP32?
-After uploading, open the **Serial Monitor**, set the baud rate to **115200**, and check for output, which confirms the program is working.
How do you troubleshoot upload failures or communication errors?
-If an upload fails, press the **BOOT** button while uploading and release it once the process starts. If communication errors persist, check if the **Port** is correct or claim a warranty if the device is faulty.
What is a common cause of a device not being detected by the computer during setup?
-A common issue is the driver not being installed correctly, or the **Driver Signature Enforcement** blocking the installation. Disabling it or reinstalling the driver can resolve this.
Outlines

Cette section est réservée aux utilisateurs payants. Améliorez votre compte pour accéder à cette section.
Améliorer maintenantMindmap

Cette section est réservée aux utilisateurs payants. Améliorez votre compte pour accéder à cette section.
Améliorer maintenantKeywords

Cette section est réservée aux utilisateurs payants. Améliorez votre compte pour accéder à cette section.
Améliorer maintenantHighlights

Cette section est réservée aux utilisateurs payants. Améliorez votre compte pour accéder à cette section.
Améliorer maintenantTranscripts

Cette section est réservée aux utilisateurs payants. Améliorez votre compte pour accéder à cette section.
Améliorer maintenantVoir Plus de Vidéos Connexes

Introduction to ESP32 Board - Getting Started ( Step by Step)

2023 Arduino Tutorial for Beginners 02 - Setting up the Arduino IDE for Absolute Beginners

Buat Sensor Pengukur detak Jantung || Heart Rate Sensor Arduino || Pulse sensor [#Tutorial12]
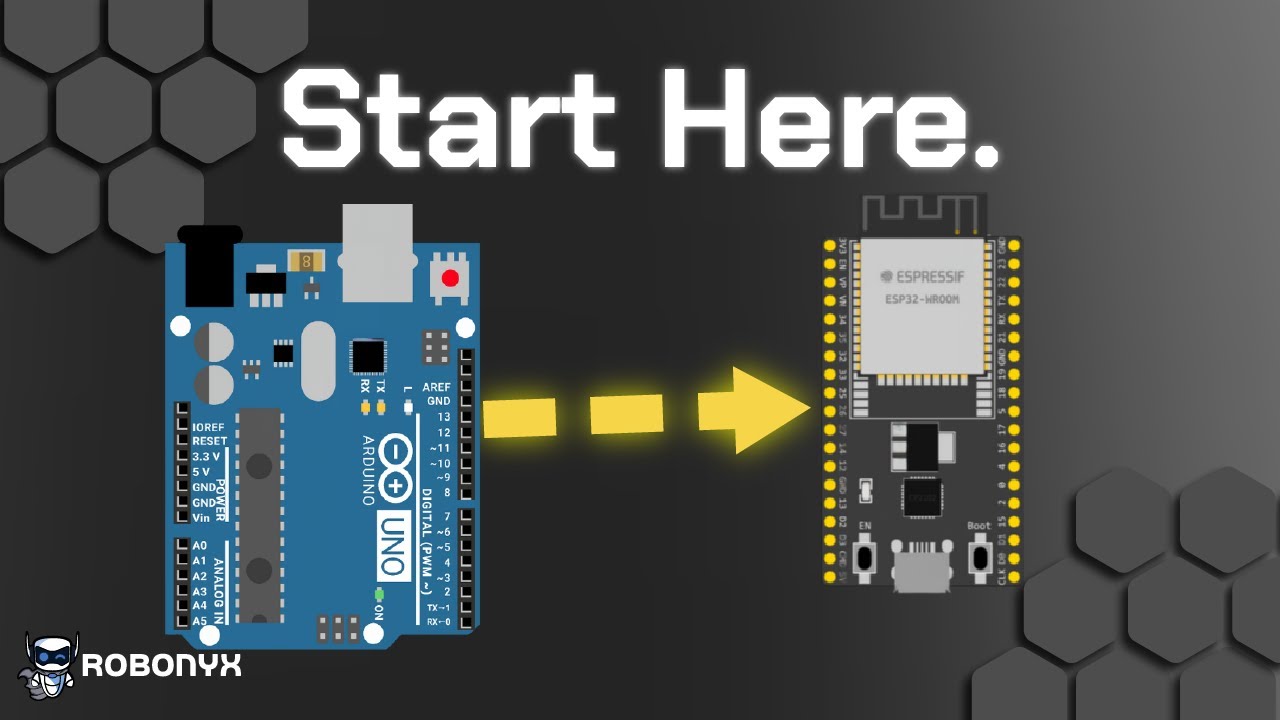
Arduino To ESP32: How to Get Started!

Pan Tilt Control using Servos for ESP32 Cam | WiFi Security Camera

🔴 Lerne Arduino in 12 Minuten, ….…JEDER KANN DAS! | #EdisTechlab
5.0 / 5 (0 votes)
