Add A Texture to An Object - Blender Tutorial
Summary
TLDRIn this tutorial, Kai demonstrates how to add an image texture to a 3D object using Blender. Starting with the default cube, he guides viewers through the material tab, showing how to select and open an image. Kai explains how to properly unwrap the cube for effective texture mapping using Smart UV Project, allowing users to manipulate the image placement on different faces. With detailed steps on scaling, moving, and rotating the textures, the tutorial empowers users to create visually appealing designs, making it accessible for beginners and enhancing their Blender skills.
Takeaways
- 😀 Begin by selecting the default Cube object in Blender for texture application.
- 😀 Access the Material tab to change the base color to an image texture.
- 😀 You can either open an existing image or create a new one from the texture menu.
- 😀 Use the Material Preview mode to see how the image texture appears on the object.
- 😀 If the texture appears distorted, split the window and switch to the UV Editor.
- 😀 Enter Edit Mode (Tab) to manage how the image texture is unwrapped on the Cube.
- 😀 Select Face Select Mode to isolate and manipulate each face of the Cube.
- 😀 Use Smart UV Project for a better layout of the texture pieces on the object.
- 😀 You can move (G) and scale (S) the texture pieces individually for precise adjustments.
- 😀 Rotate textures as needed by selecting a face and using the R key to rotate.
Q & A
What is the main focus of the video tutorial?
-The tutorial focuses on how to add an image or texture to an object in Blender, specifically using a default cube as an example.
What initial step is required to begin adding an image texture?
-The first step is to go to the material tab in Blender and click on the yellow circle next to the base color to change it to an image texture.
How can users select an image to use as a texture?
-Users can either open an existing image or create a new one by selecting 'Open' in the image texture settings and navigating to the desired image file on their computer.
What does the material preview mode allow users to do?
-Material preview mode allows users to see how the applied texture looks on the object in real time, helping to visualize the end result.
Why might the texture appear distorted when first applied?
-The texture may appear distorted because it needs to be properly unwrapped so that each face of the cube correlates correctly with the texture image.
What is the purpose of the UV editor in Blender?
-The UV editor allows users to adjust how the 2D texture image is mapped onto the 3D object, giving them control over the placement and scaling of the texture.
What shortcut is used to enter edit mode for an object?
-The 'Tab' key is used to toggle between object mode and edit mode in Blender.
What is the difference between 'Smart UV Project' and regular unwrapping?
-Smart UV Project automatically organizes UV islands into a more manageable layout, while regular unwrapping may result in distorted or misaligned UV maps.
How can users scale and move UV islands in the UV editor?
-Users can select a UV island and press 'S' to scale it or 'G' to move it, allowing for precise placement of the texture.
What is the recommended method for unwrapping in this tutorial?
-The tutorial recommends using 'Smart UV Project' for unwrapping, as it provides a more organized layout for the texture mapping.
Outlines

Cette section est réservée aux utilisateurs payants. Améliorez votre compte pour accéder à cette section.
Améliorer maintenantMindmap

Cette section est réservée aux utilisateurs payants. Améliorez votre compte pour accéder à cette section.
Améliorer maintenantKeywords

Cette section est réservée aux utilisateurs payants. Améliorez votre compte pour accéder à cette section.
Améliorer maintenantHighlights

Cette section est réservée aux utilisateurs payants. Améliorez votre compte pour accéder à cette section.
Améliorer maintenantTranscripts

Cette section est réservée aux utilisateurs payants. Améliorez votre compte pour accéder à cette section.
Améliorer maintenantVoir Plus de Vidéos Connexes

Modeling Table Under 2Min || Blender Beginners Tutorial

Beginner Blender 4.0 Tutorial - Part 5: Shading
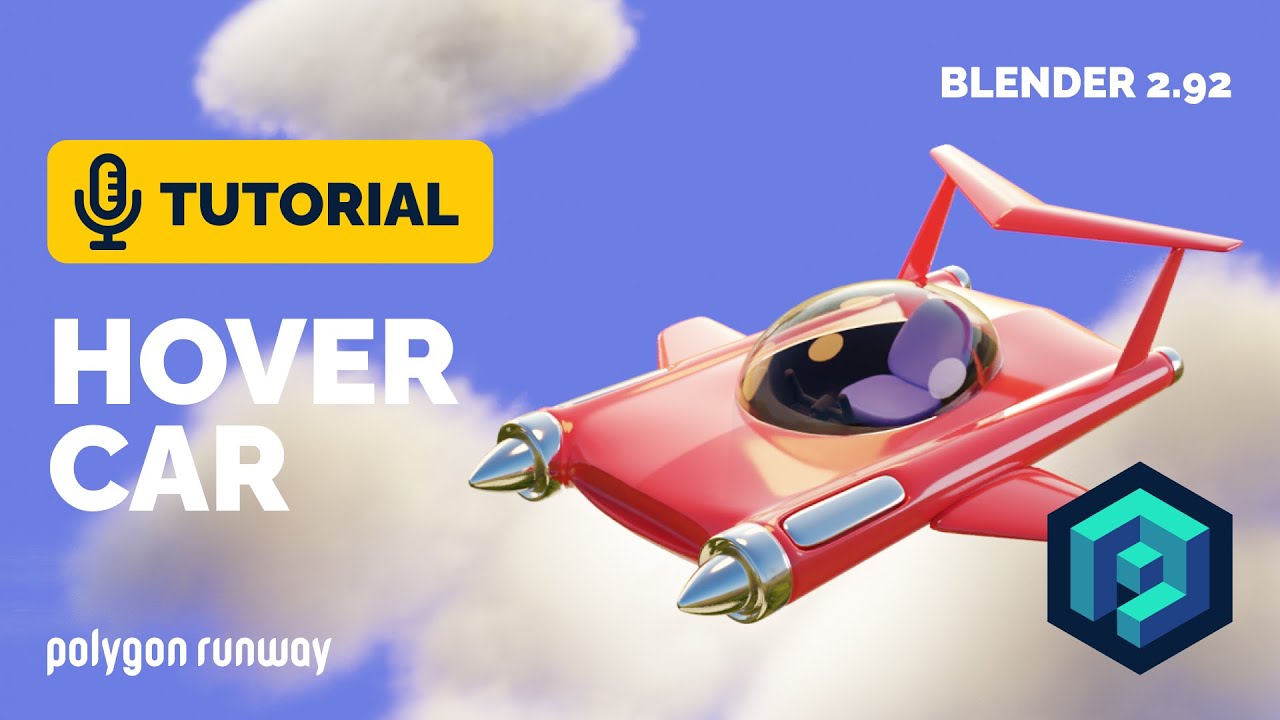
Hover Car Tutorial in Blender 2.92 | Polygon Runway
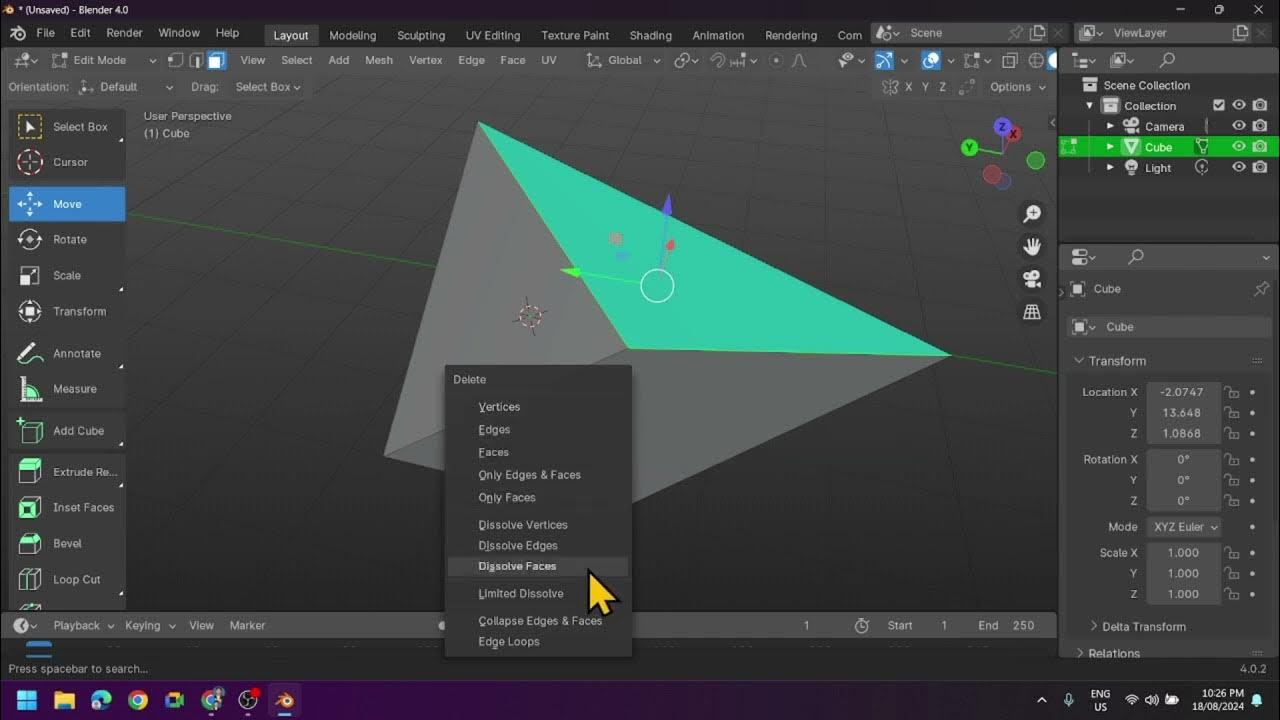
Understanding Edit Mode: Working with Vertices, Edges, and Faces
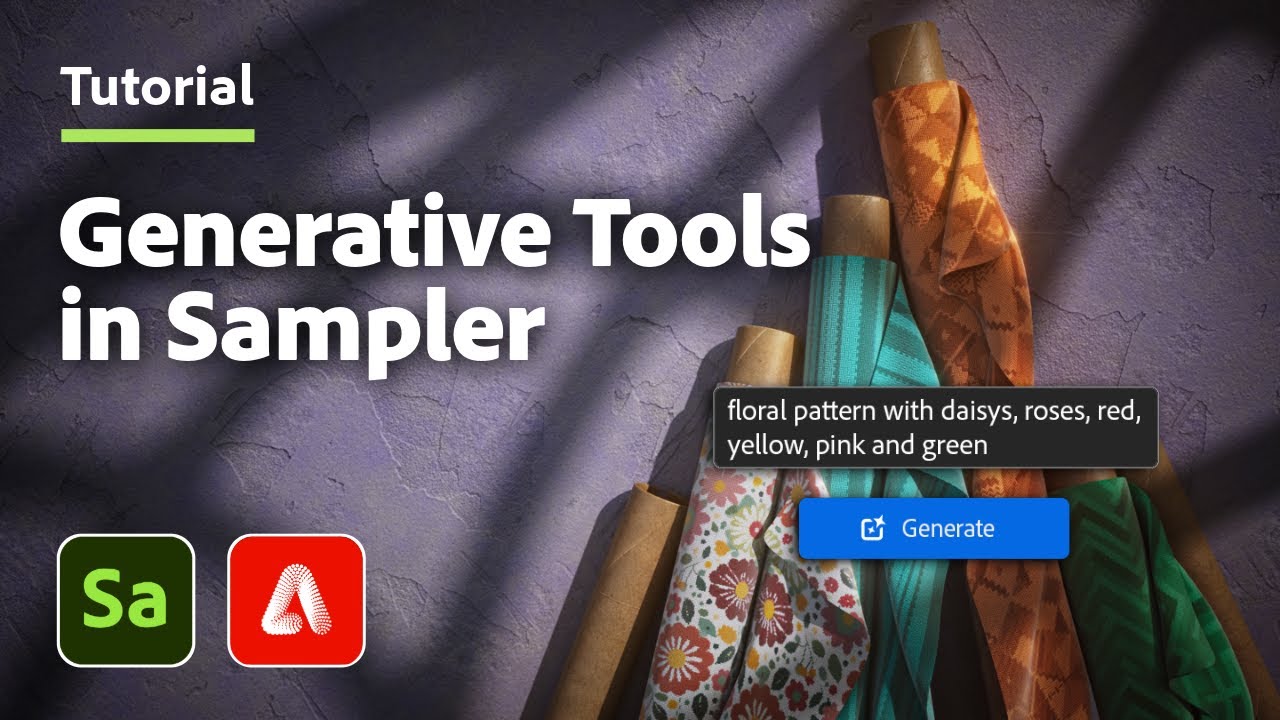
How to Use Generative Tools in Sampler for Fast Iterations | Adobe Substance 3D
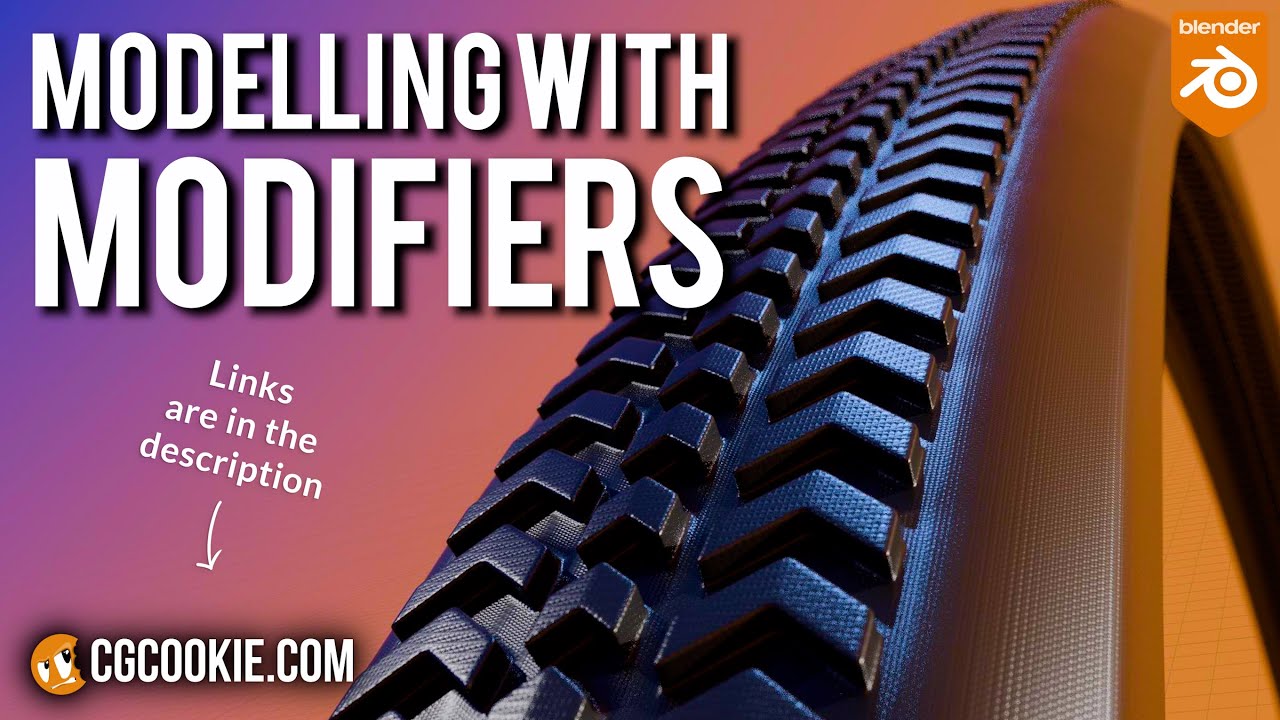
Make A Bike Tire in Blender With A Non-Destructive Modelling Workflow
5.0 / 5 (0 votes)
