Hover Car Tutorial in Blender 2.92 | Polygon Runway
Summary
TLDRIn this tutorial, the creator demonstrates how to design a retro-futuristic hover car in Blender. Starting with basic shapes like cylinders and a spherical cockpit, the tutorial guides viewers through modeling, adding details, and using modifiers for a polished look. Tips on navigating Blender and useful add-ons are shared, making it an informative watch for beginners interested in 3D modeling.
Takeaways
- 🚗 The tutorial focuses on creating a retro-futuristic hover car model in Blender.
- 📢 The presenter encourages new viewers to subscribe and hit the bell for notifications.
- 🎨 The design process starts with basic shapes like cylinders and a spherical cockpit.
- 🔧 The use of a screencast add-on is highlighted for better capturing of keystrokes.
- 🛠️ The tutorial demonstrates the use of modifiers like Mirror to define proportions and Loop Cut to add details.
- 🔄 The importance of starting with a low-poly model and gradually adding details is emphasized.
- 🔲 The creation of a glass cockpit involves separating geometry and using a solidify modifier.
- 🖼️ The tutorial covers the process of extruding, scaling, and beveling to refine the model's shape.
- 🎨 The presenter discusses adding details like wings and rocket engines to enhance the design.
- 💡 The video includes a time-lapse of the finishing process, lighting setup, and scene creation for rendering.
Q & A
What is the tutorial about?
-The tutorial is about creating a retro, futuristic hover car design in Blender.
What are the basic shapes used to start modeling the hover car?
-The basic shapes used are two cylinders on the side and a spherical glass cockpit.
What is the recommended way to start modeling in Blender according to the tutorial?
-The recommended way is to identify the basic shapes that create the model you want to make.
What is the purpose of adding a mirror modifier in the tutorial?
-The mirror modifier is used to define the proportions of the hover car and to create symmetrical geometry.
How does the tutorial suggest creating loop cuts?
-Loop cuts are created by pressing Ctrl+R to add cuts to the geometry, which helps in refining the shape of the car.
What is the significance of the round cube in the tutorial?
-The round cube is used to create the glass cockpit of the hover car, and it's recommended to switch the preset to quad sphere and reduce divisions to four for better subdivision modifier compatibility.
How does the tutorial approach creating the hood and trunk of the hover car?
-The tutorial suggests selecting edges and using extrusion and snapping to vertices to create the hood and trunk, then merging and sliding them into place.
What is the role of the subdivision modifier in the tutorial?
-The subdivision modifier is used to smooth out the geometry and create more detailed, refined shapes for the hover car.
How does the tutorial suggest adding details to the hover car model?
-Details are added by extruding faces, creating insets, and using bevels to give the model more depth and complexity.
What is the final step mentioned in the tutorial for creating the hover car?
-The final step is to set up materials, lighting, and create a scene with an HDRI to showcase the glass cockpit and the hover car.
What additional advice does the tutorial give for new Blender users?
-For new Blender users, the tutorial recommends checking out courses on polygonrunway.com for efficient and fast learning.
Outlines

This section is available to paid users only. Please upgrade to access this part.
Upgrade NowMindmap

This section is available to paid users only. Please upgrade to access this part.
Upgrade NowKeywords

This section is available to paid users only. Please upgrade to access this part.
Upgrade NowHighlights

This section is available to paid users only. Please upgrade to access this part.
Upgrade NowTranscripts

This section is available to paid users only. Please upgrade to access this part.
Upgrade NowBrowse More Related Video

Cara Membuat Variants Di Figma

Modeling Table Under 2Min || Blender Beginners Tutorial

Blender sofa - Create a Realistic Sofa in Blender in 15 minutes

Tutorial animasi 3D dengan blender 2.8 bahasa indonesia Pt.2 - Modeling Badan
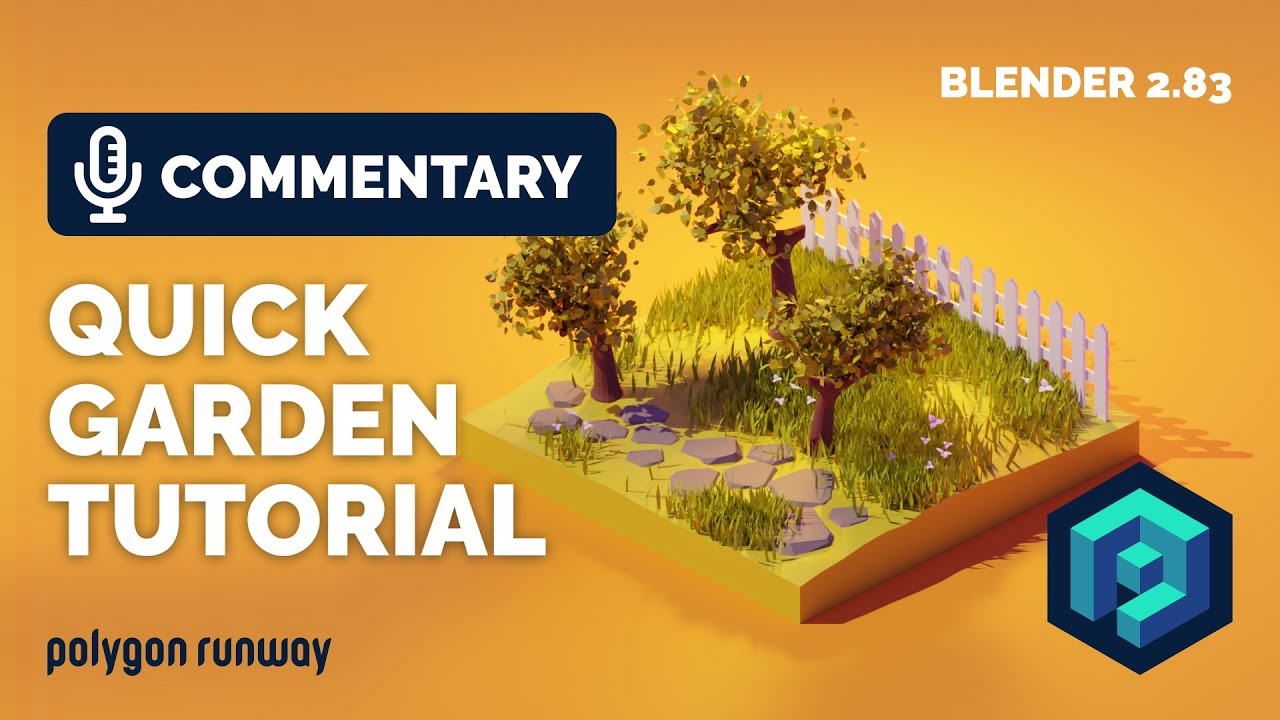
Quick Garden and Trees Tutorial in Blender 2.83

How To Create a Vintage Postcard Design (Illustrator & Photoshop Tutorial)
5.0 / 5 (0 votes)