Beginner Blender 4.0 Tutorial - Part 5: Shading
Summary
TLDRIn this tutorial, the instructor guides viewers through 3D modeling and texturing in Blender. Starting with checking for hidden meshes, the lesson dives into material creation, adjusting colors and roughness for realism. It covers parent-child relationships for object alignment, introduces PBR (Physically Based Rendering) materials with texture maps, and demonstrates the use of image textures from a dedicated website. The instructor also explains the process of adding a normal map for enhanced detail and touches on texture painting to achieve a more natural look for a 3D donut model. The tutorial is rich with practical tips and resources for creating realistic 3D scenes.
Takeaways
- 😀 Ensure no hidden meshes are present in the scene by checking the DUT (Donut) setup.
- 🎨 Start by applying materials in render mode to enhance the visual appeal of objects like the lamp and donut.
- 🌈 Change the color of the donut material to a pink hue and adjust the roughness value to avoid a mirror-like reflection.
- 🍩 Create a separate material for the donut base with an orange-yellow color, which can be altered later.
- 🏡 Add a marble countertop by using a plane object and scale it up to serve as a base for the donut.
- 🔗 Parent the donut base to the donut icing to ensure they move together as a single unit.
- 🖼️ Use an image texture for the countertop material, enhancing realism with a marble texture from a dedicated website like Polygon.
- 📐 Understand the importance of UV unwrapping for applying 2D textures to 3D meshes, which is crucial for texture painting.
- 🎨 Utilize nodes in Blender for a more detailed and customizable material setup, allowing for adjustments like hue, saturation, and roughness.
- 🖌️ Explore texture painting to add more natural and realistic details to the donut, such as varying the base color to mimic cooking effects.
- 💾 Remember to save any changes made in texture painting as a separate image file, as it won't be saved within the blend file by default.
Q & A
What should be checked before continuing with materials in the script?
-Before continuing with materials, one should check for any hidden meshes that should not be present in the scene, ensuring only the camera, the donut, and the light are included.
What is the purpose of changing the color and roughness values when creating materials in the script?
-Changing the color values alters the appearance of the material, while adjusting the roughness values affects the reflection properties, making the material look more or less reflective depending on the setting.
Why is the base of the donut given a different material in the script?
-The base of the donut is given a different material to differentiate it visually from the rest of the donut and to prepare for a change in color that will happen later on.
What is the significance of the marble countertop in the script?
-The marble countertop serves as a realistic and visually appealing surface on which the donut rests, adding to the overall scene's realism.
How is the donut parented to the donut base in the script?
-The donut is parented to the donut base by first selecting the donut base as the child, then selecting the donut as the parent, and finally using the 'Control + P' shortcut to apply the parenting with the 'Keep Transform' option.
Why is the image texture used for the countertop material in the script?
-The image texture is used to replace a flat color with a more realistic and detailed surface pattern, enhancing the visual quality of the material.
What is the role of the roughness map in the script?
-The roughness map is used to add detail and variation to the material's reflection, making it appear less like a flat mirror and more realistic.
How does the script describe the process of adding a normal map to a material?
-The script describes adding a normal map by first adding an image texture, then converting it to non-color data, and finally using a 'Vector Normal Map' node to correctly interpret the map and add subtle bumps to the material.
What is the purpose of texture painting in the script?
-Texture painting is used to add a natural variation to the donut's color, creating a more realistic appearance by making the middle of the donut appear whiter as it would be less cooked.
Why is it important to save the texture paint image separately in the script?
-It is important to save the texture paint image separately because it is not automatically saved with the blend file. Failing to save it separately could result in losing the texture paint work.
Outlines

This section is available to paid users only. Please upgrade to access this part.
Upgrade NowMindmap

This section is available to paid users only. Please upgrade to access this part.
Upgrade NowKeywords

This section is available to paid users only. Please upgrade to access this part.
Upgrade NowHighlights

This section is available to paid users only. Please upgrade to access this part.
Upgrade NowTranscripts

This section is available to paid users only. Please upgrade to access this part.
Upgrade NowBrowse More Related Video

How to make a Character in Blender - My Full Process in 10 Minutes
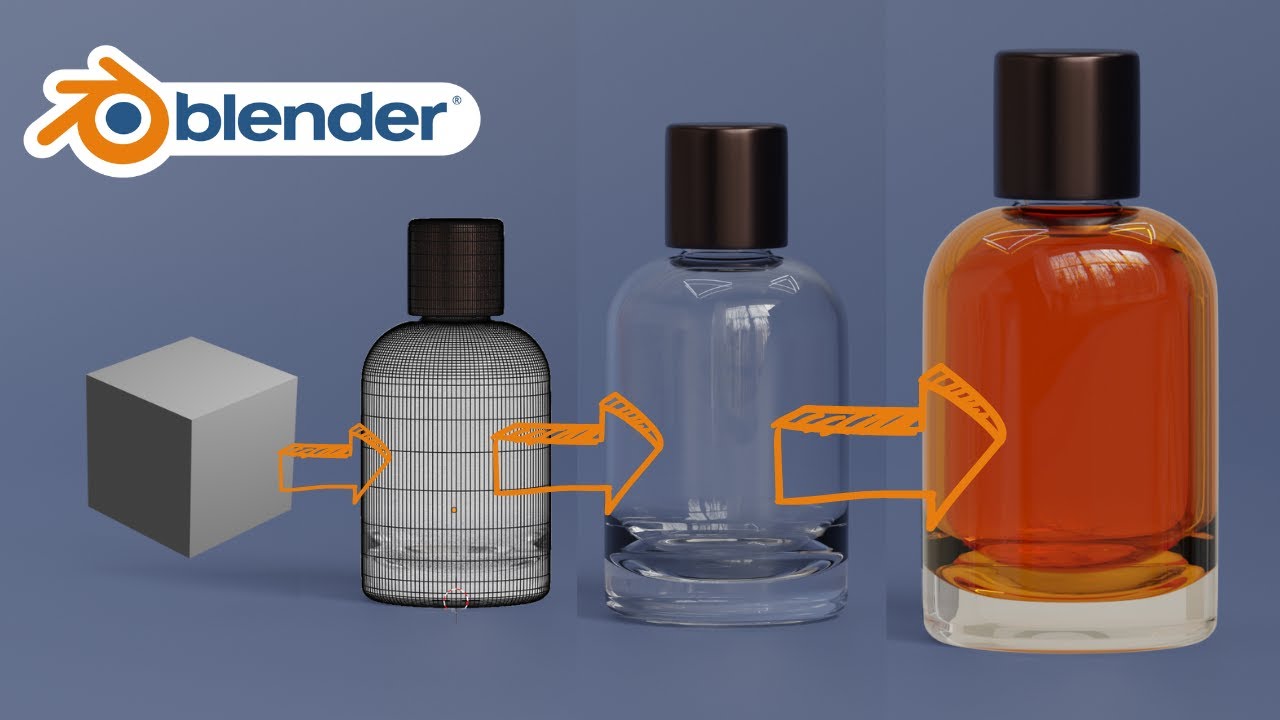
Blender 3D Modeling software: Glass Perfume Bottle Tutorial
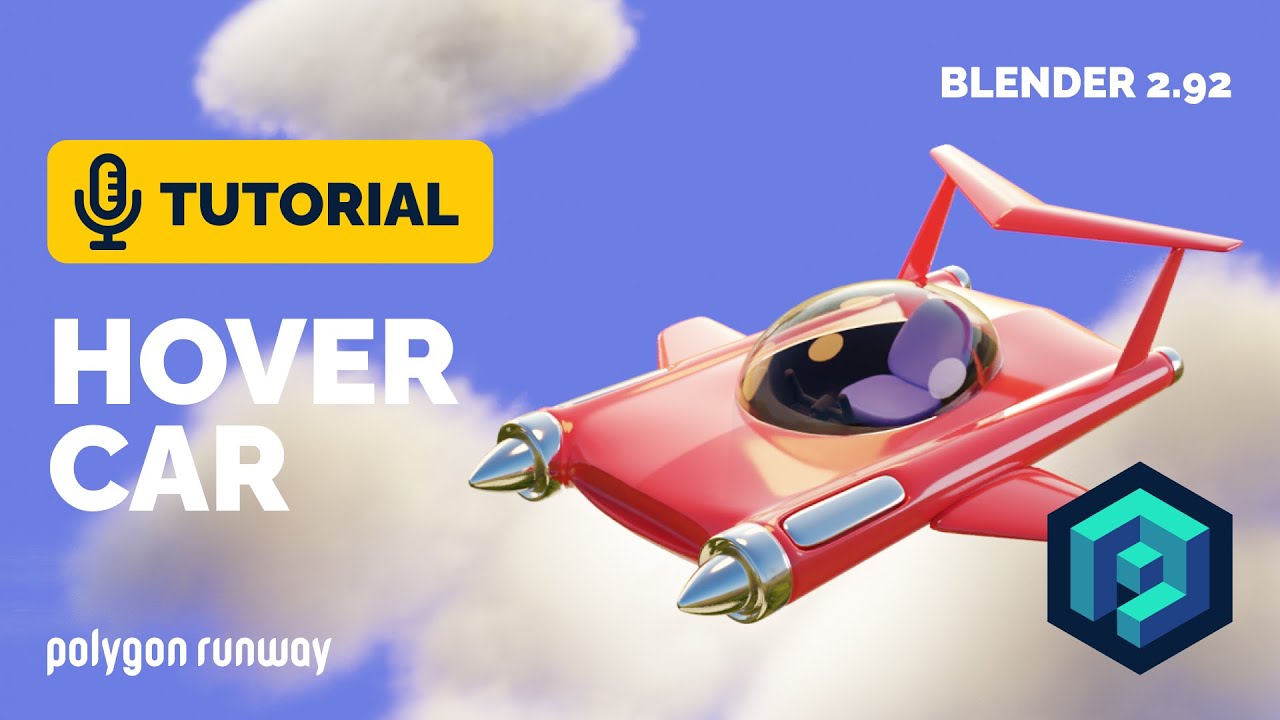
Hover Car Tutorial in Blender 2.92 | Polygon Runway

Modeling a low poly house | Blender 3.4 Tutorial
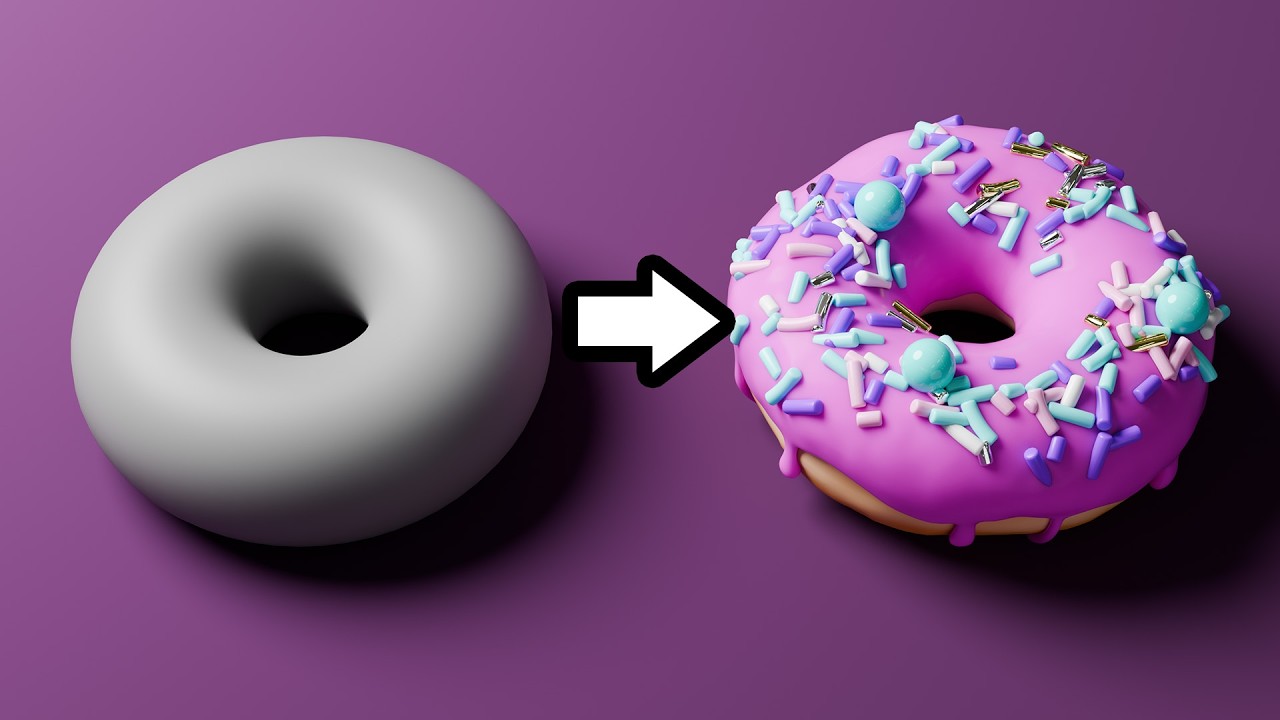
Blender Tutorial for Complete Beginners - Part 1

BLENDER TUTORIAL UNTUK PEMULA | MEMBUAT 3D KARAKTER CANGKIR KOPI
5.0 / 5 (0 votes)