Adapt SwiftUI app for iPad, Landscape, and Dark Mode | Todo List #6
Summary
TLDR在这个视频中,Nick 通过 Swiffle Thinking 引导观众如何使他们的应用程序适应不同的运行环境。他们首先在 iPhone 上运行应用,确保它在竖屏和横屏模式下,以及在浅色和深色模式中都能良好运行。Nick 展示了如何通过调整 Swift UI 中的颜色和样式,使应用在不同模式下都能保持美观。他们还讨论了如何在 iPad 上测试应用,并解决了导航视图在 iPad 上的显示问题,以确保应用在不同设备上都能提供一致的用户体验。最后,Nick 强调了对应用进行彻底测试的重要性,并鼓励开发者关注细节,以确保他们的应用在各种条件下都能表现出色。
Takeaways
- 📱 在视频中,Nick讨论了如何使应用程序适应不同的部署方式,包括横竖屏、iPhone和iPad以及明暗模式。
- 🖥️ 首先,他们检查了应用在iPhone上的显示效果,确保在明暗模式下颜色和布局都看起来良好。
- 🔄 Nick展示了如何通过改变颜色的appearance属性来适配暗模式,使得颜色在不同模式下都能保持易读性。
- 🎨 他们对应用的辅助颜色进行了调整,以确保在暗模式下更加醒目和易读。
- 📊 为了改善用户体验,Nick还调整了添加视图中占位符文本的背景颜色,使用了动态颜色来自动适应明暗模式。
- 📲 在模拟器上测试了应用在不同设备方向(横屏和竖屏)下的表现,并进行了必要的调整。
- 📐 通过设置最大宽度,Nick限制了“无项目”区域在横屏或大设备上的宽度,以保持布局的整洁。
- 🔧 在iPad上测试应用时,发现并修复了由于导航视图在iPad上的默认样式导致的问题,改为了堆叠导航视图样式。
- 📱 确认了应用在iPad上的表现,包括在横竖屏模式下的外观和功能。
- 🔄 强调了应用的动态颜色功能,确保了在不同模式下都能提供良好的用户体验。
- 🛠️ 通过SwiftUI的动态颜色和布局工具,简化了适配不同设备和模式的过程。
- 📹 整个视频是一个实操教程,向观众展示了如何对一个简单的应用程序进行多设备和多模式的适配。
Q & A
在视频中,Nick提到了哪些设备和模式,以确保应用程序的适配性?
-Nick提到了iPhone和iPad设备,以及横屏和竖屏模式。此外,还提到了亮模式(light mode)和暗模式(dark mode)以确保应用程序在不同环境下的外观和性能。
在视频中,应用程序最初在哪种模式下运行,后来又切换到了哪种模式?
-最初,应用程序在亮模式(light mode)下运行,后来Nick切换到了暗模式(dark mode)以测试应用程序在暗背景下的表现。
为了改善暗模式下的可读性,Nick对应用程序的哪些颜色进行了调整?
-为了改善暗模式下的可读性,Nick调整了紫色和栗色(maroon)的强调色,将它们改为了更亮的紫色和草莓色(strawberry),以确保在黑色背景上更容易阅读。
在iPad上运行应用程序时,遇到了什么问题,又是如何解决的?
-在iPad上运行应用程序时,遇到了导航视图(navigation view)样式问题,iPad默认使用了带有侧边栏的样式,这并不适合他们的应用程序。通过在ToDo List App.swift文件中的导航视图上设置`.stackNavigationViewStyle()`,解决了这个问题。
在视频中,Nick提到了哪些Swift UI的颜色特性?
-Nick提到了Swift UI中的动态颜色(dynamic colors),这些颜色会根据亮模式和暗模式自动改变,如主色(primary color)和次色(secondary color)。此外,还提到了系统颜色(system colors),如`secondarySystemBackground`,它们也是自动适应不同模式的。
为了测试应用程序在不同设备和模式下的表现,Nick使用了哪些工具?
-Nick使用了模拟器(simulator)来测试应用程序在不同设备和模式下的表现。他还提到了使用Xcode的画布(canvas)功能,可以在不运行模拟器的情况下预览应用程序在亮模式和暗模式下的效果。
在调整应用程序以适应iPad时,Nick对导航视图做了哪些改变?
-为了使导航视图在iPad上正确显示,Nick在ToDo List App.swift文件中的导航视图上添加了`.stackNavigationViewStyle()`,以确保导航视图使用标准的堆叠样式,而不是iPad默认的侧边栏样式。
在视频中,Nick提到了如何调整应用程序以适应横屏模式?
-Nick提到,由于在设计屏幕布局时使用了如`maxWidth`这样的Swift UI布局特性,应用程序能够自动适应横屏模式。他还特别调整了“无项目”视图的宽度,设置了最大宽度为400,以确保在横屏或大设备上显示效果更佳。
在视频中,Nick是如何处理应用程序在暗模式下的文本字段和占位符文本的可读性问题的?
-Nick发现在暗模式下,文本字段的占位符文本颜色变得不明显,因此他决定使用动态颜色来自定义文本字段的背景颜色,以提高占位符文本的可读性。
在视频中,Nick是否提到了对应用程序进行测试的重要性?
-是的,Nick提到了对应用程序进行测试的重要性,他强调了确保应用程序在不同设备、模式和方向下都能良好运行和显示是至关重要的。
在视频中,Nick是否提到了如何为应用程序添加对不同语言的支持?
-不,Nick在视频中没有提到为应用程序添加对不同语言的支持。他主要关注的是应用程序在不同设备、模式和方向下的适配性。
在视频中,Nick是否提到了如何处理应用程序在不同屏幕尺寸下的布局问题?
-是的,Nick提到了在不同屏幕尺寸下,如iPad的12.9英寸屏幕上,应用程序的布局问题。他通过设置最大宽度来限制某些视图的宽度,以确保布局在不同屏幕尺寸下都能保持合理。
Outlines

Cette section est réservée aux utilisateurs payants. Améliorez votre compte pour accéder à cette section.
Améliorer maintenantMindmap

Cette section est réservée aux utilisateurs payants. Améliorez votre compte pour accéder à cette section.
Améliorer maintenantKeywords

Cette section est réservée aux utilisateurs payants. Améliorez votre compte pour accéder à cette section.
Améliorer maintenantHighlights

Cette section est réservée aux utilisateurs payants. Améliorez votre compte pour accéder à cette section.
Améliorer maintenantTranscripts

Cette section est réservée aux utilisateurs payants. Améliorez votre compte pour accéder à cette section.
Améliorer maintenantVoir Plus de Vidéos Connexes
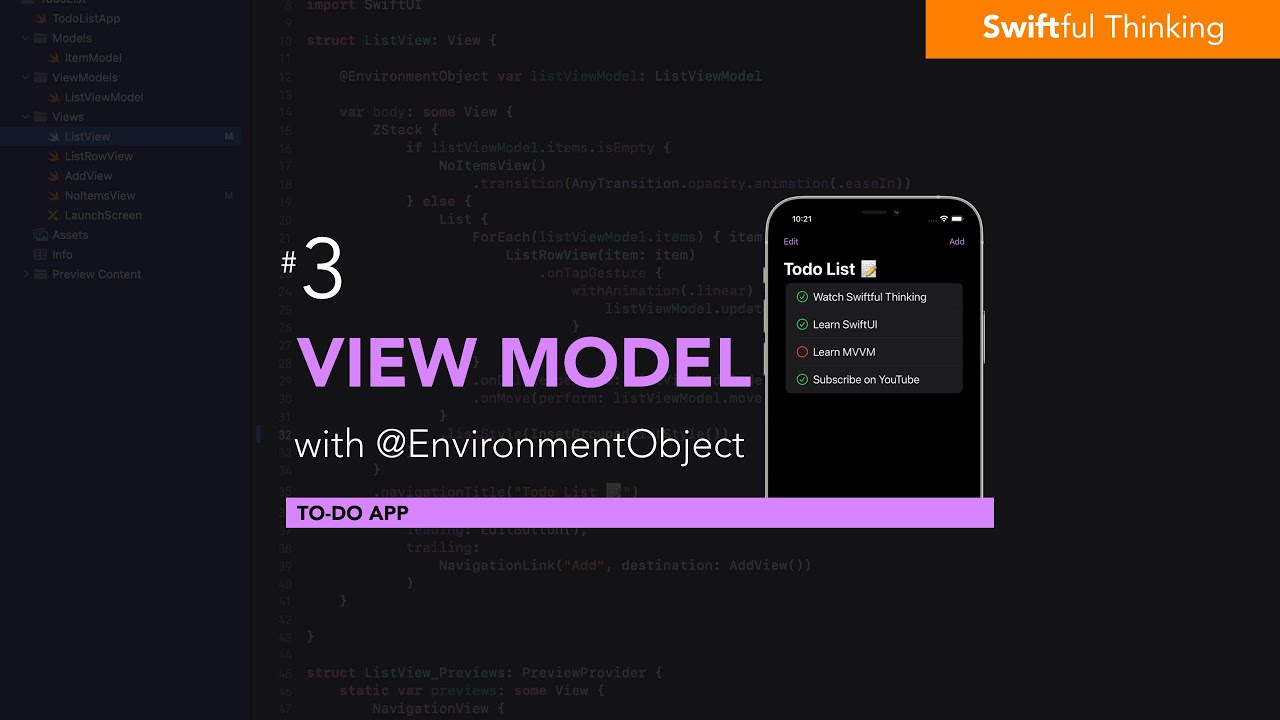
Add a ViewModel with @EnvironmentObject in SwiftUI | Todo List #3
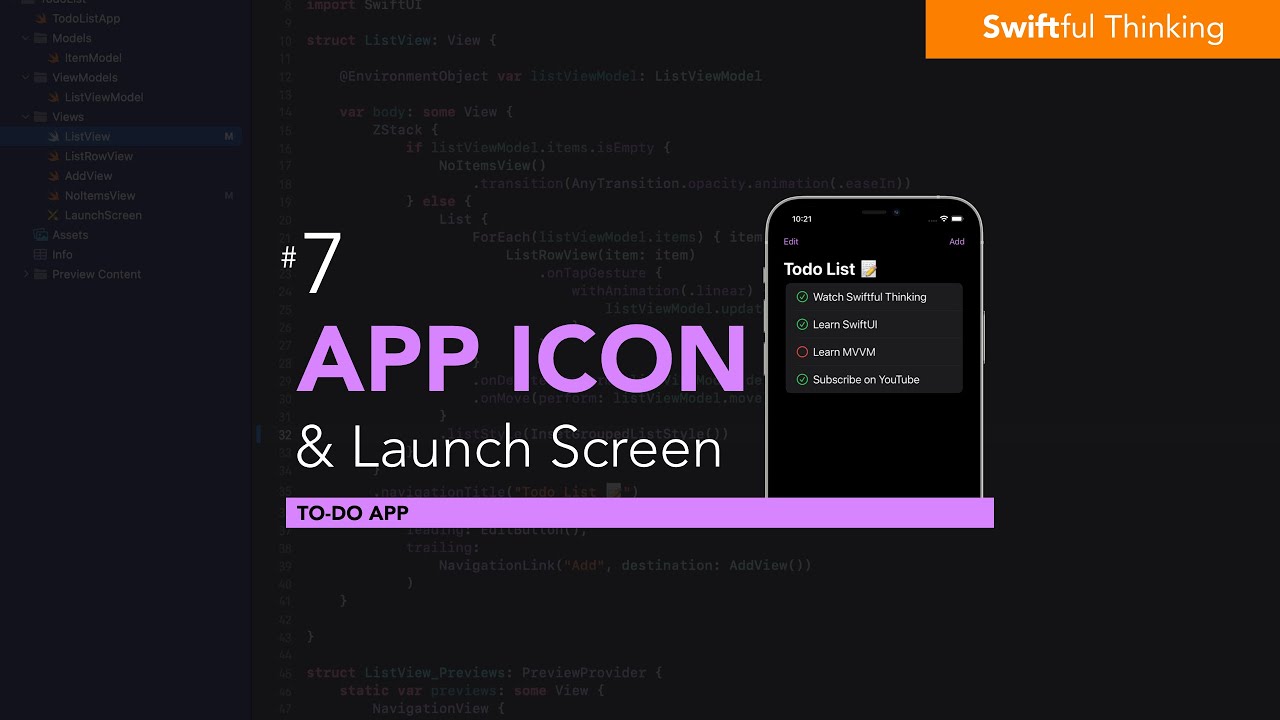
Adding an App Icon and Launch Screen to SwiftUI | Todo List #7
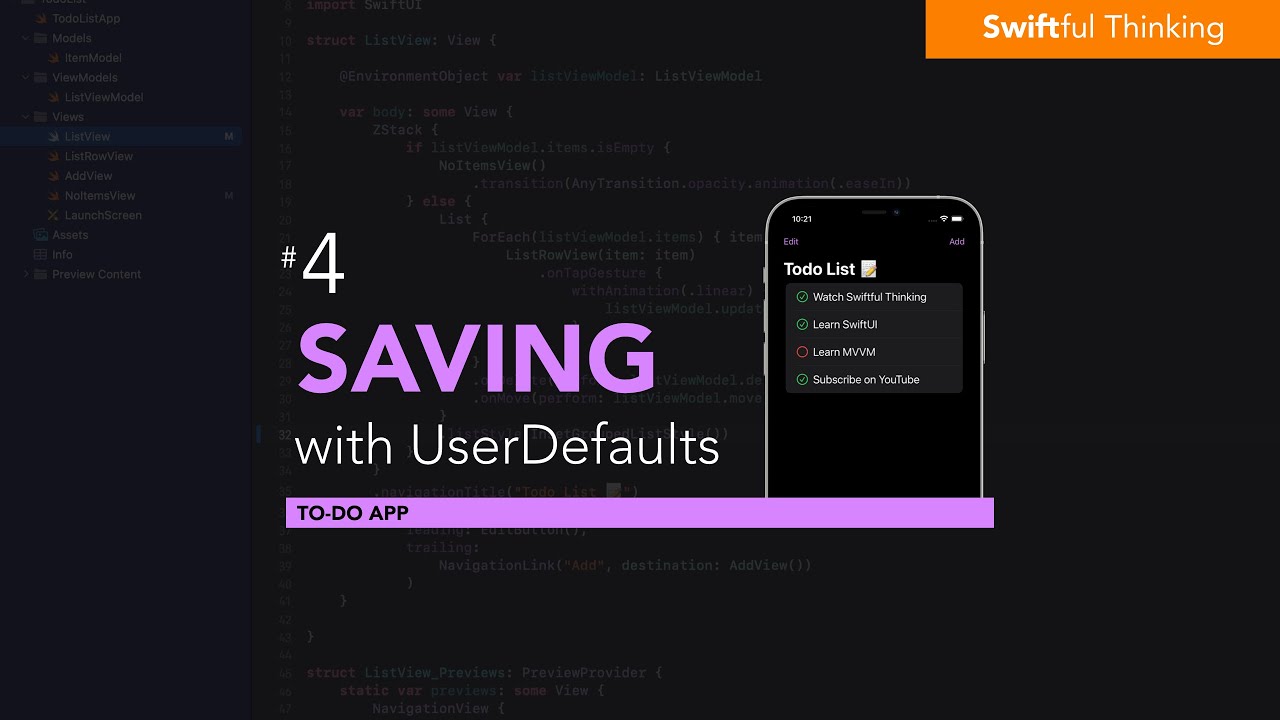
Save and persist data with UserDefaults | Todo List #4
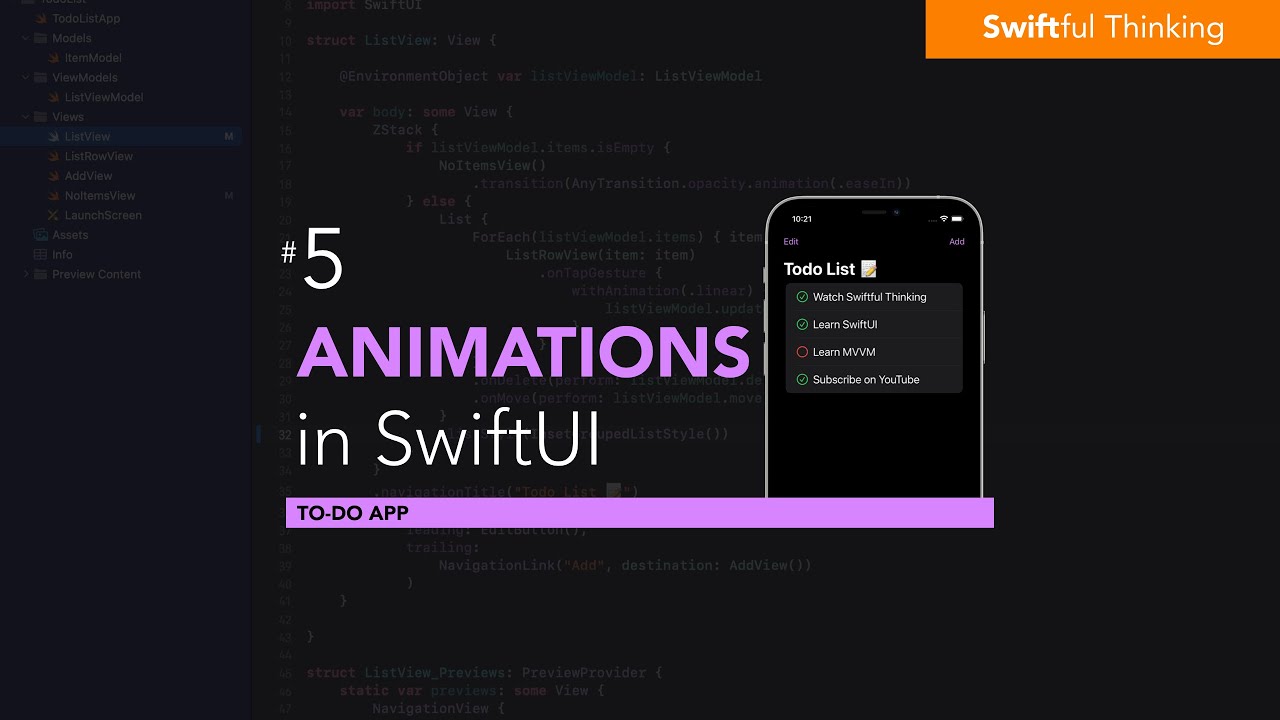
User Experience and Animations in SwiftUI app | Todo List #5

How to add Badges to SwiftUI TabView and List in iOS 15 | Bootcamp #59

New apk without Activation for play games with keyboard and mouse in mobile like Computer |free fire
5.0 / 5 (0 votes)
