Color Grading Images in Photoshop with Gradient Maps
Summary
TLDRIn this Photoshop Essentials video, Steve Patterson teaches how to use gradient maps for color grading in Photoshop 2020 or later. He explains how to apply gradient maps as adjustment layers, choose colors, and blend them using layer modes. The tutorial also covers saving color presets, transferring gradient maps between images, and achieving different looks with various blend modes.
Takeaways
- 🎨 **Color Grading Purpose**: Enhance images by replacing original colors with more creative ones to set mood, add personal style, or achieve a cinematic look.
- 🌈 **Gradient Maps for Color Grading**: Ideal for color grading as they replace colors based on brightness, making the process straightforward.
- 📂 **Photoshop Version Requirement**: Use Photoshop 2020 or later for this tutorial due to gradient adjustments made by Adobe.
- 🖼️ **Starting with an Image**: Open your image in Photoshop and prepare to apply a gradient map as an adjustment layer.
- ⚙️ **Setting Default Colors**: Ensure Foreground is black and Background is white before starting to maintain default gradient settings.
- 🔄 **Applying Gradient Map**: Add a gradient map via the adjustment layer for non-destructive editing and easy adjustments.
- 👁️ **Understanding Gradient Mapping**: Maps original image colors to new colors based on brightness, creating a range from shadows to highlights.
- 🎛️ **Adjusting Color Stops**: Manipulate color stops in the Gradient Editor to define the colors for shadows, midtones, and highlights.
- 🔲 **Blending with Opacity**: Control the intensity of the color grading by adjusting the opacity of the gradient map layer.
- 🖥️ **Experimenting with Blend Modes**: Use different blend modes like Normal, Color, and Soft Light to achieve desired contrast and color blending effects.
- 💾 **Saving Gradients as Presets**: Save custom gradients for reuse across other images, streamlining the color grading process.
- 🔄 **Copying Gradient Maps**: Easily transfer gradient maps, including blend modes and opacity, to other images by dragging the adjustment layer.
Q & A
What is color grading and why is it used in Photoshop?
-Color grading is the process of altering a photo's original colors to be more creative, set the mood of the image, add personal style, or give it a cinematic look.
Why are gradient maps useful for color grading?
-Gradient maps are useful for color grading because they allow for easy replacement of colors based on their brightness levels.
What is the recommended version of Photoshop to use for the techniques discussed in the script?
-Photoshop 2020 or later is recommended, as Adobe made changes to the gradients in 2020 that affect how they appear.
How does the gradient map adjustment layer affect the original image?
-The gradient map adjustment layer affects the original image by converting it to black and white based on the current Foreground and Background colors.
What is the significance of the Foreground and Background colors in gradient maps?
-In gradient maps, the Foreground and Background colors determine the colors used for the darkest shadows and the brightest highlights, respectively.
How can you add color to an image using gradient maps?
-You can add color to an image by clicking the gradient preview bar to open the Gradient Editor and then adding new color stops with desired colors.
What is the purpose of the midpoint marker in the Gradient Editor?
-The midpoint marker in the Gradient Editor controls the blending of colors between the shadows and highlights, adjusting the brightness of the midtones.
How can you save your gradient map settings for future use?
-You can save your gradient map settings as a preset by naming it and adding it to a custom gradient group in the Presets area of the Gradient Editor.
What are the three blend modes mentioned in the script that work well with color grading?
-The three blend modes mentioned are Normal, Color, and Soft Light. They each have different effects on how the gradient map interacts with the original image.
How does the Color blend mode differ from the Normal blend mode when using gradient maps?
-The Color blend mode keeps the original image's brightness values while only blending the color from the gradient map, whereas Normal blend mode may reduce the overall contrast.
How can you copy a gradient map from one image to another in Photoshop?
-You can copy a gradient map from one image to another by dragging the adjustment layer onto the tab of the second image, which applies the gradient map, blend mode, and opacity to the new image.
Outlines

Cette section est réservée aux utilisateurs payants. Améliorez votre compte pour accéder à cette section.
Améliorer maintenantMindmap

Cette section est réservée aux utilisateurs payants. Améliorez votre compte pour accéder à cette section.
Améliorer maintenantKeywords

Cette section est réservée aux utilisateurs payants. Améliorez votre compte pour accéder à cette section.
Améliorer maintenantHighlights

Cette section est réservée aux utilisateurs payants. Améliorez votre compte pour accéder à cette section.
Améliorer maintenantTranscripts

Cette section est réservée aux utilisateurs payants. Améliorez votre compte pour accéder à cette section.
Améliorer maintenantVoir Plus de Vidéos Connexes
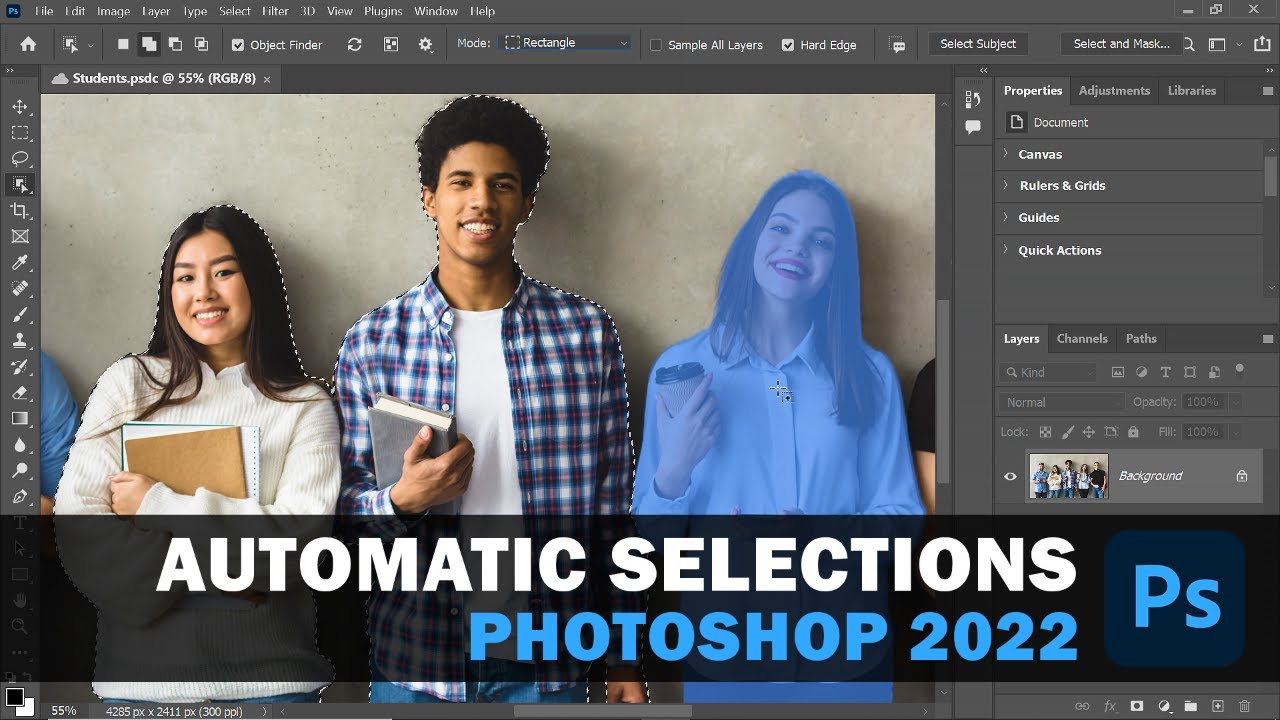
How to Use the Object Selection Tool in Photoshop
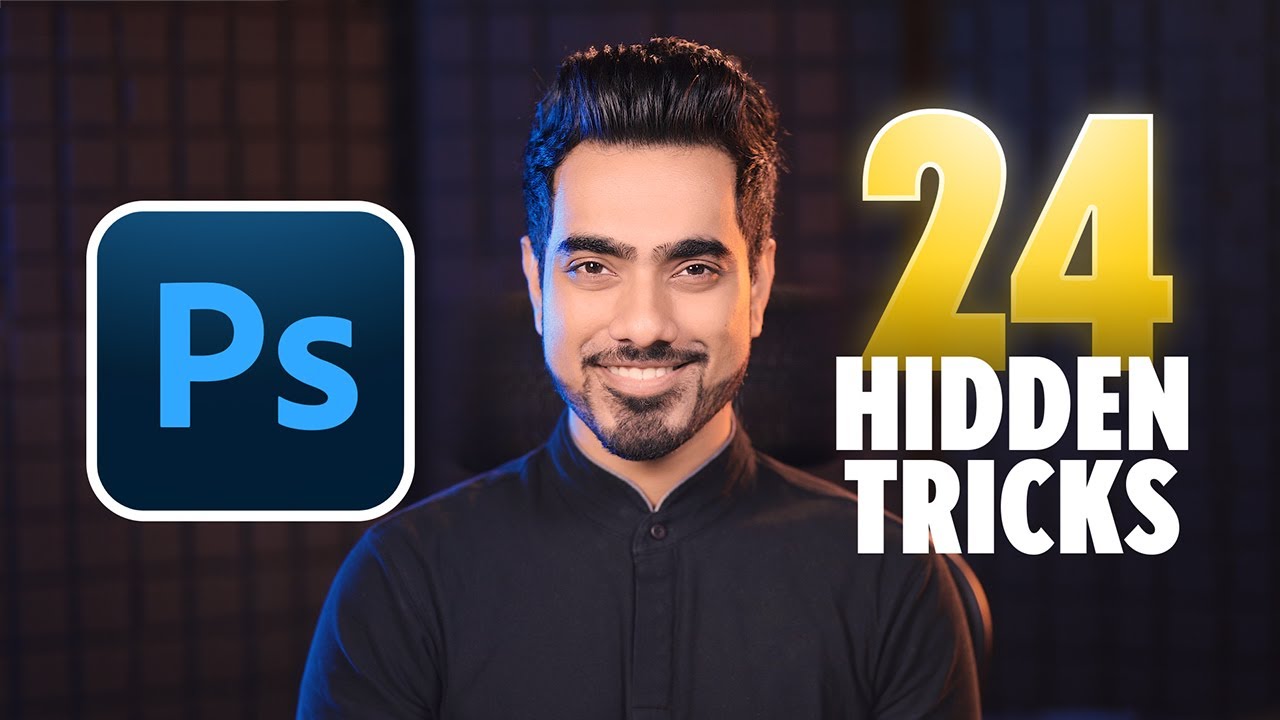
24 Hidden Photoshop Tricks Every Pro Must Know!
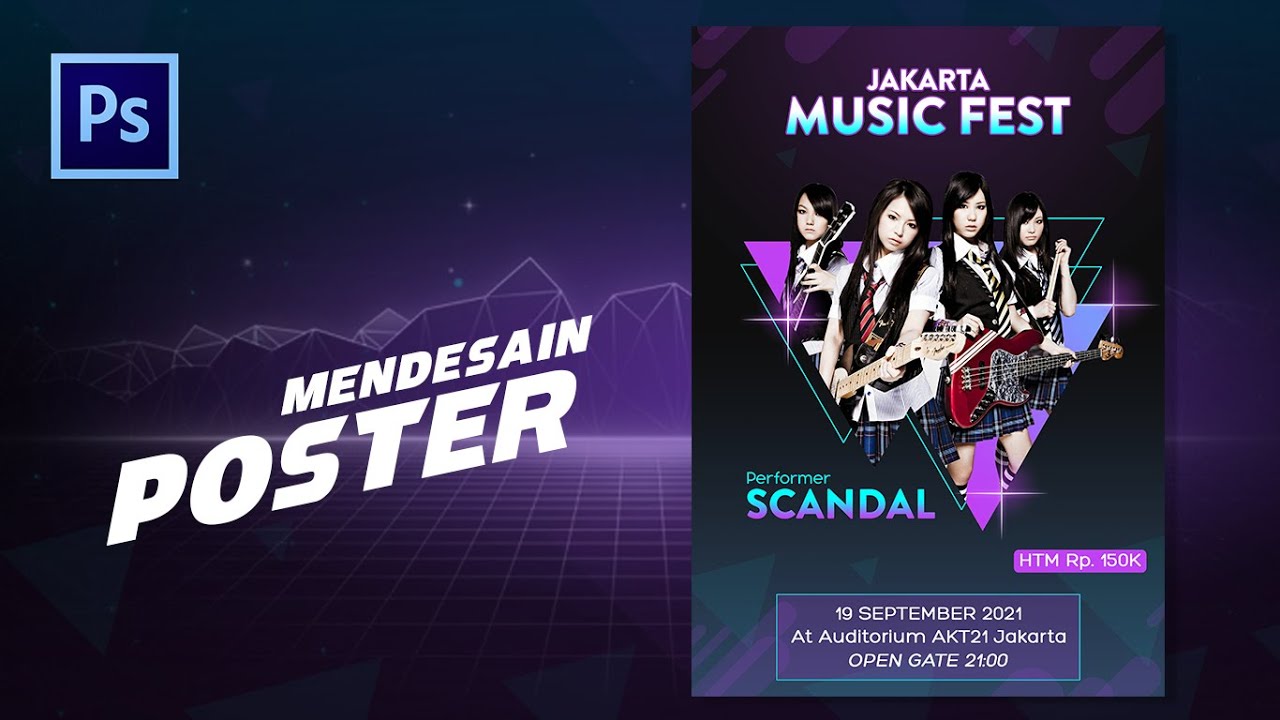
Cara Membuat Poster - Tutorial Photoshop Indonesia

How to Fake a Ghost Photo in Photoshop | Halloween Photoshop Tutorial

Cara Mudah Membuat Gradient Text Effect di Photoshop

Panels & Workspaces in Adobe Photoshop Ep2/33 [Adobe Photoshop for Beginners]
5.0 / 5 (0 votes)
