Cara Membuat Poster - Tutorial Photoshop Indonesia
Summary
TLDRIn this tutorial, the process of creating a techno-style poster in Photoshop is detailed step-by-step. The tutorial covers essential techniques such as creating base shapes, adding gradient effects, inserting and adjusting images, and incorporating decorative elements. The text elements are formatted with bold fonts and strokes, and creative background effects enhance the overall design. The tutorial emphasizes the use of Photoshop tools like the *Polygon Tool*, *Gradient Tool*, and *Text Effects*, with a focus on customization. The final result is a dynamic, professional poster ready for print or digital use, perfect for showcasing an event or creative project.
Takeaways
- 😀 Start by creating a new A4 canvas in Photoshop CS6 for easy scalability to other A-series sizes like A3 or A5.
- 😀 Use the Polygon Tool to create a triangle shape, and then duplicate and rotate it for a dynamic layout.
- 😀 Adjust the triangle's color by selecting a preferred hue and adding a blue gradient for visual depth.
- 😀 Incorporate a photo into the design by carefully cropping and adjusting the image, ensuring key parts remain visible.
- 😀 Apply opacity adjustments to the image and background for a smooth integration of various elements.
- 😀 Use the Gradient Tool to add a subtle background effect, adjusting opacity for a balanced, layered look.
- 😀 Add text elements like event titles with bold fonts, adjusting sizes and applying effects like strokes and gradients.
- 😀 Apply additional visual effects such as a radial gradient for parts of the background to enhance the overall design.
- 😀 Incorporate geometric shapes (like triangles and rectangles) as decorative elements, ensuring consistent color schemes.
- 😀 Use the Alt key and drag method to copy text or shape effects, simplifying the process of applying similar designs to different layers.
- 😀 Group all elements and fine-tune their positions to ensure the poster looks well-organized and visually appealing.
Q & A
What is the first step in creating the poster in Photoshop?
-The first step is to create a new canvas by going to File > New and selecting an A4 International paper size. This allows you to work with a standard dimension that can be resized to other A-series paper sizes like A3 or A5.
How do you create a triangular shape for the poster?
-To create a triangular shape, use the Polygon Tool in Photoshop. Hold down the tool, set the number of sides to three, and draw the shape while holding the Shift key to ensure it’s perfectly aligned.
What method is used to duplicate and position the triangle layers?
-After creating the first triangle, press Ctrl + J to duplicate the layer. You can then transform and rotate the new triangle by pressing Ctrl + T, holding Shift for proper rotation, and adjusting the position as needed.
How is a gradient applied to the triangle shape?
-A gradient is applied by creating a new layer and inserting it between the two triangle layers. Use the Rectangular Marquee Tool (M) to create a selection and then apply a gradient using the Gradient Tool with a blue color.
What steps are involved in placing an image into the poster?
-To place an image, drag the photo into the workspace. After removing its background, adjust the image's size and opacity to fit it inside the shape. You can use the Alt key to create a mask for the image.
How do you add text and style it in the poster?
-Text is added using the Text Tool. You can adjust the font, size, and alignment. Then, apply effects like Stroke for the text outline and use gradients to enhance the look. Duplicate and adjust text layers as needed.
What is the process for creating a solid background color and gradient?
-First, create a new Solid Color layer for the background and choose black. Then, apply a linear gradient with a transparent effect and another radial gradient for depth, adjusting opacity to refine the look.
How do you add decorative elements behind the text?
-For decorative elements, you can create a shape (like a rectangle or polygon) and apply effects like a stroke or gradient. Adjust the opacity and position them behind the text to create emphasis.
What is the role of opacity and fill in adjusting design elements?
-Opacity controls the transparency of both fill and strokes, allowing elements to appear more subtle. Adjusting the Fill affects only the inner color or pattern, while the stroke (border) remains intact unless modified.
How do you finalize and save the poster design?
-Once all elements are arranged, group the layers for easier manipulation. Save the final design by going to File > Save As, selecting JPG format for output. This ensures your poster is ready for distribution or printing.
Outlines

This section is available to paid users only. Please upgrade to access this part.
Upgrade NowMindmap

This section is available to paid users only. Please upgrade to access this part.
Upgrade NowKeywords

This section is available to paid users only. Please upgrade to access this part.
Upgrade NowHighlights

This section is available to paid users only. Please upgrade to access this part.
Upgrade NowTranscripts

This section is available to paid users only. Please upgrade to access this part.
Upgrade NowBrowse More Related Video

TUTORIAL BUAT POSTER DISNEY PIXAR YANG LAGI VIRAL

Out of Bounds Technique - Adobe Photoshop Tutorial
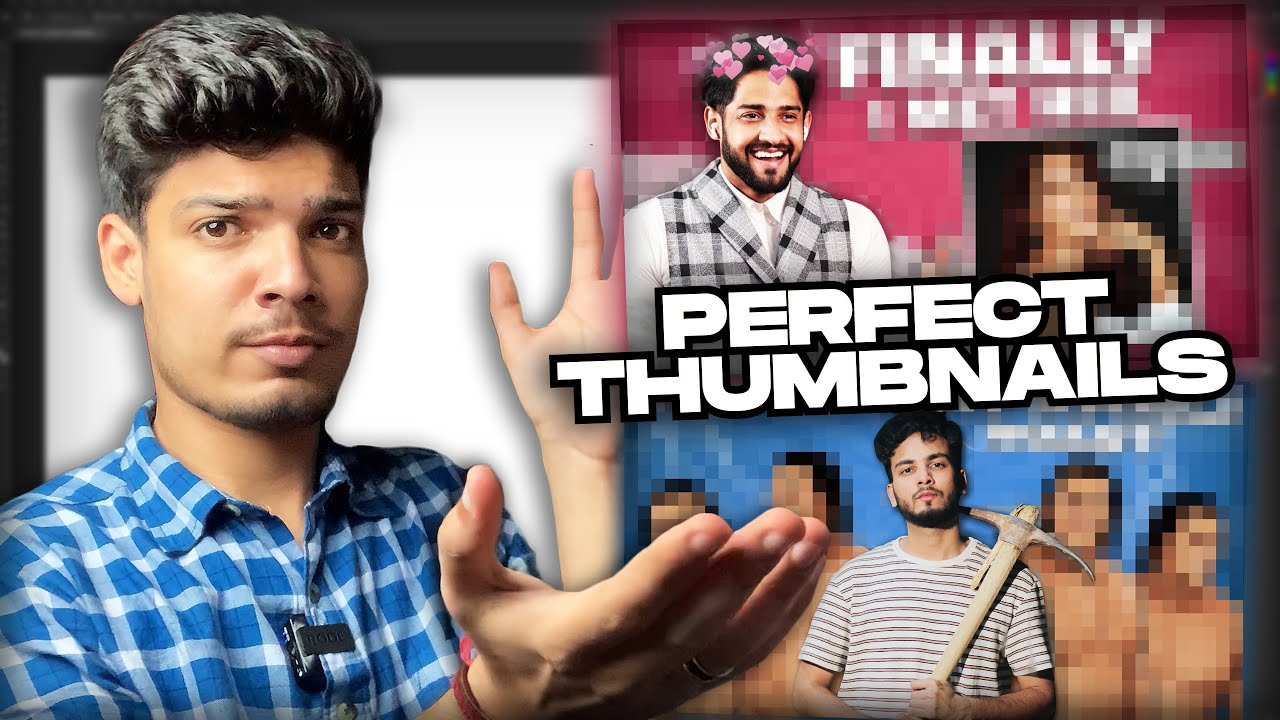
How to make YouTube Thumbnails like Top Indian Creators @Thugesh @TheSocialFactory | Rachit Singh

How to Make Creative Poster Design in Photoshop

Cara Membuat Design BRUTALISM STYLE! - Photoshop Tutorial
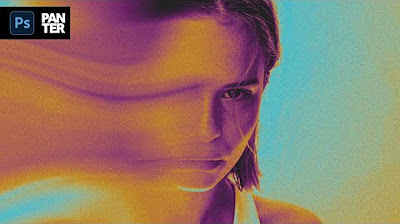
How to Use Motion Blur in Photoshop
5.0 / 5 (0 votes)