CARA CEPAT MEMBUAT POWER POINT 10 MENIT JADI
Summary
TLDRThis tutorial showcases a quick method to create PowerPoint presentations using Slidesgo.com. It guides viewers to select a template, customize colors, and download the template for editing in PowerPoint. The presenter emphasizes the ease of use, suggesting duplicating the file for editing to preserve the original. The video also covers adding text, rearranging slides, and deleting unnecessary ones, aiming to help students and lecturers efficiently prepare presentations.
Takeaways
- 😲 The video script is a tutorial on how to quickly create PowerPoint presentations using a website called Slidesgo.
- 🌐 The website Slidesgo offers a variety of templates that can be used to make PowerPoint presentations instantly.
- 💻 Users do not need to be experts in PowerPoint to use Slidesgo, making it accessible to everyone.
- 🖥️ To access Slidesgo, users are instructed to open a web browser like Google Chrome or Mozilla Firefox and type in 'slidesgo.com'.
- 🎨 The website allows users to customize templates by changing colors to suit their preferences.
- 📄 Users can download PowerPoint templates directly from Slidesgo by clicking on the 'Download' button.
- 📂 After downloading, users can open the template and start editing by enabling editing mode.
- 🔄 The tutorial suggests copying the downloaded template to preserve the original file for future use.
- ✍️ Users can easily replace text and adjust the layout of the slides to fit their needs.
- 🗂️ The script explains how to manage slides, including deleting unwanted slides and rearranging the order of slides.
- 👨🏫 The tutorial is particularly useful for students and lecturers who need to create presentations for academic purposes.
Q & A
What is the main topic of the video script?
-The main topic of the video script is teaching viewers how to quickly create PowerPoint presentations using the website Slidesgo.
How long does it claim to take to make a PowerPoint presentation using Slidesgo?
-The script suggests that a PowerPoint presentation can be made in just 10 minutes using Slidesgo.
What are the steps to access Slidesgo according to the script?
-The steps include connecting to the internet, opening a web browser like Google Chrome or Mozilla Firefox, and then entering the address 'slidesgo.com'.
What kind of customization options are available on Slidesgo?
-Slidesgo offers customization options such as changing colors and selecting different templates for PowerPoint presentations.
How does the script instruct viewers to download a PowerPoint template from Slidesgo?
-After selecting a template, viewers are instructed to click on the 'Download a PowerPoint template' button on the right side of the screen.
Who is the target audience for the tutorial according to the script?
-The target audience includes students and lecturers who need to create PowerPoint presentations.
What is the script's advice regarding editing the downloaded templates?
-The script advises copying the downloaded template first to keep the original file intact, and then edit the copy as needed.
How does the script demonstrate changing text in a PowerPoint slide?
-The script shows that by clicking on the text, it can be replaced immediately with new content, such as names or subject titles.
What is the process to remove unwanted slides as described in the script?
-To remove unwanted slides, the script instructs viewers to select the slide number, hold the Shift key, and then click on the last slide to highlight all unwanted slides, and then to delete them.
How does the script suggest organizing the order of slides in the presentation?
-The script suggests using the slide sorter view to rearrange slides by clicking and dragging them to the desired position.
What is the final call to action in the script?
-The final call to action is for viewers to subscribe to the channel, implying that there will be more tutorials in the future.
Outlines

Cette section est réservée aux utilisateurs payants. Améliorez votre compte pour accéder à cette section.
Améliorer maintenantMindmap

Cette section est réservée aux utilisateurs payants. Améliorez votre compte pour accéder à cette section.
Améliorer maintenantKeywords

Cette section est réservée aux utilisateurs payants. Améliorez votre compte pour accéder à cette section.
Améliorer maintenantHighlights

Cette section est réservée aux utilisateurs payants. Améliorez votre compte pour accéder à cette section.
Améliorer maintenantTranscripts

Cette section est réservée aux utilisateurs payants. Améliorez votre compte pour accéder à cette section.
Améliorer maintenantVoir Plus de Vidéos Connexes

Microsoft PowerPoint Tutorial - Beginners Level 1
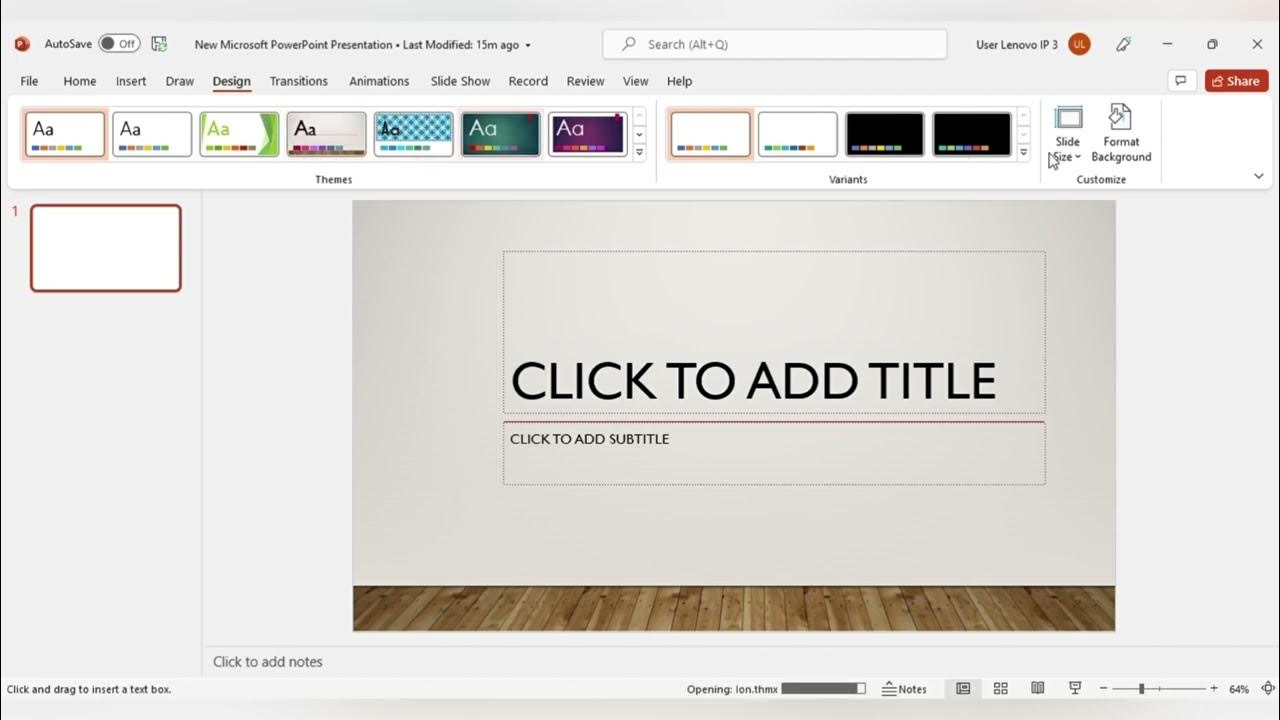
MENGENAL FITUR FITUR MICROSOFT POWER POINT DAN FUNGSI FUNGSINYA (TUGAS KEL PENG APLIKASI KOMPUTER)

Tutorial Membuat PPT Bergerak Animasi Morph | PPT Morph Seminar Proposal atau sidang skripsi
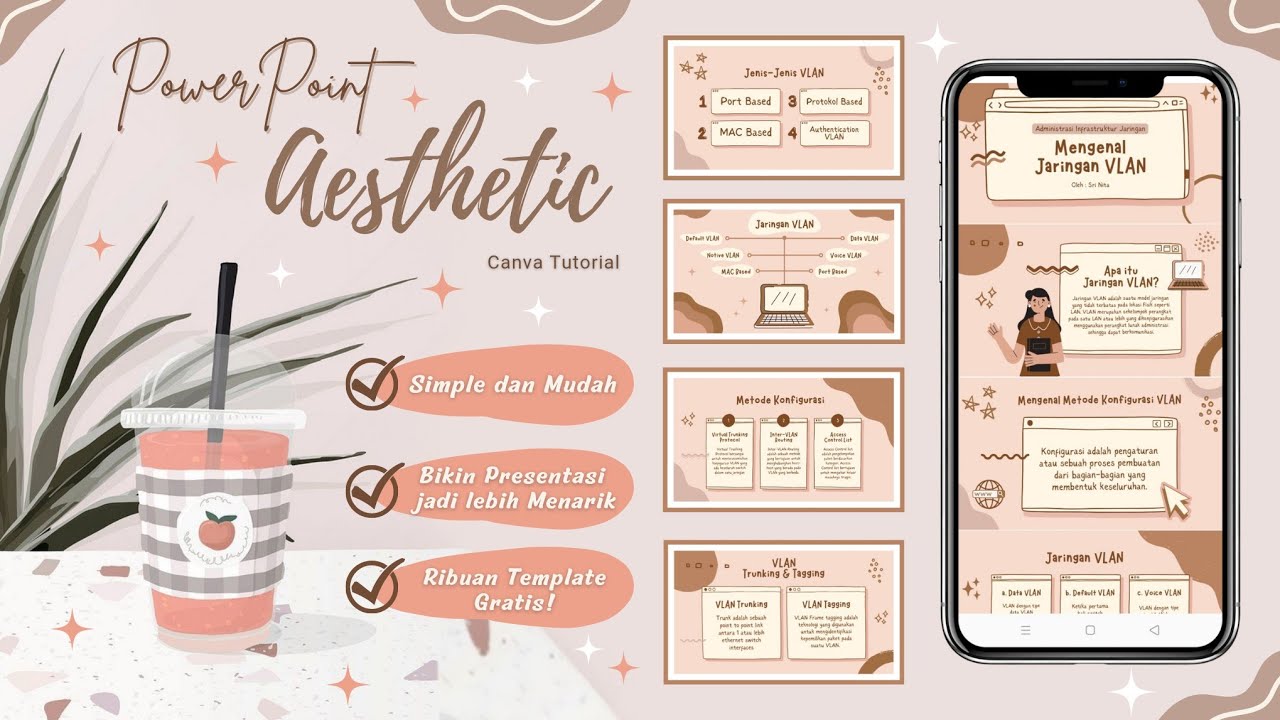
Cara Membuat PowerPoint Aesthetic di Hp dengan Canva

PowerPoint Tutorial | Presentation Design | Pictures | To be Expert of PowerPoint in 7 Mins!

CARA MEMBUAT MORPH SLIDE POWERPOINT YANG KEREN DAN MENARIK | Pediaku ID
5.0 / 5 (0 votes)
