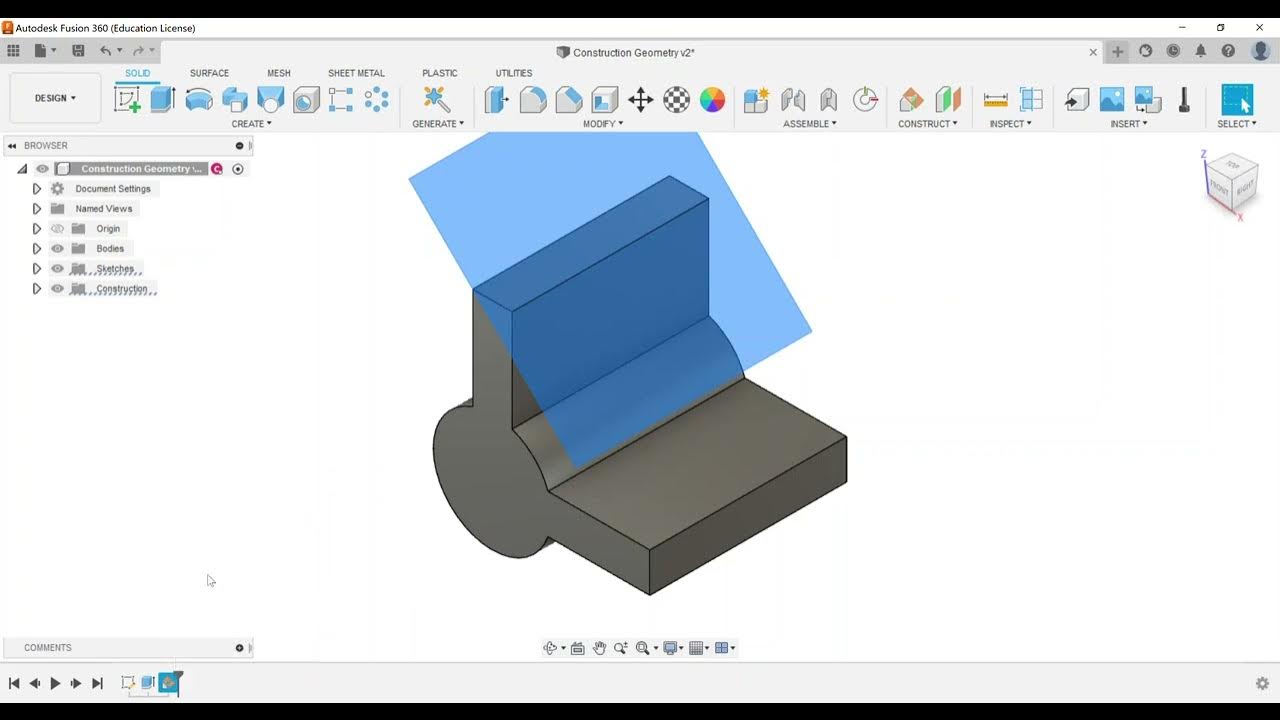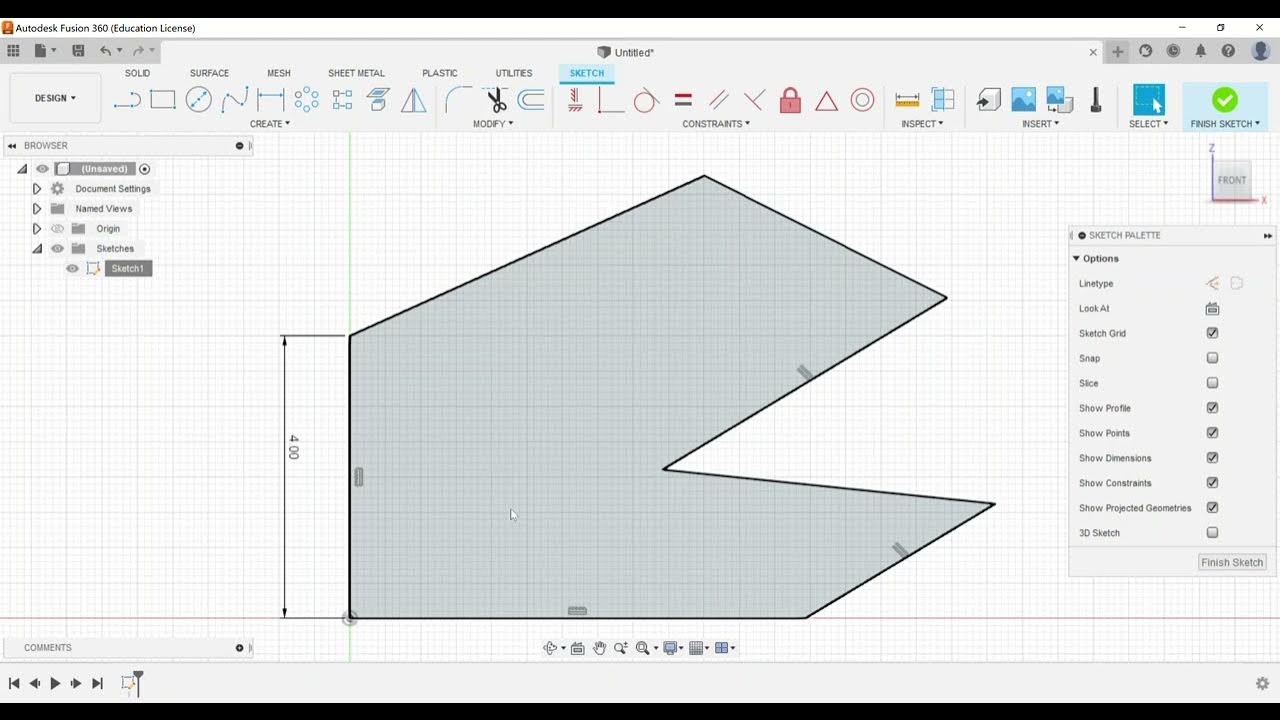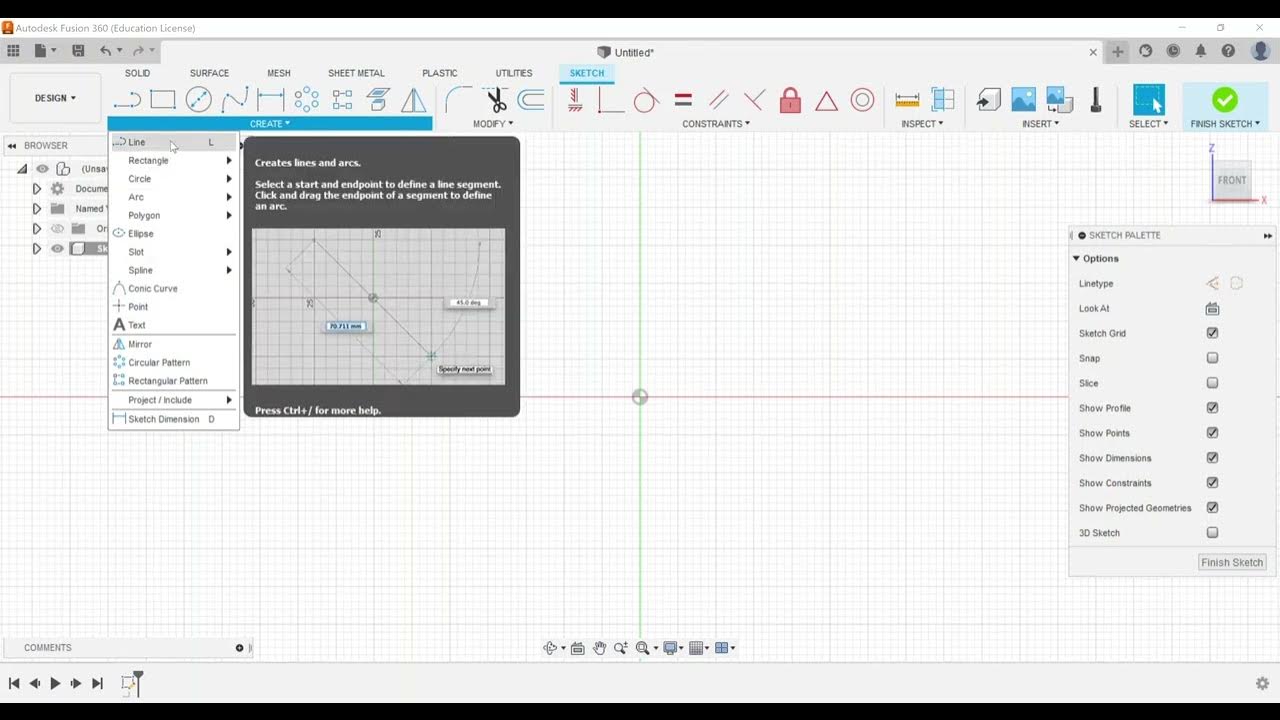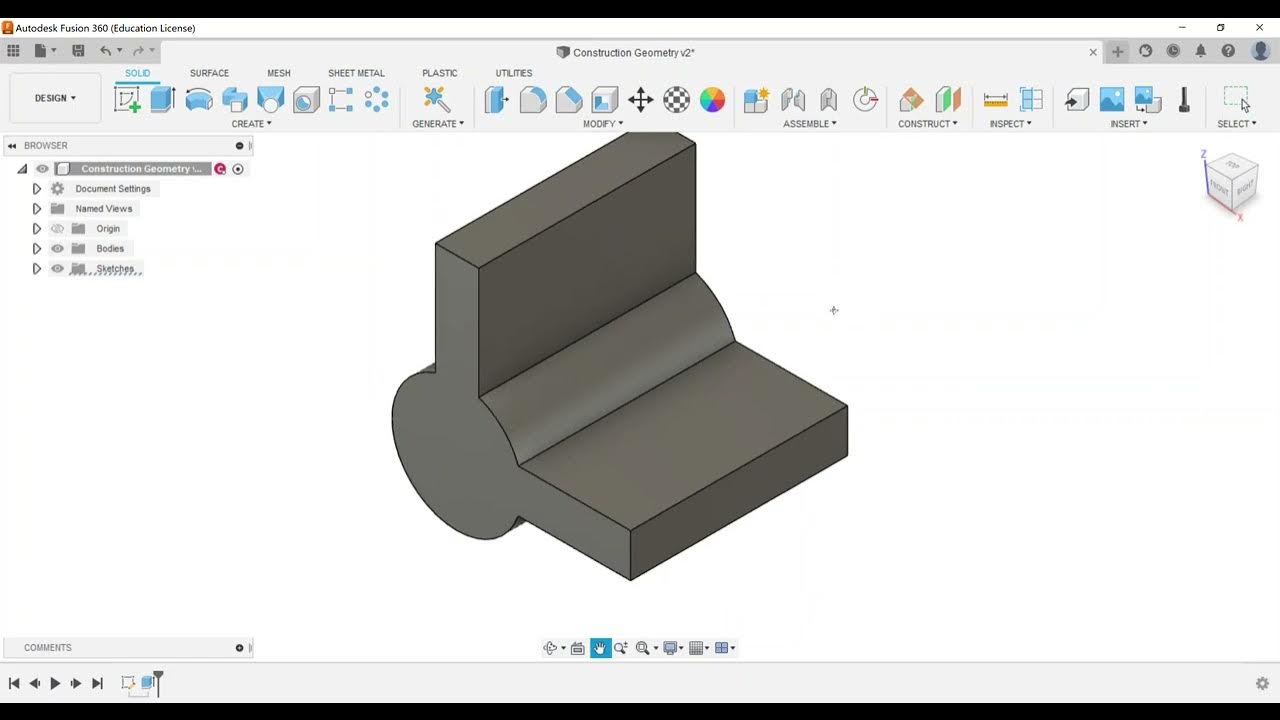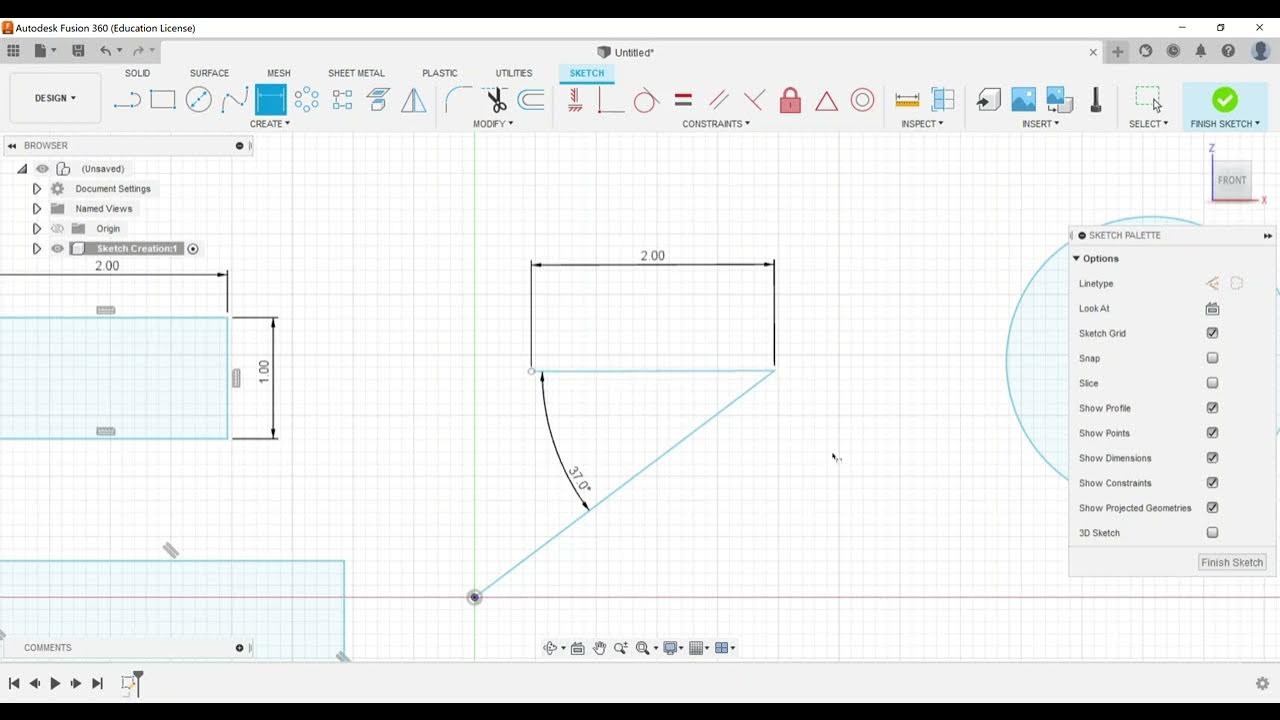Sketching - Constraint Selection and Creation
Summary
TLDRThis video offers a concise guide to constraint selection and creation in Fusion 360, focusing on tools and techniques essential for the Autodesk Certified User exam. It covers various constraints like horizontal/vertical, coincident, tangent, equal, parallel, and more, with practical demonstrations using lines, circles, and shapes. The video also explains how to apply, modify, and delete constraints, showing how automatic constraints are applied during sketching. Viewers are encouraged to practice these tools and concepts to better understand how constraints affect sketch geometry in Fusion 360.
Takeaways
- 📌 The video covers a topic on the Autodesk Certified User exam for Fusion 360, focusing on constraints.
- 💻 The speaker starts by creating a new component and sketching in Fusion 360, choosing the front work plane.
- ⚙️ The menu in Fusion 360 provides different constraint options, such as horizontal/vertical, coincident, tangent, and more.
- 📝 Constraints like coincident help connect points on a sketch, while tangent ensures lines or circles are tangent to each other.
- 🎯 Equal constraints can make two lines equal in size, and parallel constraints ensure lines stay parallel to each other.
- 🔄 Fusion 360 often applies automatic constraints while sketching, but these can be deleted or edited if not needed.
- 📐 Midpoint constraints allow users to align points at the center of lines or shapes, which can help with symmetry.
- 🎯 Collinear constraints keep lines aligned on the same level, forcing them to move together when adjusted.
- 🔍 Symmetry constraints ensure objects mirror each other along a selected symmetry line, such as a vertical line.
- 📚 The video encourages practicing sketching and using constraints to become more comfortable with Fusion 360, especially for the exam.
Q & A
What is the purpose of this video?
-The video provides a review of constraint selection and creation in Fusion 360, particularly for those preparing for the Autodesk Certified User Exam.
What is the first step the speaker takes when working with constraints in Fusion 360?
-The first step is to create a new component, name it 'constraints', and then create a new sketch on the front work plane.
What does the 'horizontal/vertical' constraint do?
-The 'horizontal/vertical' constraint ensures that lines are constrained either horizontally or vertically, depending on the user's selection.
How does the 'coincident' constraint function?
-The 'coincident' constraint joins the endpoints of two lines, connecting them and ensuring they remain constrained to one another.
How is the 'tangent' constraint applied?
-The 'tangent' constraint is used to make a line and a circle tangent to each other. The user selects both the circle and the line, and the constraint ensures they remain tangent.
What happens if automatic constraints are applied while sketching?
-Automatic constraints can be applied while sketching, such as vertical or horizontal alignment, which are previewed. If not helpful, the user can select and delete the constraint.
How can a user delete an unwanted constraint?
-To delete an unwanted constraint, the user must select the constraint, right-click on it, and choose 'delete', or they can simply hit the 'delete' key on the keyboard.
What is the 'parallel' constraint used for?
-The 'parallel' constraint is used to make two lines parallel to each other. Once applied, the lines must remain parallel.
What is the 'concentric' constraint?
-The 'concentric' constraint makes two circles share the same center point, ensuring they have concentricity.
How does the 'symmetry' constraint work?
-The 'symmetry' constraint ensures that two objects remain symmetrical about a selected line. The user must select the two objects and then a symmetry line to create this effect.
Outlines

Cette section est réservée aux utilisateurs payants. Améliorez votre compte pour accéder à cette section.
Améliorer maintenantMindmap

Cette section est réservée aux utilisateurs payants. Améliorez votre compte pour accéder à cette section.
Améliorer maintenantKeywords

Cette section est réservée aux utilisateurs payants. Améliorez votre compte pour accéder à cette section.
Améliorer maintenantHighlights

Cette section est réservée aux utilisateurs payants. Améliorez votre compte pour accéder à cette section.
Améliorer maintenantTranscripts

Cette section est réservée aux utilisateurs payants. Améliorez votre compte pour accéder à cette section.
Améliorer maintenant5.0 / 5 (0 votes)