Let's Take a Tour of Photoshop! | Day 1
Summary
TLDRWelcome to '30 Days of Photoshop', a comprehensive tutorial series that guides beginners to mastery in Photoshop. Day 1 introduces the basics, exploring Photoshop's interface, tools, and panels. Learn about the program's advanced features compared to simpler alternatives like Lightroom, and how to use tools for basic editing and advanced tasks. Discover how to customize workspaces, work with layers non-destructively, and utilize menus for file management and advanced controls. Stay tuned for daily lessons covering retouching, compositing, and more.
Takeaways
- 😀 The video introduces the first day of a '30 Days of Photoshop' series aimed at teaching Photoshop skills.
- 🖼️ Photoshop is described as the most advanced and comprehensive photo editing program available.
- 🔧 The video emphasizes the versatility of Photoshop, from basic adjustments to advanced compositing and retouching.
- 📸 Simple edits like changing white balance or exposure can be done in other programs, but Photoshop offers much more.
- 🔑 The tutorial starts with a tour of Photoshop, highlighting the interface and its components like tools, options bar, and palettes.
- 🖥️ The video guides viewers on how to open a sample image and use the fullscreen mode for an uncluttered workspace.
- 🛠️ It explains the purpose of various tools, such as the Move tool, selection tools, crop tool, and Spot Healing Brush tool.
- 🎨 The options bar is highlighted as a place where settings for the currently selected tool can be adjusted.
- 📑 Palettes are introduced as a way to access more information and control over the image, with examples like the Histogram and Character menus.
- 💾 The video touches on the importance of layers in Photoshop, which allow non-destructive editing and the ability to save documents with all layers intact.
- 🔍 The tutorial ends with a teaser for upcoming lessons on advanced techniques like retouching and compositing.
Q & A
What is the main focus of the '30 Days of Photoshop' series?
-The main focus of the '30 Days of Photoshop' series is to guide users from beginner to master level in Photoshop, covering topics like compositing, retouching, and more.
Why is Photoshop considered the most advanced and comprehensive photo editing program?
-Photoshop is considered the most advanced and comprehensive photo editing program because it allows users to do everything from basic adjustments to advanced compositing and retouching, with no restrictions on creativity.
What is the benefit of using Photoshop over simpler image editing programs for simple edits?
-While simpler image editing programs can be used for basic edits like changing white balance or exposure, Photoshop allows for more advanced editing capabilities, providing more control and flexibility.
How can users access the sample images and calendar for the '30 Days of Photoshop' series?
-Users can access the sample images and calendar by signing up for the '30 Days of Photoshop' through the provided link on phlearn.com.
What is the purpose of the F4 key in Photoshop as mentioned in the script?
-The F4 key in Photoshop is used to toggle the fullscreen mode, allowing users to hide all other panels and see only their image for an uncluttered workspace.
What are some of the basic tools available in Photoshop for editing images?
-Some of the basic tools available in Photoshop for editing images include the Move tool, Selection tools, Crop tool, Eyedropper tool, Spot Healing Brush tool, Clone Stamp tool, Brush tool, Gradient tool, and Pen tool.
How does the Options bar in Photoshop relate to the tools selected?
-The Options bar in Photoshop changes based on the tool selected, providing different settings and options relevant to the tool being used, such as feathering edges, changing crop ratios, or adjusting brush opacity.
What is the significance of palettes in Photoshop and how can they be customized?
-Palettes in Photoshop provide more information and control over the image, and they can be customized by being rearranged, organized, and saved as workspaces for different types of work.
Why are layers considered one of the cornerstones of working in Photoshop?
-Layers are considered one of the cornerstones of working in Photoshop because they allow for non-destructive editing, meaning users can turn layers on and off, and save documents with all layers intact for future edits.
What is the role of the Help menu in Photoshop?
-The Help menu in Photoshop provides a search function that allows users to quickly find tools, features, and tutorials within the program, enhancing the learning and editing process.
How does the '30 Days of Photoshop' series plan to make users proficient in advanced techniques?
-The '30 Days of Photoshop' series plans to make users proficient in advanced techniques by providing daily lessons, covering a wide range of tools and features, and offering keyboard shortcuts to speed up the learning process.
Outlines

Cette section est réservée aux utilisateurs payants. Améliorez votre compte pour accéder à cette section.
Améliorer maintenantMindmap

Cette section est réservée aux utilisateurs payants. Améliorez votre compte pour accéder à cette section.
Améliorer maintenantKeywords

Cette section est réservée aux utilisateurs payants. Améliorez votre compte pour accéder à cette section.
Améliorer maintenantHighlights

Cette section est réservée aux utilisateurs payants. Améliorez votre compte pour accéder à cette section.
Améliorer maintenantTranscripts

Cette section est réservée aux utilisateurs payants. Améliorez votre compte pour accéder à cette section.
Améliorer maintenantVoir Plus de Vidéos Connexes
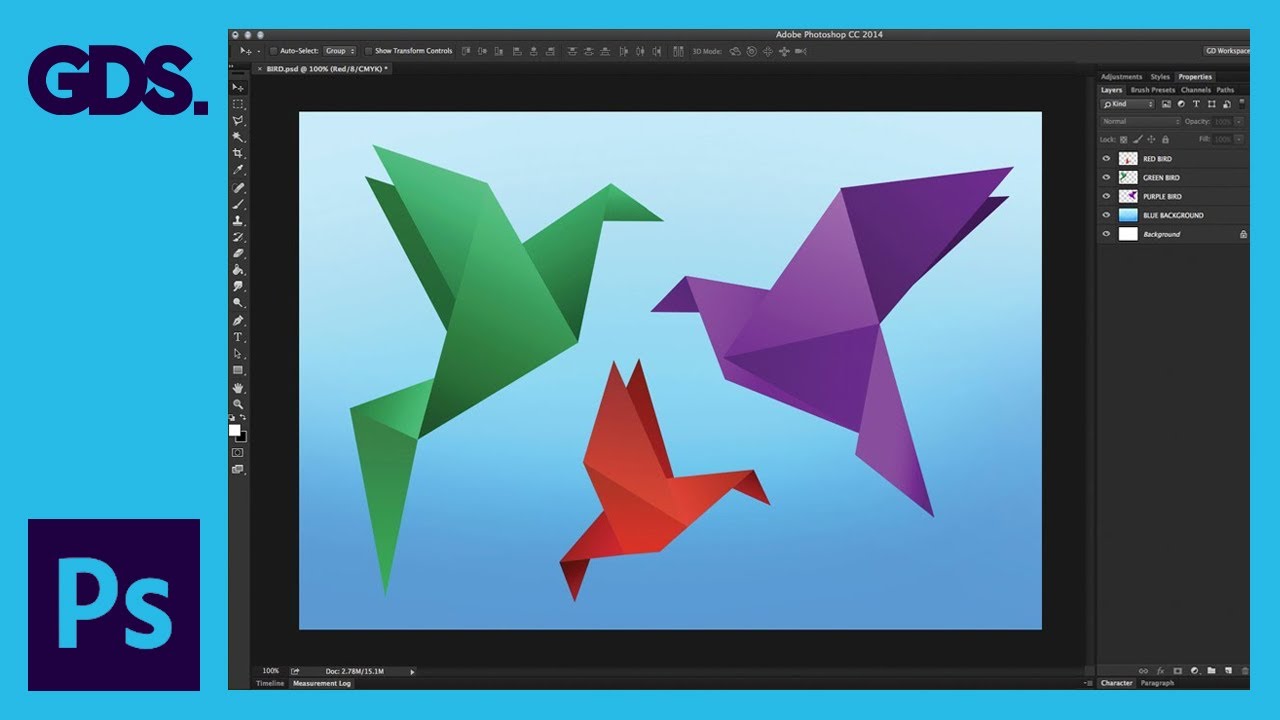
Interface Introduction to Adobe Photoshop Ep1/33 [Adobe Photoshop for Beginners]

10 MENIT MENDESAIN SPANDUK DENGAN PHOTOSHOP

How To Create Realistic Product Mockups in Photoshop (Full Tutorial)

Layers for Beginners | Photoshop CC Tutorial
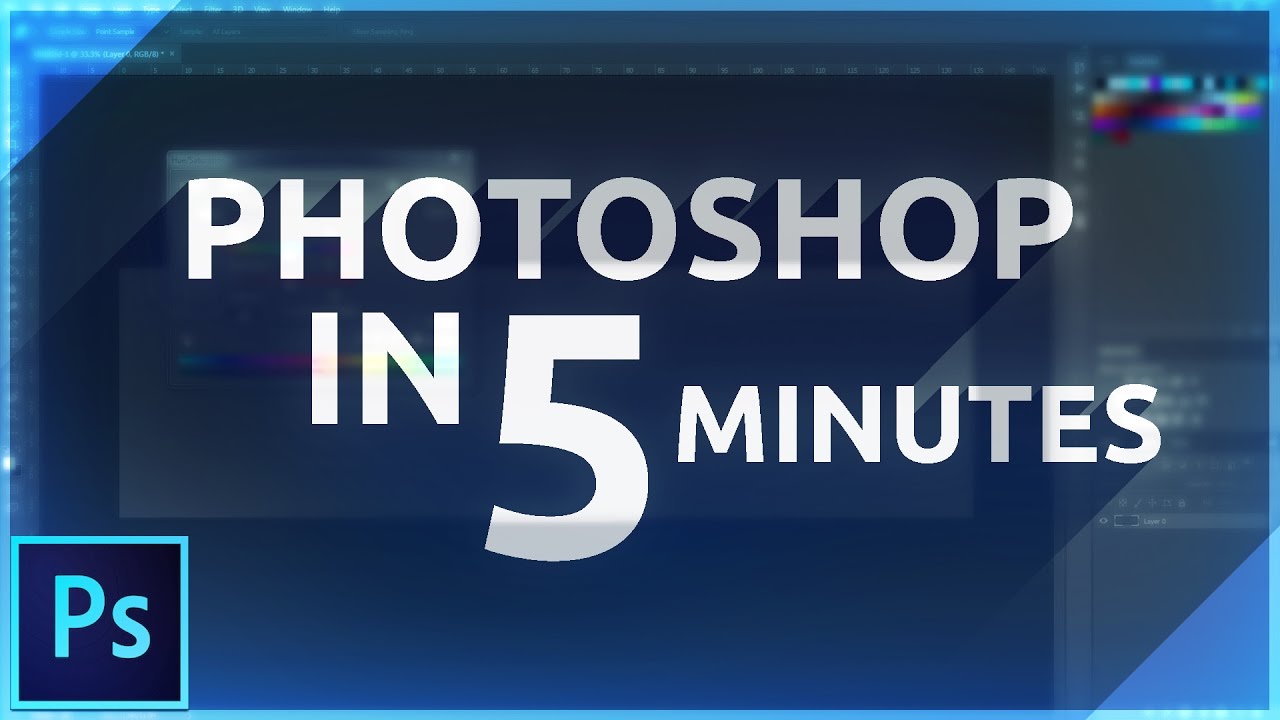
Learn Photoshop in 5 MINUTES! Beginner Tutorial
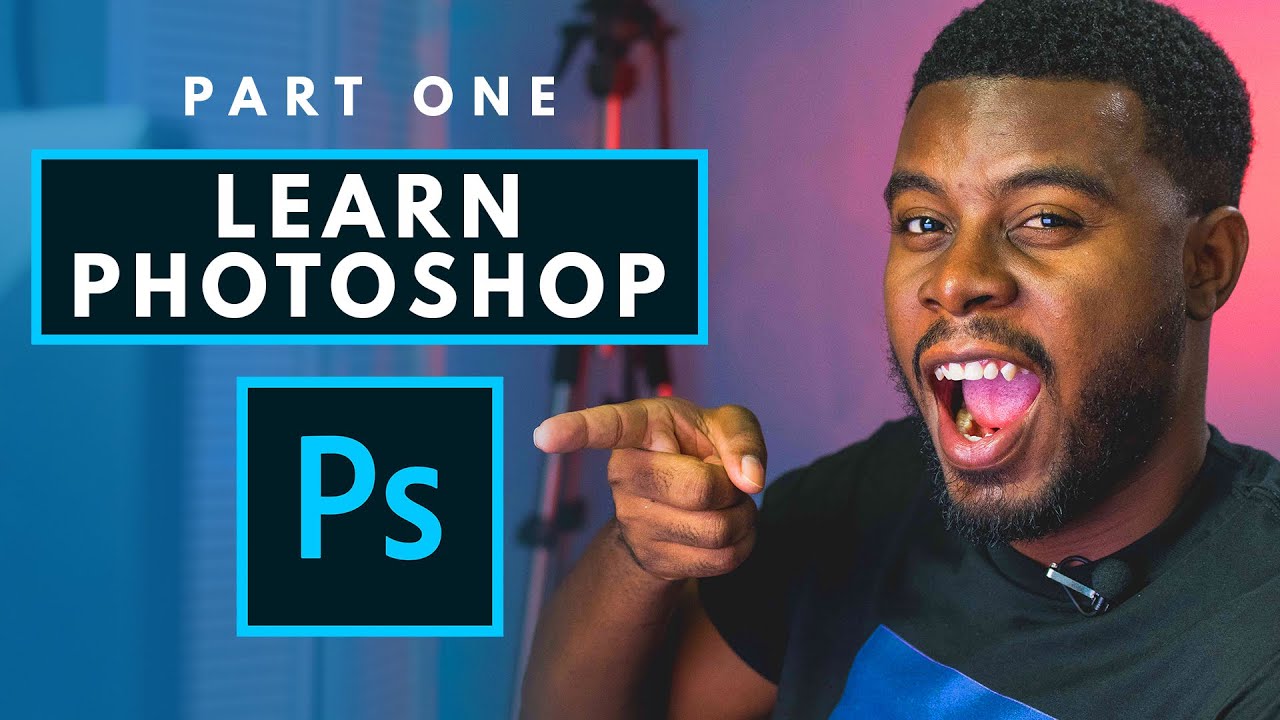
How to Use Adobe Photoshop (Part 1) Graphic Design Tutorial for Beginners
5.0 / 5 (0 votes)
