10 MENIT MENDESAIN SPANDUK DENGAN PHOTOSHOP
Summary
TLDRThis tutorial guides users through creating a simple, customizable welcome banner in Adobe Photoshop. It covers setting up the workspace with specific dimensions (5x1 meters), choosing the right resolution for printing, and creating abstract textures using various tools like the Pen Tool and Paint Bucket. The tutorial also demonstrates how to add images, text (e.g., 'Selamat Datang'), and logos, as well as adjust text for readability and design balance. Finally, it shows how to mirror elements for symmetry and finalize the banner for printing, making the process accessible for beginners.
Takeaways
- 😀 Set up a Photoshop canvas with a size of 500 cm by 100 cm (5 meters by 1 meter) for a realistic banner design.
- 😀 Use a resolution of 72 pixels per inch (ppi) for large print banners to avoid performance issues.
- 😀 Create abstract textures using the Pen Tool and Paint Bucket Tool, filling shapes with custom colors.
- 😀 Duplicate and mirror the design horizontally and vertically to create a symmetrical layout.
- 😀 Import a central image (e.g., Cristiano Ronaldo) and place it inside a frame created with the Rounded Rectangle Tool.
- 😀 Use Clipping Masks to fit images perfectly into shapes and frames without distortion.
- 😀 Add text using the Text Tool and adjust its size, font, and position to fit the design.
- 😀 Duplicate text layers for additional information, such as event dates or names (e.g., 'Cristiano Ronaldo').
- 😀 Create buttons for social media logos (e.g., Facebook, Twitter) using the Rounded Rectangle Tool and adjust the logos' color and size.
- 😀 Fine-tune elements for alignment and spacing to ensure a balanced, professional look for the banner.
- 😀 Save the final design after ensuring all elements are properly adjusted for print-ready output.
Q & A
What is the ideal resolution to use when creating a banner for printing in Adobe Photoshop?
-The ideal resolution for printing banners is between 62-72 pixels per inch, rather than 300 pixels per inch, as a higher resolution could cause performance issues and excessive RAM usage when working with large dimensions.
What dimensions should be used for a 5x1 meter banner in Photoshop?
-To create a 5x1 meter banner, set the dimensions to 500 cm by 100 cm in Photoshop, and ensure the resolution is around 72 pixels per inch to optimize for printing.
Why is it important to use real dimensions when designing a banner in Photoshop?
-Using real dimensions ensures the design is accurately sized for printing, preventing any scaling issues when the banner is printed. It helps maintain the correct proportions for the final product.
What tool is used to create abstract shapes for the banner design?
-The Pen Tool is used to create abstract shapes and curves on the banner. These shapes can then be converted into selections and filled with colors.
How can you create symmetry in the banner design?
-To create symmetry, the left side of the design can be mirrored horizontally and vertically, duplicating the texture layers and aligning them on the right side of the banner.
What steps are involved in adding a photo to the banner design?
-Import the desired image (e.g., a person or object), frame it using a rounded rectangle or ellipse shape, apply blending options (like a stroke), and then adjust the image's position until it fits well with the layout.
How can you adjust the text size and placement on the banner?
-To adjust text size, use the Control+T shortcut to resize. Position the text appropriately between the main visual elements, such as the framed image, to ensure balance and alignment.
What should you do if you want to add a date or event details on the banner?
-To add a date, create a text layer with the event details (e.g., date and name), adjust the font size for visibility, and position it appropriately. You can also duplicate the text for different versions, like the event name or artist's name.
How can social media icons be added to the banner design?
-Social media icons can be imported as images, and their backgrounds can be removed using the Magic Eraser Tool. Afterward, apply a color overlay (e.g., white) to match the banner design and position them as needed.
What is the final step before saving and printing the banner?
-The final step involves aligning and centering all elements, adjusting the colors and text as necessary, and ensuring the design is balanced. Once everything is finalized, save the document in the appropriate file format for printing.
Outlines

This section is available to paid users only. Please upgrade to access this part.
Upgrade NowMindmap

This section is available to paid users only. Please upgrade to access this part.
Upgrade NowKeywords

This section is available to paid users only. Please upgrade to access this part.
Upgrade NowHighlights

This section is available to paid users only. Please upgrade to access this part.
Upgrade NowTranscripts

This section is available to paid users only. Please upgrade to access this part.
Upgrade NowBrowse More Related Video

2025- Fix Expired and Unlicensed Adobe App Popup Errors on macOS Permanently
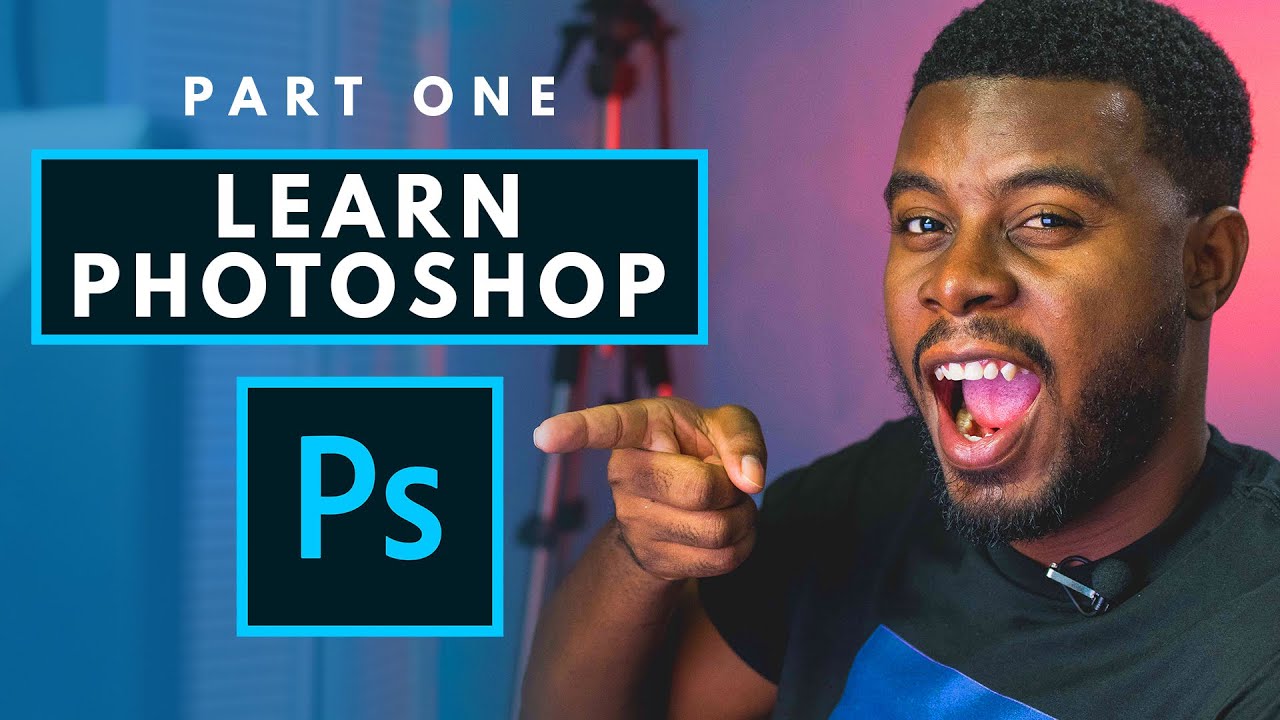
How to Use Adobe Photoshop (Part 1) Graphic Design Tutorial for Beginners

How To Solve ⚠️ This unlicensed Adobe app has been disabled || Photoshop 2024 | 2025

Panels & Workspaces in Adobe Photoshop Ep2/33 [Adobe Photoshop for Beginners]

Photoshop 2021 - Tutorial for Beginners in 13 MINUTES! [ COMPLETE ]

PART 7 PEMBUATAN APLIKASI EXCEL AKUNTANSI 2023 | LABA RUGI
5.0 / 5 (0 votes)