How To Create Realistic Product Mockups in Photoshop (Full Tutorial)
Summary
TLDRThis video tutorial guides viewers through the process of creating a realistic product mock-up in Photoshop. It covers essential steps, including using the shape tool to create the product outline, converting layers to smart objects, and applying warping techniques for accurate fitting. Viewers learn how to incorporate branding elements and enhance realism by adding shadows, midtones, and highlights through layer adjustments. The tutorial concludes with instructions for creating side views, organizing layers, and ensuring a polished final product. Overall, this comprehensive guide is perfect for anyone looking to elevate their design skills in Photoshop.
Takeaways
- 😀 Use the shape tool to create a rectangular box for your product mock-up in Photoshop.
- 🖌️ Eliminate the stroke from the shape and fill it with a desired color, such as red.
- 🔄 Convert the shape into a smart object to allow for easy adjustments and warping.
- ⚖️ Lower the opacity of the shape to 50% to better visualize its placement on the product.
- ✏️ Use the polygonal lasso tool to create selections around specific areas of the mock-up.
- 🎨 Adjust layers for shadows, midtones, and highlights to enhance the realism of the mock-up.
- 📏 Use the levels adjustment to manipulate shadows, midtones, and highlights for better contrast.
- 🔄 Group layers to organize your work, naming them appropriately for front and side views.
- 📐 Repeat the mock-up process for different views of the product, ensuring consistency in design.
- 💾 Save your work frequently and apply final touches before concluding your project.
Q & A
What is the first step in creating a product mock-up in Photoshop?
-The first step is to select the shape tool, right-click to choose the rectangular tool, and then drag to create a box that matches the surface area of your product.
How do you adjust the fill color of the shape?
-To adjust the fill color, you minimize the shape, remove the stroke, and select any color you desire to fill the shape.
Why is it important to convert the shape into a smart object?
-Converting the shape into a smart object allows for non-destructive transformations, making it easier to warp and edit the shape later without losing quality.
What key do you press to lower the opacity of the shape, and to what value should it be set?
-You press the '5' key on your keyboard to lower the opacity to 50%.
What is the purpose of the warp function in Photoshop?
-The warp function allows you to manipulate the shape to fit the contours of the product, creating a realistic effect as if the design is directly on the product.
How do you refine the edges of the shape after warping?
-You can refine the edges by using the polygonal lasso tool to select the areas needing adjustment, then apply a mask and invert it using 'Ctrl + I'.
What layers are created for adding shadows and highlights, and how are they named?
-Three layers are created and named as follows: 'shadows' for the shadow layer, 'midtones' for the midtone layer, and 'highlights' for the highlight layer.
What blending modes are applied to the shadows, midtones, and highlights layers?
-The shadows layer is set to Multiply, the midtones to Linear Dodge (Add), and the highlights to Screen.
What adjustments are made to enhance the realism of the mock-up?
-Adjustments to the levels are made for each layer to enhance darkness, brightness, and overall contrast, improving the realism of the product mock-up.
How do you create a side view of the product mock-up?
-To create a side view, repeat the shape creation and warping steps for the side of the product, applying branding and refining the edges as done for the front view.
Outlines

This section is available to paid users only. Please upgrade to access this part.
Upgrade NowMindmap

This section is available to paid users only. Please upgrade to access this part.
Upgrade NowKeywords

This section is available to paid users only. Please upgrade to access this part.
Upgrade NowHighlights

This section is available to paid users only. Please upgrade to access this part.
Upgrade NowTranscripts

This section is available to paid users only. Please upgrade to access this part.
Upgrade NowBrowse More Related Video

Cara Membuat Desain Kemasan Produk di Canva
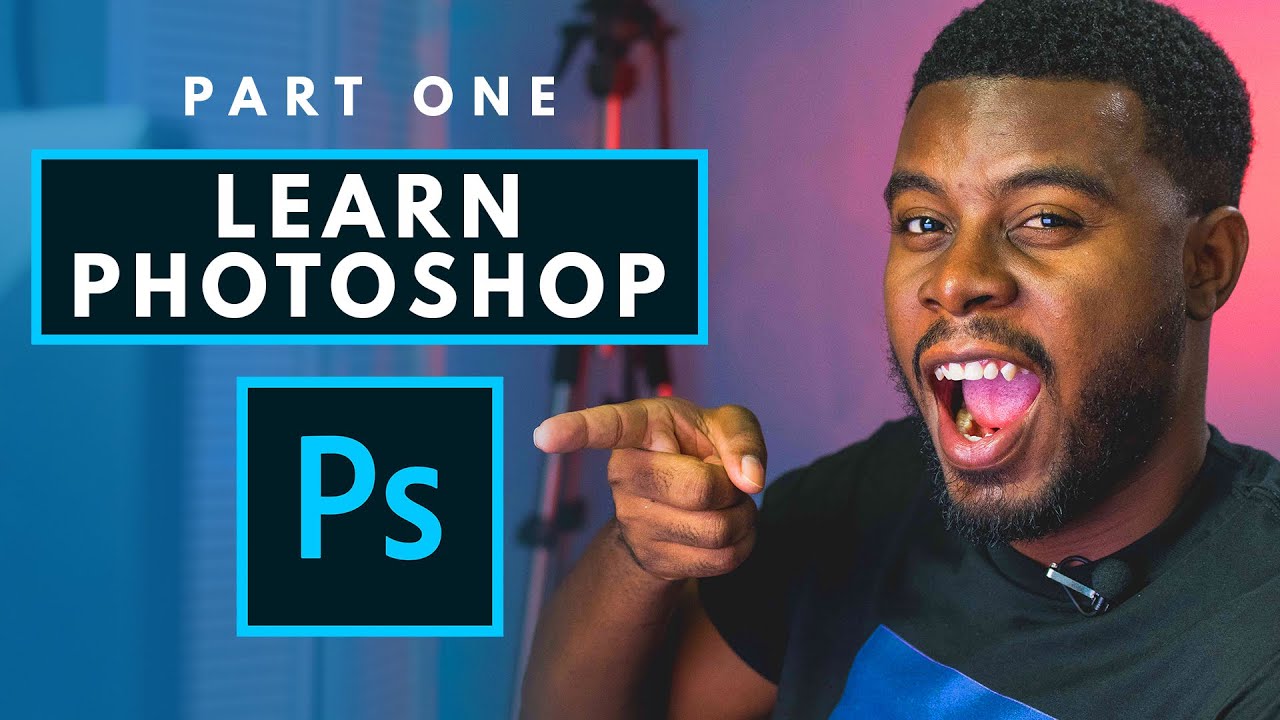
How to Use Adobe Photoshop (Part 1) Graphic Design Tutorial for Beginners

Creating Illustrated 1980s Vintage Tees in Photoshop
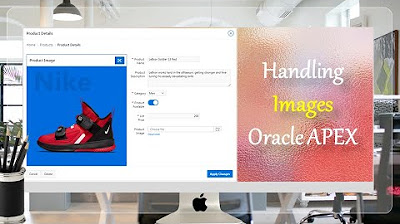
Display Images in Oracle APEX Interactive Reports and Forms - Part 8

APRENDA O ESTILO DE EDIÇÃO DO CANAL MAGNATES MEDIA (O maior canal dark do mundo)
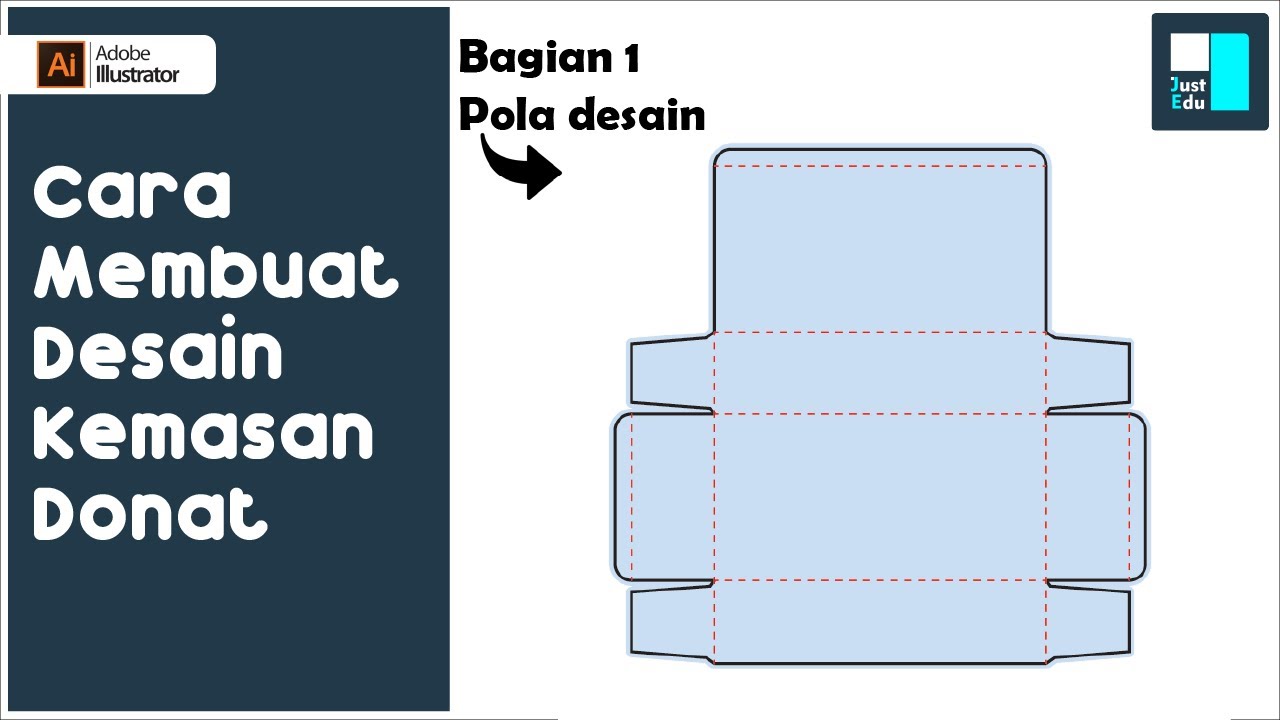
Cara Membuat Desain Kemasan Box - bagian 1
5.0 / 5 (0 votes)